有时候由于工作需要,常在PPT中应用个性化模板,那么在PPT中如何新建自定义PPT主题呢?我们一起来看看吧!首先打开PPT演示文稿,创建四张空白文档(连按四下enter键),点击工作栏【视图......
2022-05-05 183 自定义PPT主题
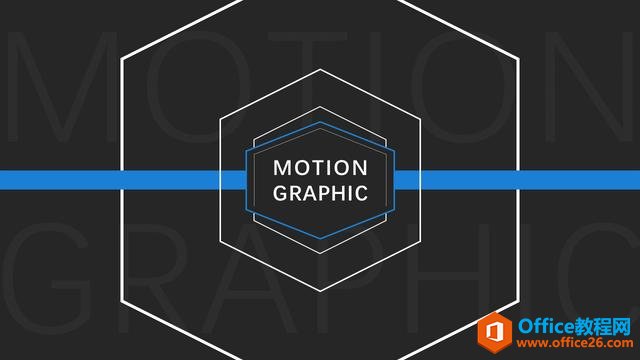
本篇文章,我们要实现如下的效果,

首先,来说一下如何制作上面的图案。
首先我们插入一条竖直的线段,然后复制出一个,并与原来的垂直对齐,再选中这两条线段,右击——组合。

接着我们要借助一款PPT插件——OK插件(下载方式可自行搜索)。
安装后重启PPT,就可以看到OK插件的功能区界面,如下所示,

我们选中刚才的线段组合,然后依次点击“Onekye8”——“旋转递进”——“旋转增强”,
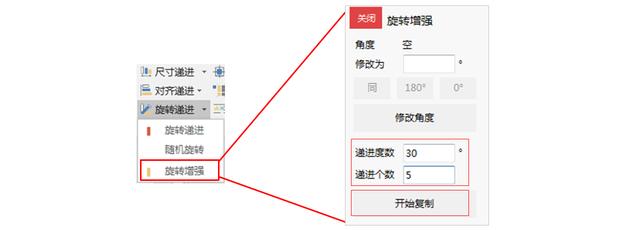
将递进度数改为“30”,递进个数改为“5”,再点击“开始复制”。
“Duang”!——我们想要的图案出现了!用插件做起来就是这么简单!
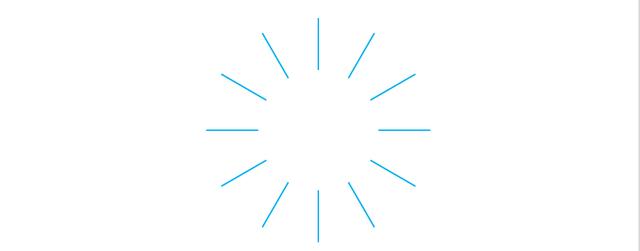
可以看到,此图案由6个“组合”构成,每个组合包含两条线段。
那么,如何来实现案例中的效果呢?
这里说两种思路。
先来看比较麻烦的一种做法——给每一条线段分别添加动画。
全选刚才做好的图案,右击——组合——取消组合,这样我们就得到了12条单独的线段。然后随便选中一条线段,比如我这里选中最上方那条,
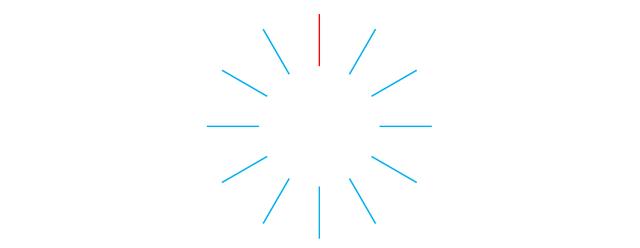
然后依次添加“基本缩放”的进入动画和“擦除”的退出动画,各自的详细设置如下,
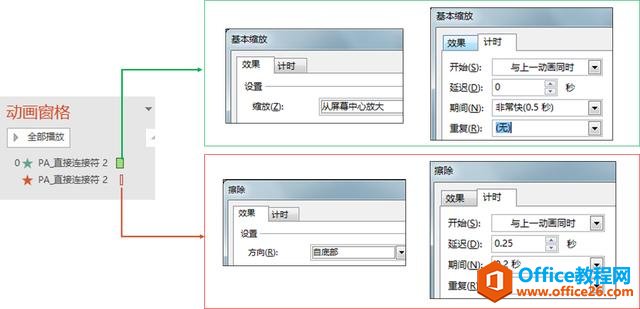
这时就实现了该条线段从中心缩放进入并擦除消失的动画效果,如下所示,
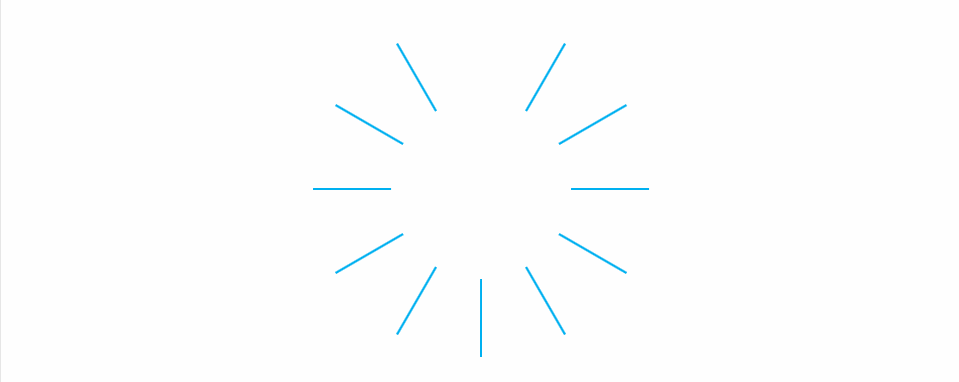
接着只需要把该条线段的动画复制到其他线段上即可。
方法:选中该条线段,点击“动画”,双击“动画刷”,然后依次点击其他的线段,最后点击画面的空白地方即可。

这时,12条线段的动画效果如下所示,
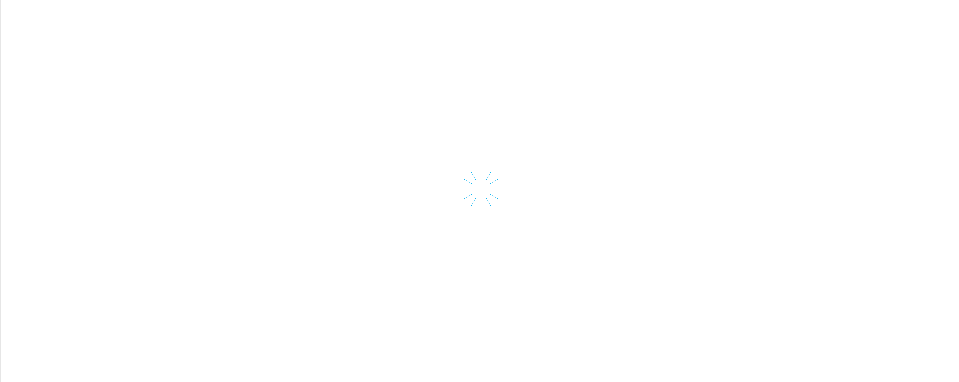
很明显不对,为啥呢?
原因是12条线段的动画全部与最上方的那条线段相同,而最上方那条线段的擦除方向是“自底部”,显然,对于朝向左边,右边,或者下方的线段,我们希望擦除的方向是向左,向右和向下。
所以要想达到案例中的效果,我们还必须手动修改每个擦除动画的擦除方向,工作量虽然不算大,但看着这12个擦除动画,真不想动弹啊。

假如你不厌其烦地完成上述的手动修改过程,那恭喜你,你对擦除的动画的操作肯定又熟练了一些。
这时你可以尝试把刚才做的效果作为装饰动画用一下,比如我这样,
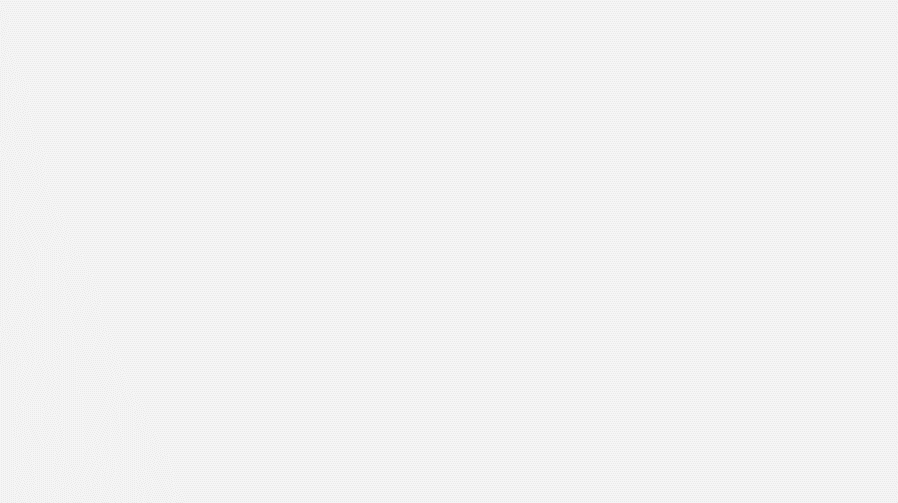
你会发现,这样做的最终效果挺好,但有很多缺点:
1. 首先是制作过程比较麻烦,
2. 其次是每一条线段只能从幻灯片的中心散发,当移动整体的位置时,中心点并没有跟着移动,还是在幻灯片中央,
3. 最后是整体的图案不易缩放。因为正常情况下,我们想要对12条线段同时等比例放缩,需要将其进行组合,而组合后对象的动画便会消失。除非借助PA工具,否则只能重新制作一个新的图案。
下面就介绍另外一个超级简单的做法,值得注意的是,这个做法不会产生以上三条缺点。
刚才的做法是给每一条线段添加动画,但换个思路,既然所有的线段是同时运动的,那不就可以把所有的线段看成一个整体嘛!当然是可以的。
我们选中12条线段,右击——组合,然后我们仅需要对这个组合添加动画就可以了。
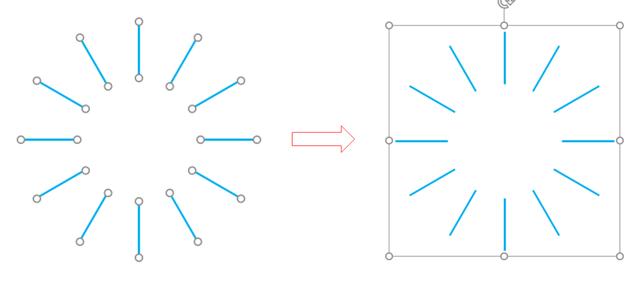
选中组合,依次添加“基本缩放”进入动画和“圆形扩展”退出动画,各自的具体设置如下,

大功告成!没错,两个动画,几步操作就搞定!来看一下效果,

也不懒嘛!模仿刚才的应用案例也做一个,
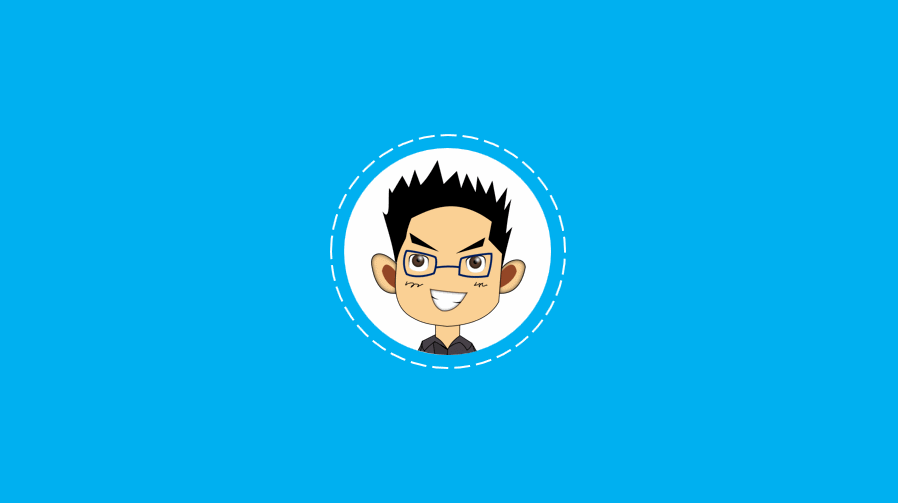
别忘了,最重要的是,我可以改变整体的位置和大小。
比如我复制出几个,然后改变其位置和大小,来模拟个烟花的效果,
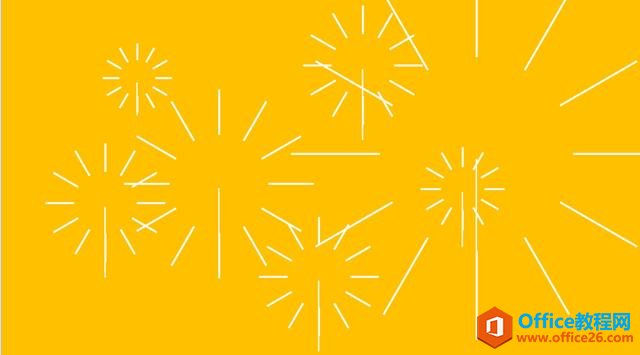
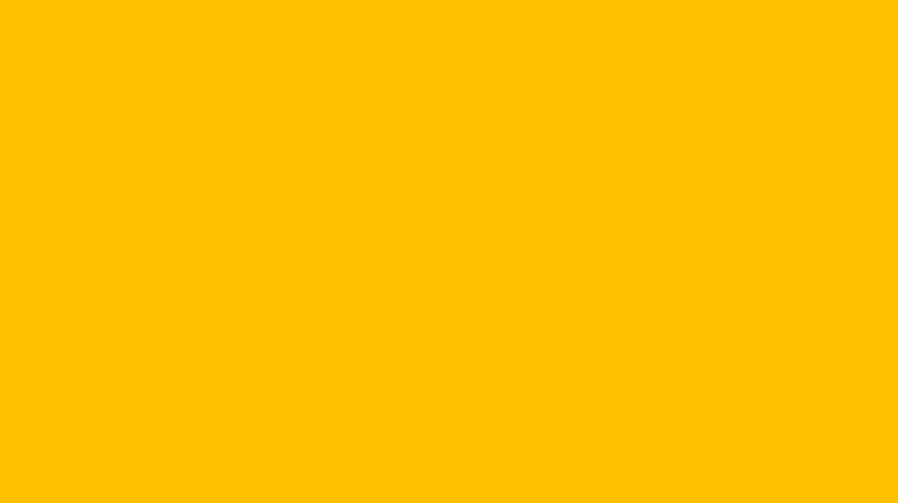
标签: PPT运动的图形动画
相关文章

有时候由于工作需要,常在PPT中应用个性化模板,那么在PPT中如何新建自定义PPT主题呢?我们一起来看看吧!首先打开PPT演示文稿,创建四张空白文档(连按四下enter键),点击工作栏【视图......
2022-05-05 183 自定义PPT主题

我们有时候在使用PPT过程中需要在PPT中批量插入图片三种方法,你知道怎样在PPT中批量插入图片吗?今天小编就教一下大家在PPT中批量插入图片三种方法。一、把多张图片批量插入到一张幻灯......
2022-05-05 355 PPT批量插入图片

如何在PPT中绘制倒金字塔的逻辑表达效果老规矩,方法看看效果。是一个倒金字塔逻辑思路表达,表达经过层层筛选总结,最后合作得以实现的表达。这种有立体的环形的金字塔怎么绘制呢?......
2022-05-05 491 PPT绘制倒金字塔效果

用PPT演示文稿的操作中,我们会根据需要进行背景设置,如果想使用电脑上的图片,例如团队照片、网上下载的图片,我们该怎么操作呢?第一步,在页面空白处,点击右键,点击【设置背景......
2022-05-05 261 PPT背景