有时候由于工作需要,常在PPT中应用个性化模板,那么在PPT中如何新建自定义PPT主题呢?我们一起来看看吧!首先打开PPT演示文稿,创建四张空白文档(连按四下enter键),点击工作栏【视图......
2022-05-05 183 自定义PPT主题

本篇来讲一个简单的LOGO展示动画,效果如下,
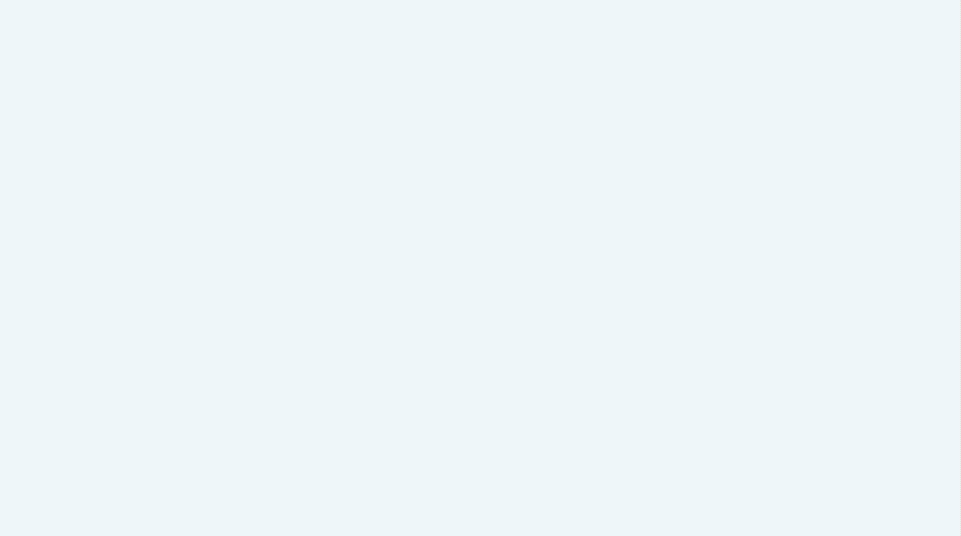
首先,我们来分析一下LOGO部分的动画。
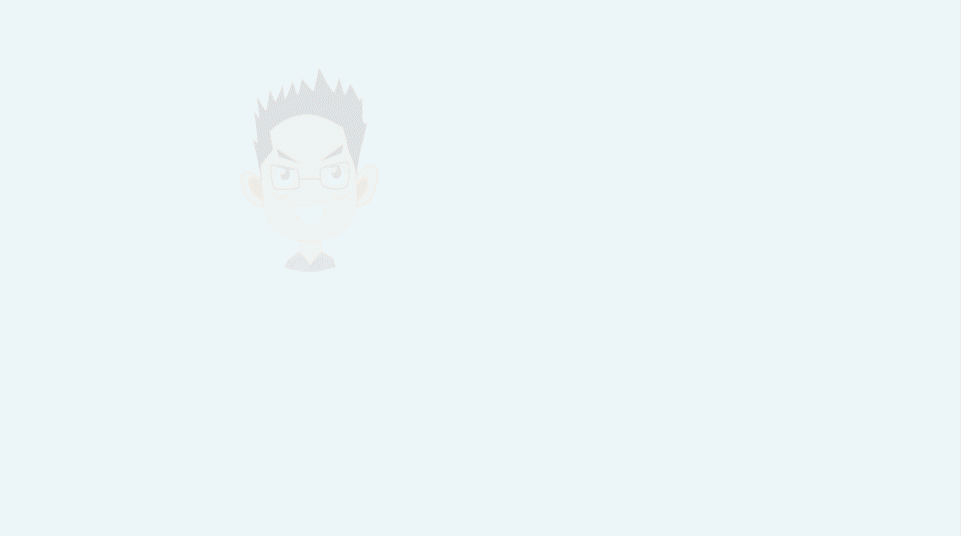
仔细观察,可以发现LOGO的动画由四部分组成(观察不到的话,就再观察一遍):
1、翻转。LOGO图像有个横向的翻转。
2、缩放。LOGO图像有个从大到小的变化。
3、位移。LOGO图像从页面的左上角移动到了页面中心。
4、淡出。LOGO图像在运动的过程中有个淡出的效果。
接下来,我们依次讲解如何在PPT中制作上述四部分效果。
注:我会借助“口袋动画“(PA)完成此次讲解。口袋动画是PPT的一款插件,关于其详细介绍,请参看上篇文章。
1、制作翻转。
选中LOGO,打开“口袋动画“的”动画风暴”,新建“自定义动画”,新建“基本属性——宽度”,并将其帧值设为:第一帧 -#ppt_w,第二帧 #ppt_w。

具体操作如下,

这时,我们便实现了LOGO图像的横向翻转了,实际上就是一个宽度的变化。
来看一下效果,
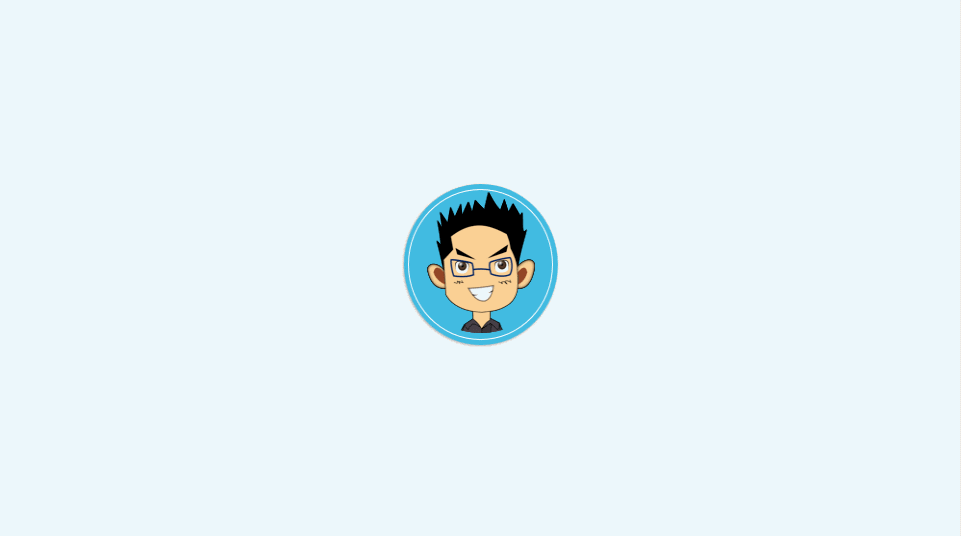
2、制作翻转。
选中LOGO,打开“口袋动画“的”动画风暴”,新建“自定义动画”,新建“缩放”,并将缩放的初始值设为150%,终点值设为100%。
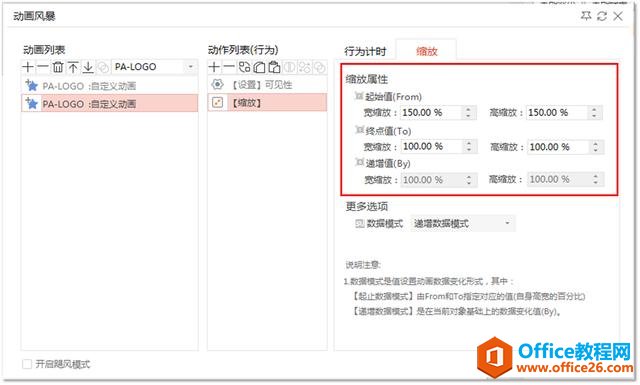
具体操作如下,

现在我们完成两部操作了,LOGO图像应该同时具有翻转和缩放的效果,来看一下,
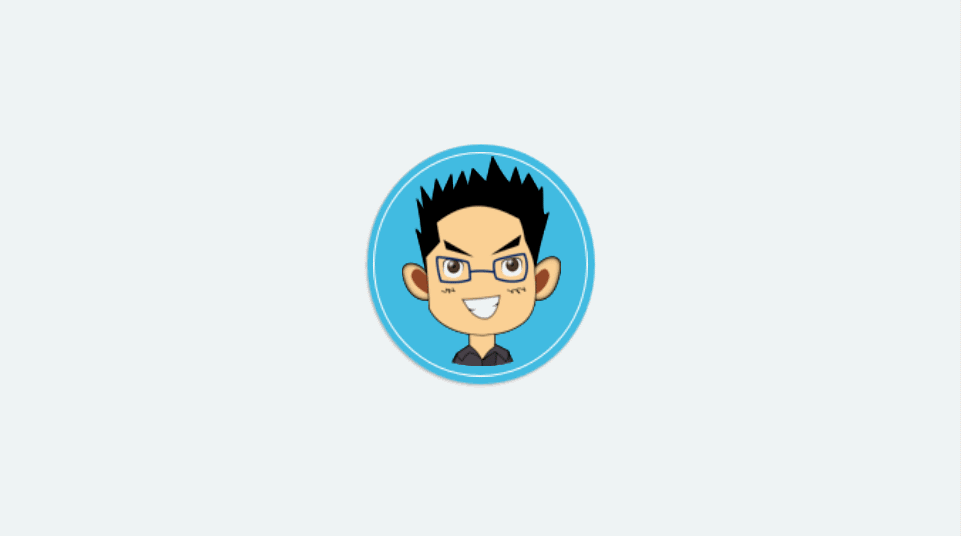
OK,没问题。
需要说明的是,接下来的两步操作,就不需要借助“口袋动画”了,直接添加PPT自带的动画效果就能搞定。
3、制作位移。
选中LOGO图像,添加“直线路径”动画,将其效果设为“翻转路径方向”,时长调为跟刚才的两个动画相同,“平滑结束”调为最大,并调整路径的起点到页面左上角,
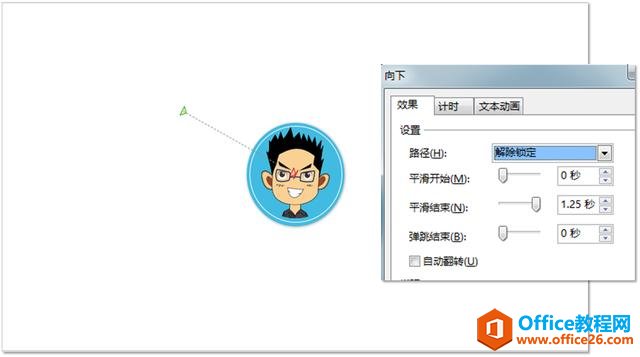
具体操作步骤如下所示,

来看一下此时的效果,
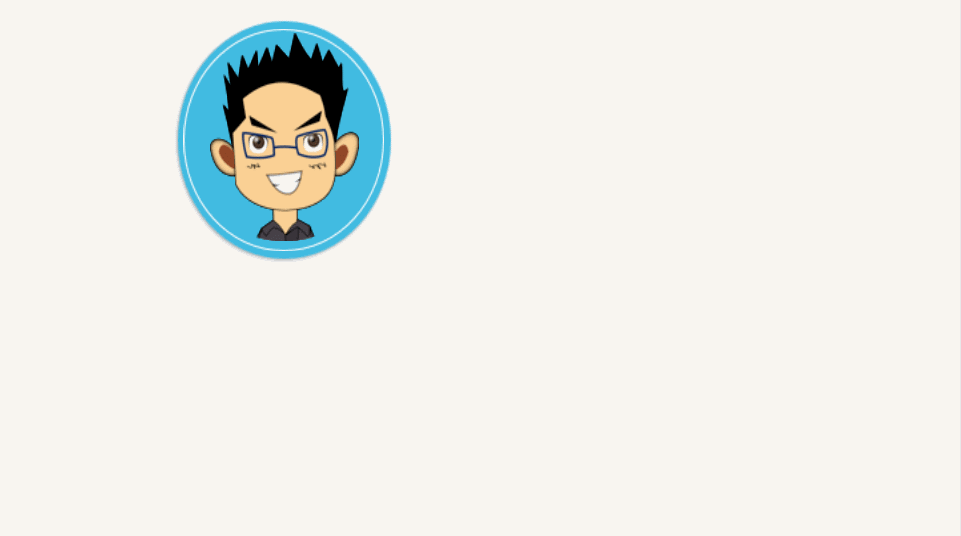
其实做到现在,效果已经可以了,最后一个操作可以省了。
但既然说了,就接着来讲。
4、制作淡出。
选中LOGO图像,添加“淡出”进入动画,时长跟前三个一样,并把开始方式设为“与上一动画同时”,具体操作如下,
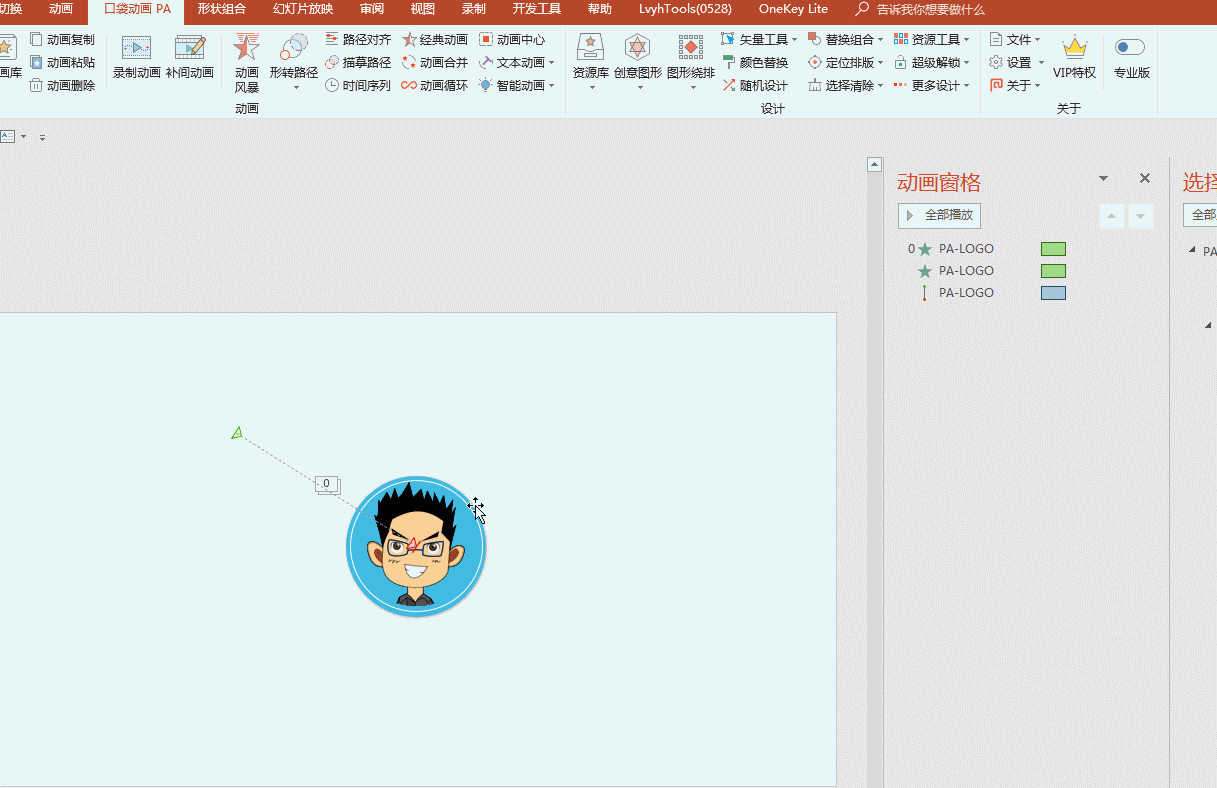
这时,我们就得到最终的效果啦,
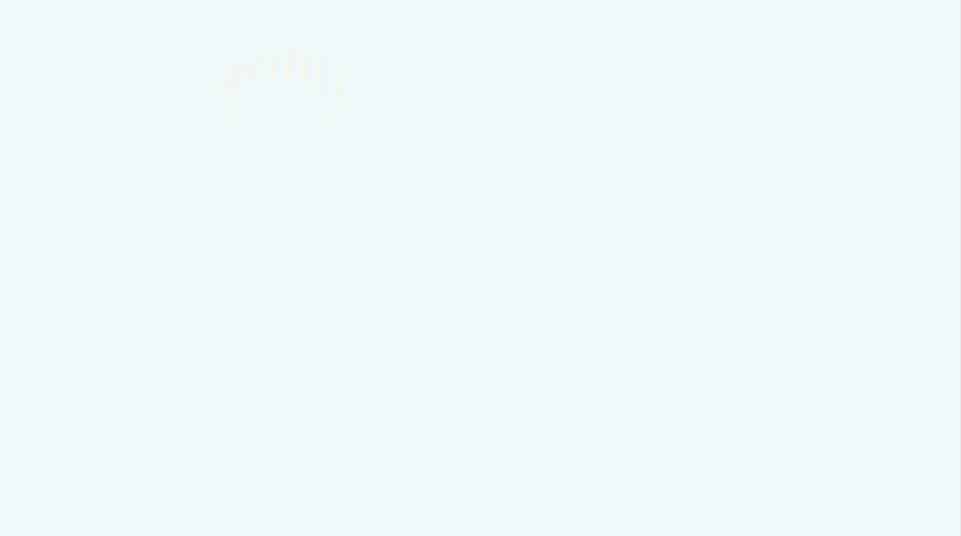
OK,至此,LOGO部分的动画宣告完成。
标题文字的动画就简单了,跟LOGO的基本相同,唯一不同的就是位移的方向。
所以只需要把LOGO的动画通过“动画刷”复制给标题,然后改一下第三步中路径的起点到右下角就可以了。
具体操作如下,
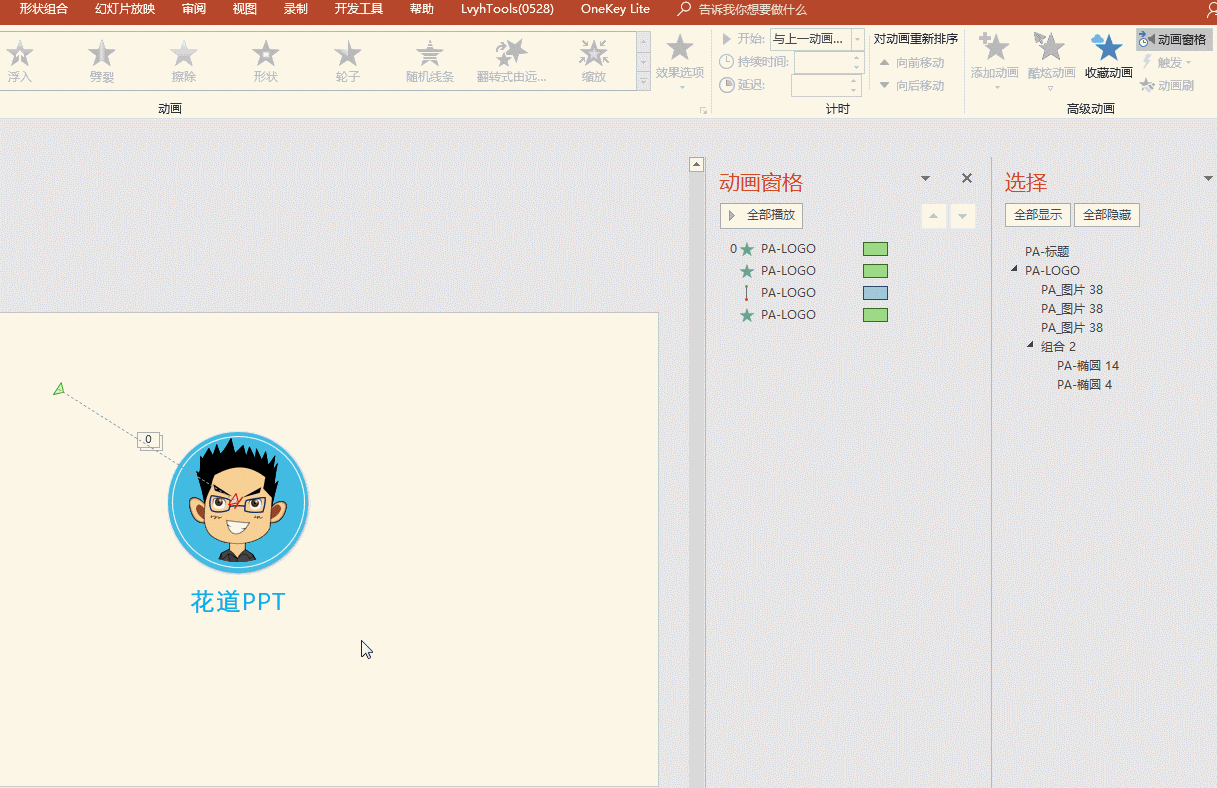
大功告成!没错,就这么简单。
如果觉得单调的话,可以再做一点优化和改进,比如加个LOGO闪光,底部加个阴影,

换个LOGO看看,

换个背景看看,

再换个路径方向看看,
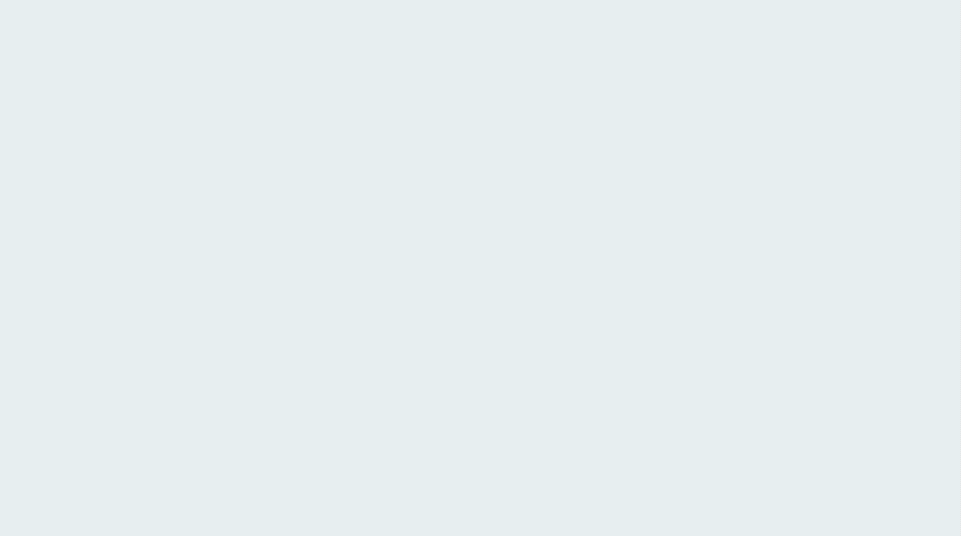
好了,别光看我一人在这闹,大家来一起玩啊,哈哈。
标签: PPT制作动态LOGO
相关文章

有时候由于工作需要,常在PPT中应用个性化模板,那么在PPT中如何新建自定义PPT主题呢?我们一起来看看吧!首先打开PPT演示文稿,创建四张空白文档(连按四下enter键),点击工作栏【视图......
2022-05-05 183 自定义PPT主题

我们有时候在使用PPT过程中需要在PPT中批量插入图片三种方法,你知道怎样在PPT中批量插入图片吗?今天小编就教一下大家在PPT中批量插入图片三种方法。一、把多张图片批量插入到一张幻灯......
2022-05-05 355 PPT批量插入图片

如何在PPT中绘制倒金字塔的逻辑表达效果老规矩,方法看看效果。是一个倒金字塔逻辑思路表达,表达经过层层筛选总结,最后合作得以实现的表达。这种有立体的环形的金字塔怎么绘制呢?......
2022-05-05 491 PPT绘制倒金字塔效果

用PPT演示文稿的操作中,我们会根据需要进行背景设置,如果想使用电脑上的图片,例如团队照片、网上下载的图片,我们该怎么操作呢?第一步,在页面空白处,点击右键,点击【设置背景......
2022-05-05 261 PPT背景