有时候由于工作需要,常在PPT中应用个性化模板,那么在PPT中如何新建自定义PPT主题呢?我们一起来看看吧!首先打开PPT演示文稿,创建四张空白文档(连按四下enter键),点击工作栏【视图......
2022-05-05 183 自定义PPT主题

本篇来讲一个标题小动画的制作,效果如下,
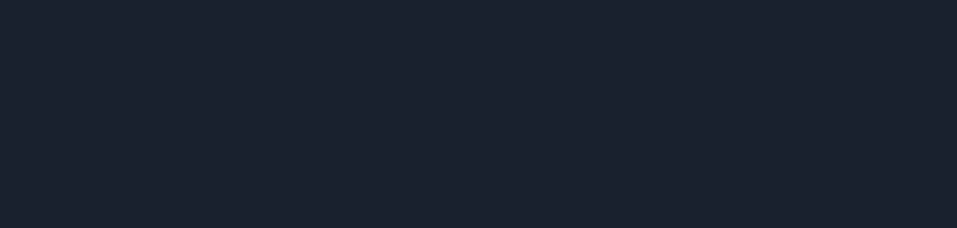
这个效果可以拆解成两个部分:“装饰部分“和”主题部分“(分别对应下图中的左边和右边)。
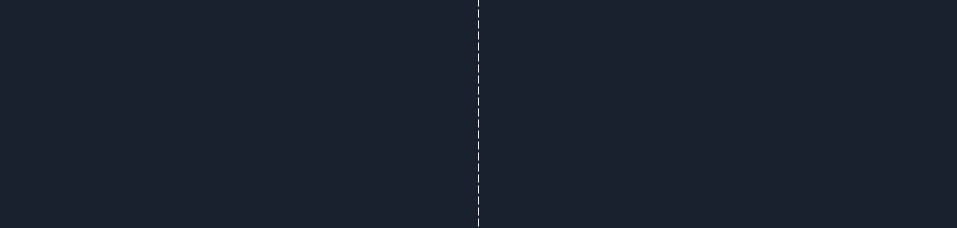
先来看“装饰部分”。
首先插入5个完全相同的红色矩形,边框设置为无,并且使其紧密排列。
接着在5个矩形的下方插入两条相同的白色线段,使其关于中心对称。
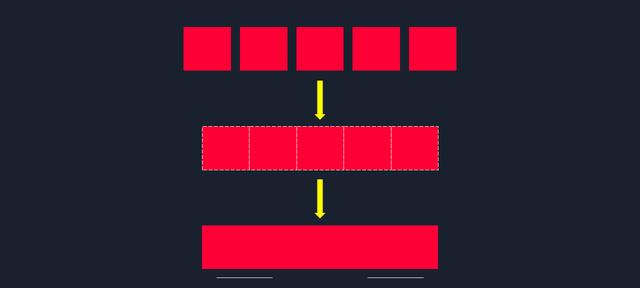
下面来添加动画。
选中中间的红色矩形,添加“伸展”进入动画,具体设置如下,
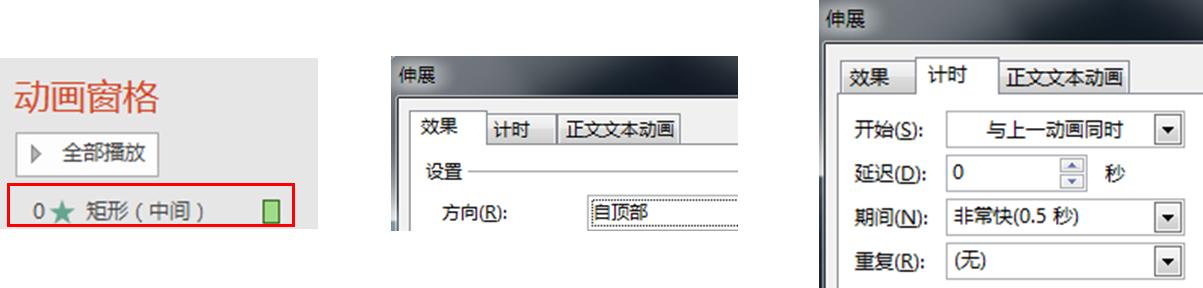
效果如下,
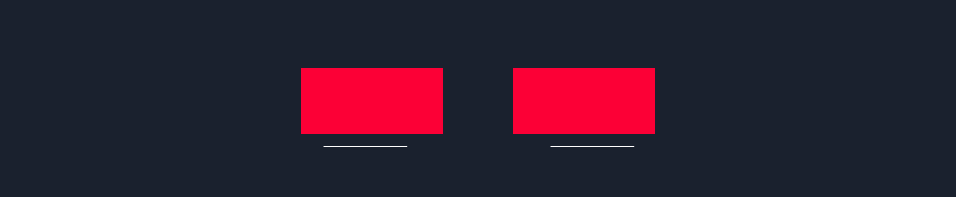
然后再给其添加“层叠”退出动画,具体设置如下,
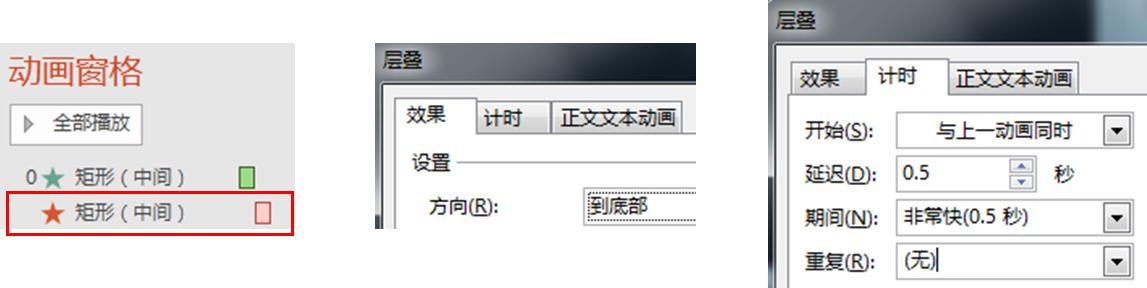
这样,中间矩形的动画就完成了,效果如下,
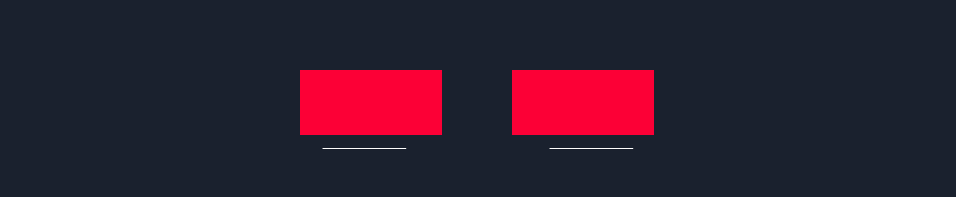
接着,我们只需要用“动画刷”把中间矩形的动画复制给其他的矩形即可。
为使动画从中间向两侧依次播放,我们把靠近中心的两个矩形的动画整体延迟“0.05s”,最外侧的两个矩形动画整体延迟“0.1s”,
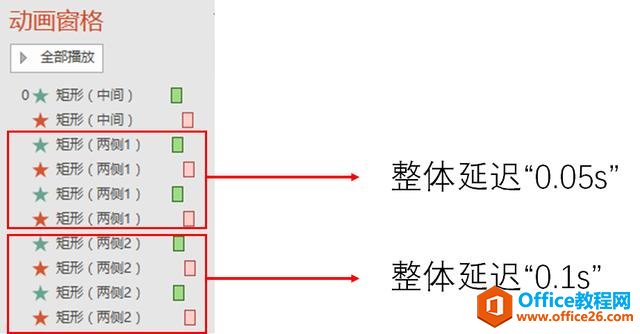
这样所有矩形的效果就完成了,
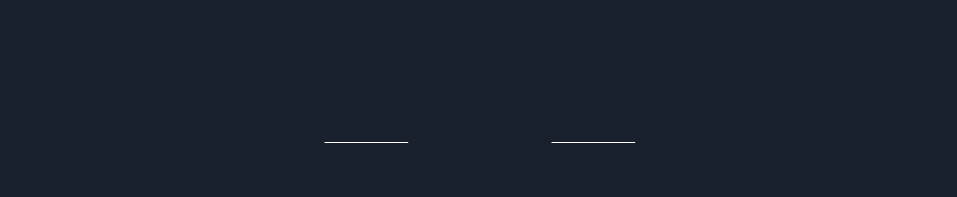
然后选中左侧的白色线段,分别添加“切入”进入动画和“擦除”退出动画,具体设置如下,
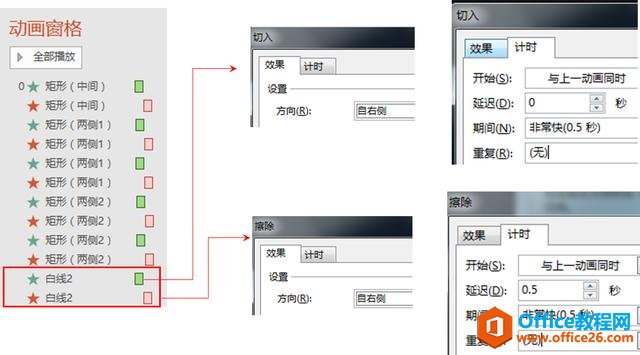
再把左侧白色线条的动画用“动画刷”复制给右边的白色线条,并把动画的方向改为相反的方向,就有下面的效果了,
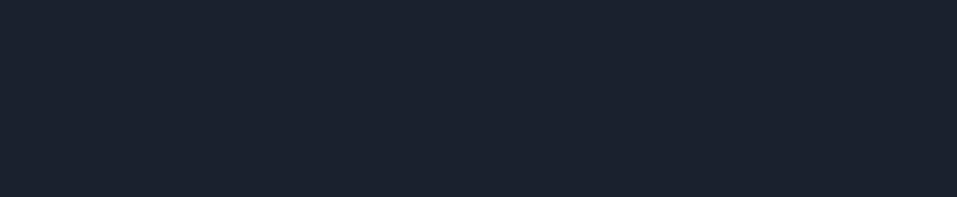
接下来看“主题部分”。
首先插入主标题(WELCOME)和副标题(HUADAO PPT)。
在副标题的两侧插入两条对称的红色线条,为了调整方便,我们把红色线条和副标题组合成一个对象。

下面来添加动画。
选中主标题,添加“切入”进入动画,具体设置如下,
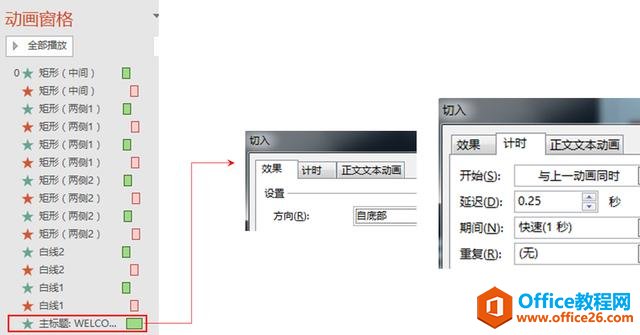
接着选中副标题,添加“基本缩放”进入动画,具体设置如下,
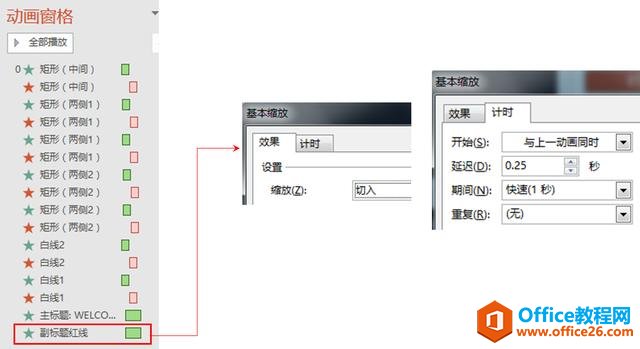
效果如下,

跟案例中的效果已经差不多了。
我们再插入一个与背景色相同的矩形(这里为深蓝色),并将其置于主标题和副标题之间,如下所示,
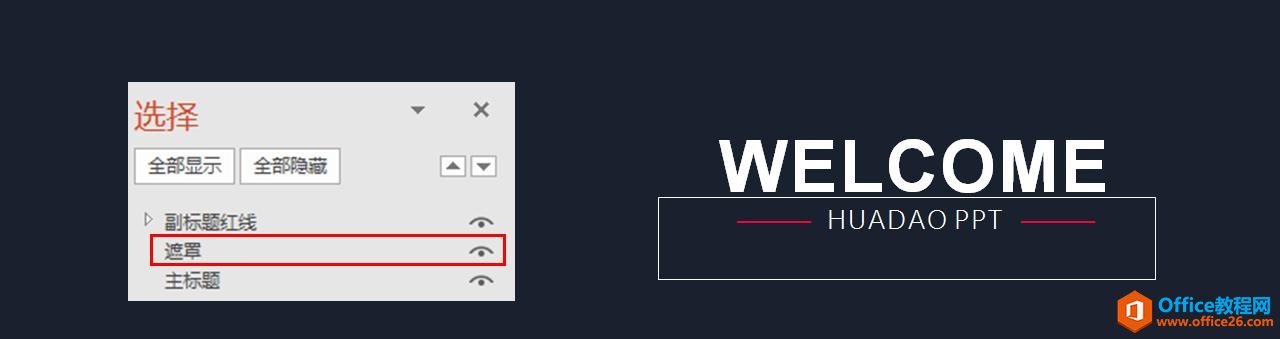
注意,这里的矩形其实充当一个遮罩层,位于主标题之上,副标题之下,我们把矩形的边框设置为无,这时的效果就跟案例中的完全相同了。

至此,两部分的动画效果都完成了。
最后,把第一部分的对象拖到第二部分的上方将其盖住就OK啦。

如果觉得案例中的动画速度有些慢,也可以加快一下速度,

当然也可以把背景换成图片,
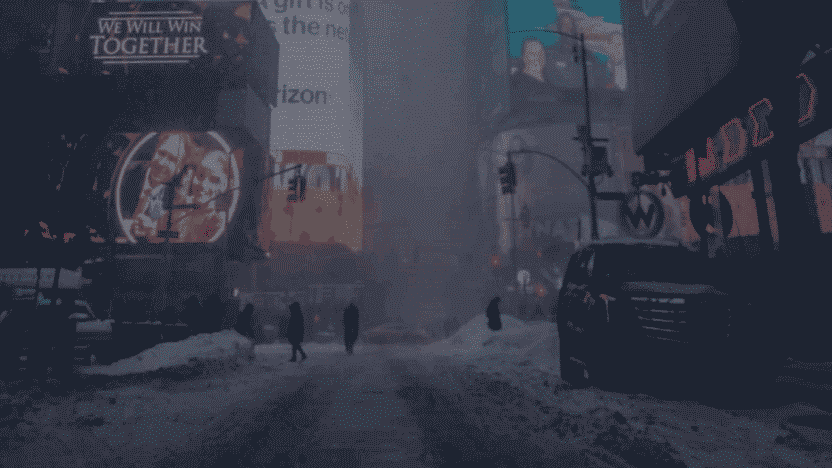
标签: PPT标题小动画
相关文章

有时候由于工作需要,常在PPT中应用个性化模板,那么在PPT中如何新建自定义PPT主题呢?我们一起来看看吧!首先打开PPT演示文稿,创建四张空白文档(连按四下enter键),点击工作栏【视图......
2022-05-05 183 自定义PPT主题

我们有时候在使用PPT过程中需要在PPT中批量插入图片三种方法,你知道怎样在PPT中批量插入图片吗?今天小编就教一下大家在PPT中批量插入图片三种方法。一、把多张图片批量插入到一张幻灯......
2022-05-05 355 PPT批量插入图片

如何在PPT中绘制倒金字塔的逻辑表达效果老规矩,方法看看效果。是一个倒金字塔逻辑思路表达,表达经过层层筛选总结,最后合作得以实现的表达。这种有立体的环形的金字塔怎么绘制呢?......
2022-05-05 491 PPT绘制倒金字塔效果

用PPT演示文稿的操作中,我们会根据需要进行背景设置,如果想使用电脑上的图片,例如团队照片、网上下载的图片,我们该怎么操作呢?第一步,在页面空白处,点击右键,点击【设置背景......
2022-05-05 261 PPT背景