有时候由于工作需要,常在PPT中应用个性化模板,那么在PPT中如何新建自定义PPT主题呢?我们一起来看看吧!首先打开PPT演示文稿,创建四张空白文档(连按四下enter键),点击工作栏【视图......
2022-05-05 183 自定义PPT主题
旋转上升的LOGO动画,先来看一下效果:

下面来具体分析。
1. 用到的素材
很简单,一张logo图片,一行文字标语
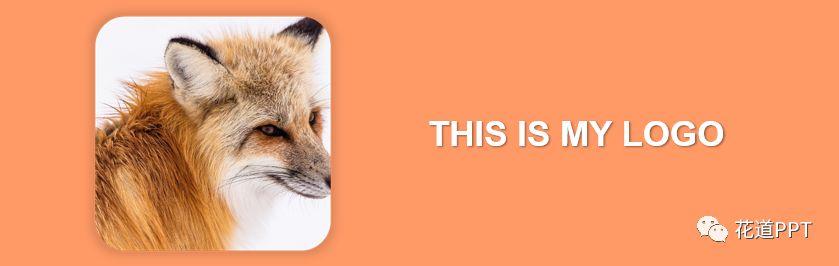
2. 素材加工——图片切割
从效果里可以看到,logo图片被“分块”了,所以我们讲解动画之前先把图片进行切割。
首先插入几个相同的矩形(这里我插入了4个),

将4个矩形全选,依次点击右上角的格式——对齐——水平居中,
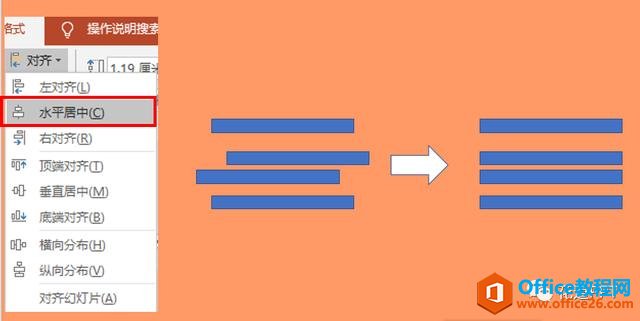
再来一次纵向分布对齐,
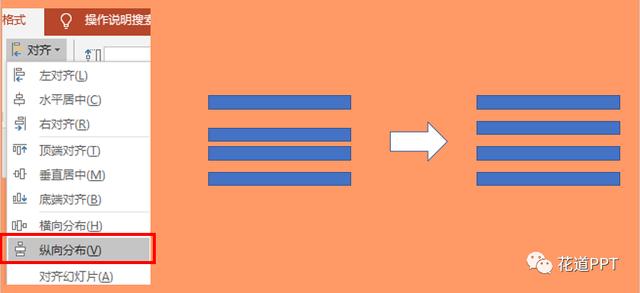
将经过两次对齐后的矩形和logo图片重叠摆放,
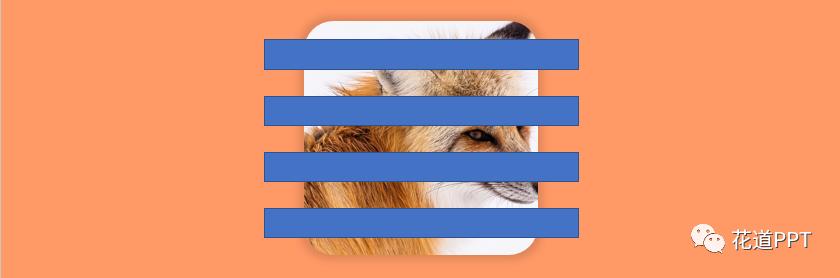
按住shift,依次选中图片和四个矩形(一定要先选图片哦),然后点击右上角的格式——合并形状——拆分,具体操作可见下方的动图,
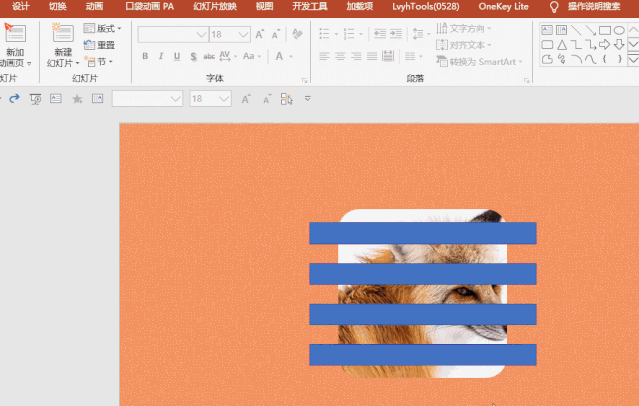
这时logo图片就被切分成9快啦,需要注意,这里多了一些不必要的切片(下图中黑色框里),把它们删掉就OK了。

3. 添加动画
观察案例中的效果可以发现,每一个分块的动画可以由三部分组成:
淡出动画 + 旋转动画 + 路径动画(上移)
我们首先给最上方的分块添加这三个效果。
选中最上方的分块,依次点击动画——添加动画——淡化,具体操作如下
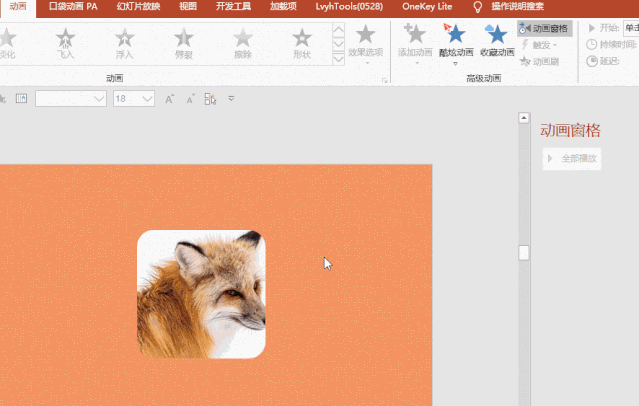
打开“动画窗格”,选中刚才添加的动画,将其时长设为1.75s,开始方式为“与上一动画同时”,具体操作如下,
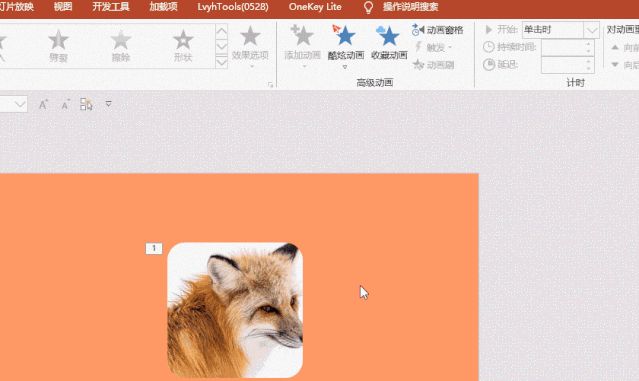
这时,淡出进入动画就添加完毕了。
继续选中最上方的分块,依次点击动画——添加动画——更多进入效果——基本旋转,同样把“时长”设为1.75s,开始方式为“与上一动画同时”,具体操作如下,
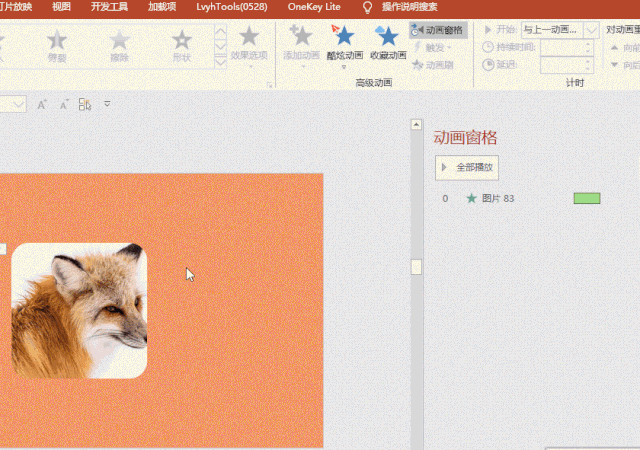
此时,旋转动画也添加完了。
继续选中最上方的分块,依次点击动画——添加动画——直线路径,同样把“时长”设为1.75s,开始方式为“与上一动画同时”,具体操作如下,
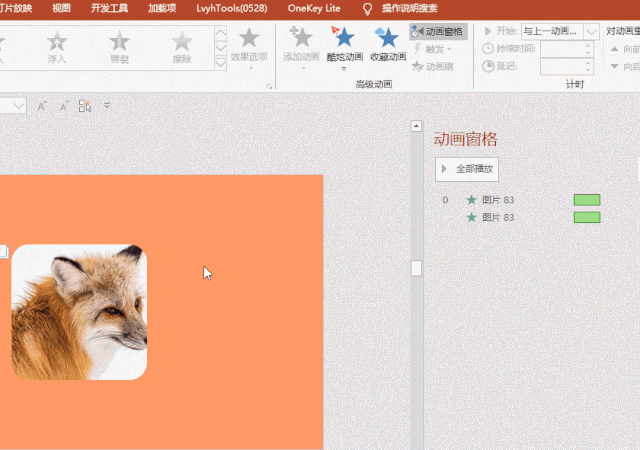
在动画窗格中选中路径动画,调整路径的长度,并设置“效果选项”为“翻转路径方向”, 具体操作如下,
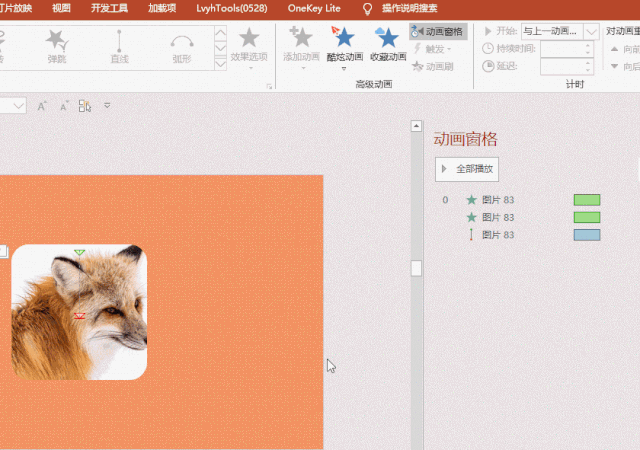
至此,三个动画都添加完了,让我们来看看刚才完成的效果,
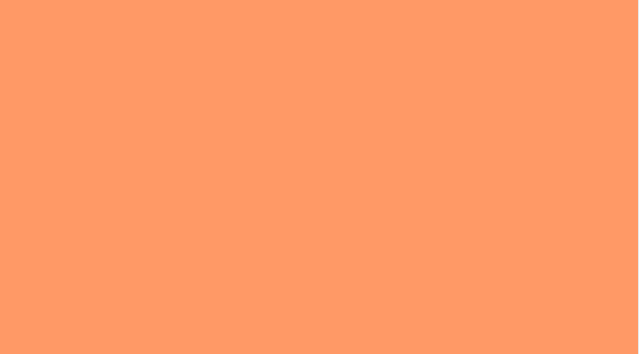
OK, 接着选中最上方的分块,点击动画——动画刷,然后再点击下面的分块,这样就把动画复制给下面的分快了,具体操作如下,

此时的动画窗格里是这样的,
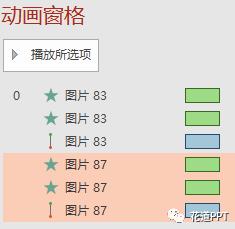
我们选中后三个动画,然后把延迟设为0.08s(此数值仅供参考),具体操作如下,
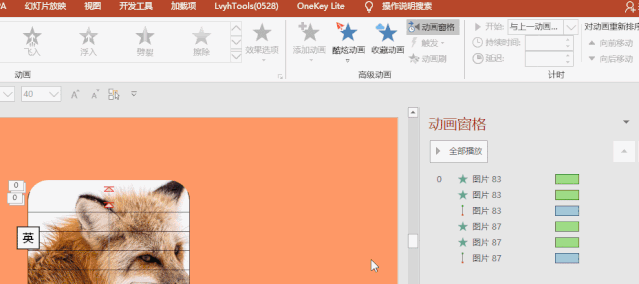
这样做的目的是让两个分块依次出现,效果如下,
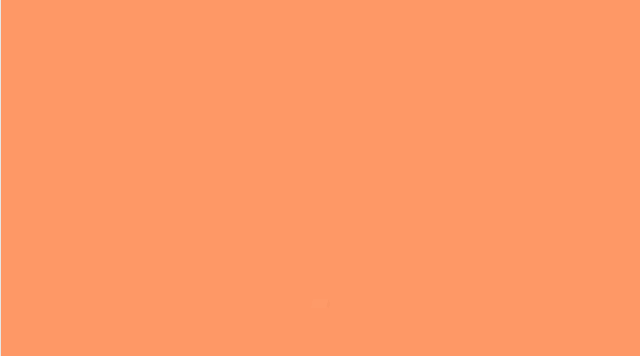
最后重复刚才的操作,把剩下的分块和文字都复制上相同的动画,并调整延迟,就完成最终的效果啦。
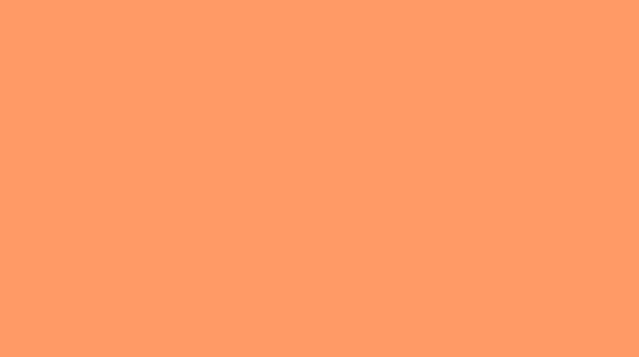
标签: PPT制作旋转上升LOGO动画
相关文章

有时候由于工作需要,常在PPT中应用个性化模板,那么在PPT中如何新建自定义PPT主题呢?我们一起来看看吧!首先打开PPT演示文稿,创建四张空白文档(连按四下enter键),点击工作栏【视图......
2022-05-05 183 自定义PPT主题

我们有时候在使用PPT过程中需要在PPT中批量插入图片三种方法,你知道怎样在PPT中批量插入图片吗?今天小编就教一下大家在PPT中批量插入图片三种方法。一、把多张图片批量插入到一张幻灯......
2022-05-05 355 PPT批量插入图片

如何在PPT中绘制倒金字塔的逻辑表达效果老规矩,方法看看效果。是一个倒金字塔逻辑思路表达,表达经过层层筛选总结,最后合作得以实现的表达。这种有立体的环形的金字塔怎么绘制呢?......
2022-05-05 491 PPT绘制倒金字塔效果

用PPT演示文稿的操作中,我们会根据需要进行背景设置,如果想使用电脑上的图片,例如团队照片、网上下载的图片,我们该怎么操作呢?第一步,在页面空白处,点击右键,点击【设置背景......
2022-05-05 261 PPT背景