有时候由于工作需要,常在PPT中应用个性化模板,那么在PPT中如何新建自定义PPT主题呢?我们一起来看看吧!首先打开PPT演示文稿,创建四张空白文档(连按四下enter键),点击工作栏【视图......
2022-05-05 183 自定义PPT主题
如何用PPT制作下面的效果呢?

下面我们就来讲一下制作方法,这里重点讲图片“层叠”飞出的效果。
先说一下思路:
可以看到,每个图片的动画效果其实都是相同的,不同的只是图片运动的先后顺序,所以我们只需要做出一张图片的动画,并将其复制给其他图片,然后调整动画的延迟时间即可。
有思路就可以动手了。
1、插入图片,调整图片顺序
插入一定数量的图片,调整为相同大小,对齐排列,如下所示,

选中最后一列图片,右击——置于顶层,

然后选择倒数第二列图片,右击——置于顶层,依次类推,直到选择第一列,右击——置于顶层。

这样做的目的是为了让图片从左往右图层顺序依次降低,因为案例中的效果是图片从左往右飞出,并且先飞出的图片在后飞出的图片的上方。

2、添加动画
2.1、选中第一列的某一张图片,比如这里我选第一列第三张,

点击“动画”——“添加动画”,给其添加向右的直线路径动画,调整路径的长度超出页面范围,
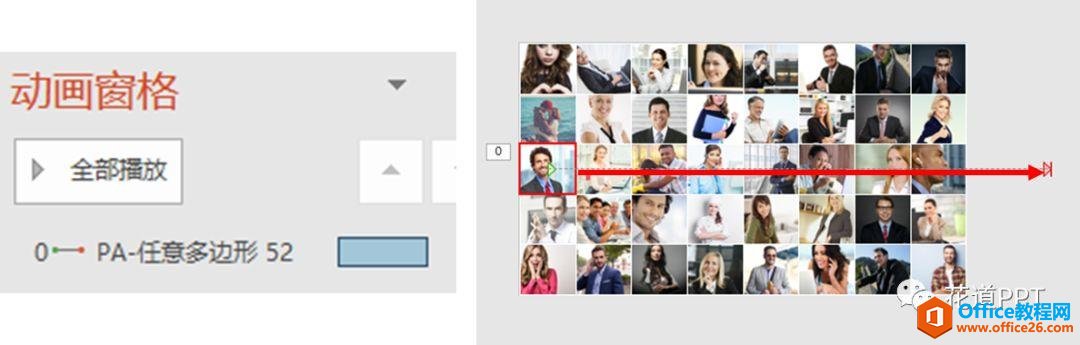
时间设置和效果设置如下,
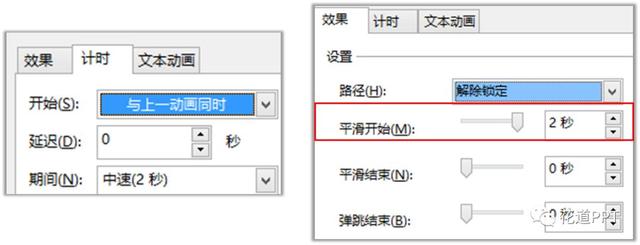
来看一下效果,
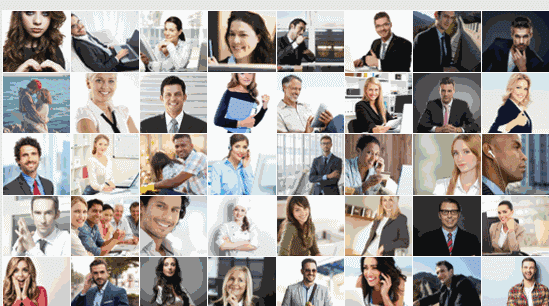
可以看到,图片在飞出的时候并没有“悬浮”的感觉,怎么办呢?
再给它添加一个强调动画——缩小/放大,时间设置和效果设置如下,
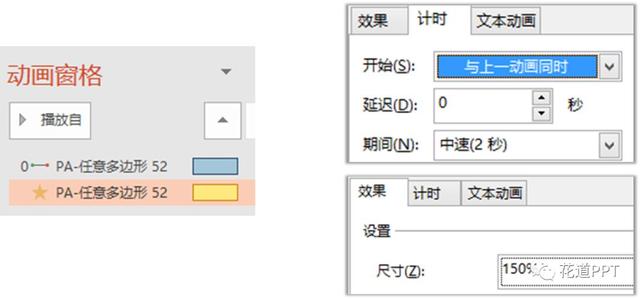
这时再来看一看效果,
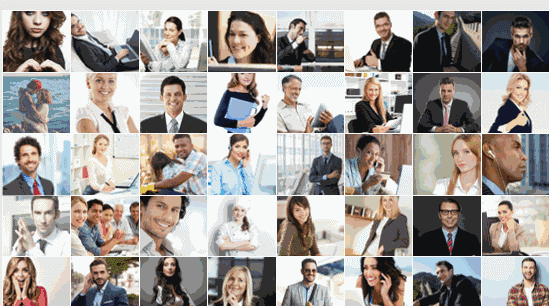
现在图片就有一种“悬浮”飞出的感觉了。
2.2、选中图片,双击“动画刷”,
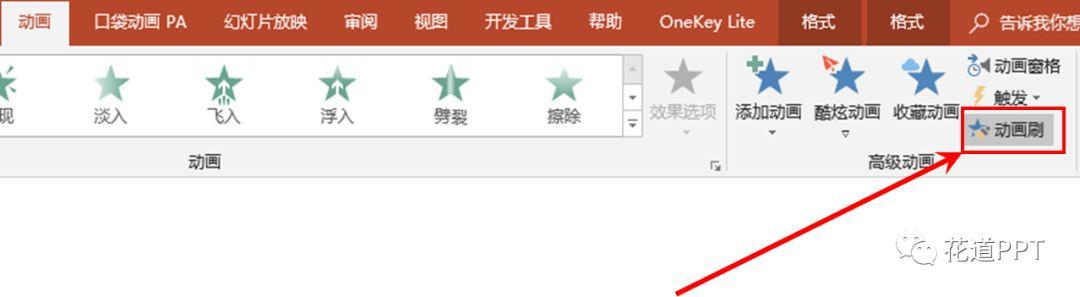
然后依次点击其他的图片,就可以完成动画的复制啦。
注:点击的次序要从第一列开始,直到到最后一列。
这时的效果是这样的,
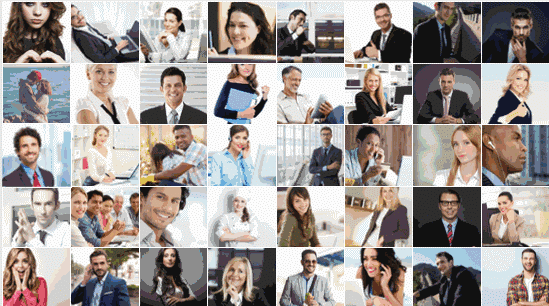
由于此时所有的动画都是从0时刻同时播放的(如下所示),所以看到的效果就是同时飞出。
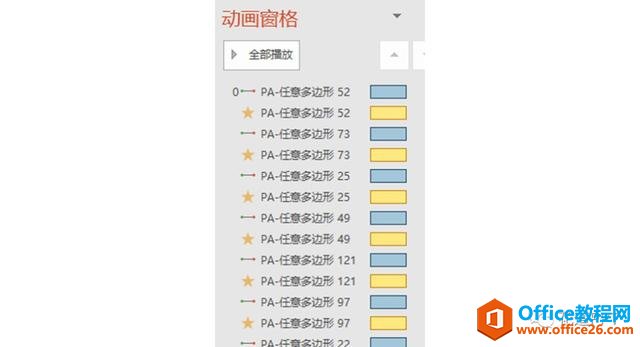
2.3、若要产生依次播放的效果,可以调整动画的“延迟时间”,
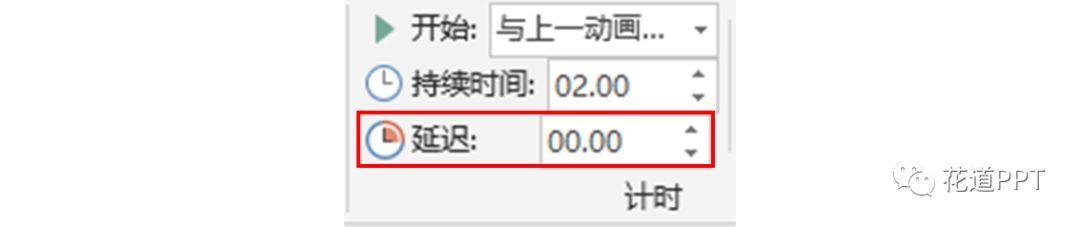
调整每个图片的动画延迟时间依次递增“0.1s”,如下所示,
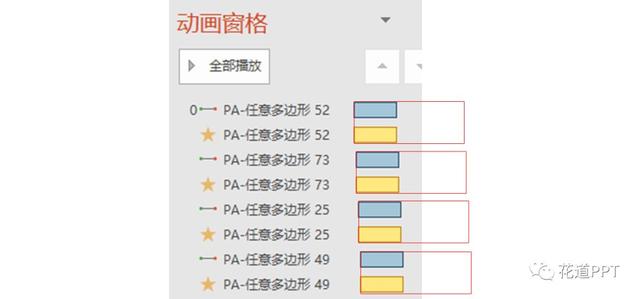
至此图片层叠飞出的效果就完成啦。
3、文字动画。
准备两个相同的文字,其中一个填充图片,并置于另一个的上层。将二者居中对齐。

给上层的文字添加退出动画“淡出”,给下层的文字添加进入动画“淡出”,时间设置相同,
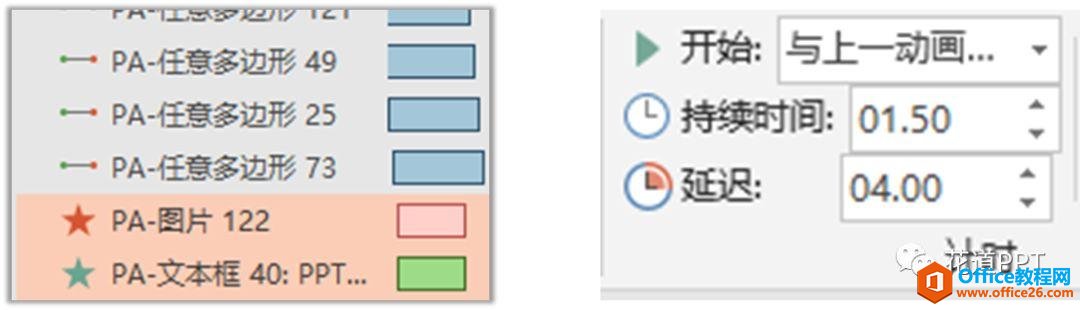
大功告成!
总结:
其实这个案例的动画并不难,繁琐的是对多个图片进行操作。
比如第1步中插入多个相同大小排列好的图片,第2步中将动画复制给多个图片,以及调整多个图片的延迟时间。
当然,你可以按照传统的方式手动调整,但是你也看到了,这个例子中我用了40张图片,就算你操作再熟练,调整起来估计也很难受。
那有没有办法批量甚至一键完成这些繁琐的操作呢?当然有,就是借助插件。
比如借助口袋动画,就可以快速制作如下的效果,



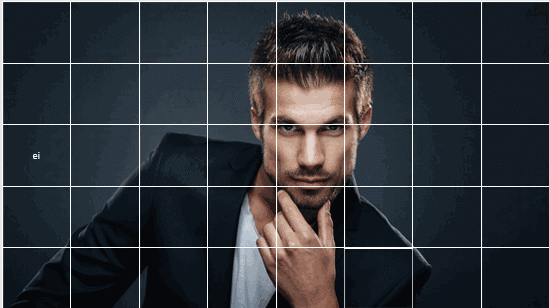
关于口袋动画的这些用法会在后续文章给出。
标签: PPT制作图片层叠飞出的动画效果
相关文章

有时候由于工作需要,常在PPT中应用个性化模板,那么在PPT中如何新建自定义PPT主题呢?我们一起来看看吧!首先打开PPT演示文稿,创建四张空白文档(连按四下enter键),点击工作栏【视图......
2022-05-05 183 自定义PPT主题

我们有时候在使用PPT过程中需要在PPT中批量插入图片三种方法,你知道怎样在PPT中批量插入图片吗?今天小编就教一下大家在PPT中批量插入图片三种方法。一、把多张图片批量插入到一张幻灯......
2022-05-05 355 PPT批量插入图片

如何在PPT中绘制倒金字塔的逻辑表达效果老规矩,方法看看效果。是一个倒金字塔逻辑思路表达,表达经过层层筛选总结,最后合作得以实现的表达。这种有立体的环形的金字塔怎么绘制呢?......
2022-05-05 491 PPT绘制倒金字塔效果

用PPT演示文稿的操作中,我们会根据需要进行背景设置,如果想使用电脑上的图片,例如团队照片、网上下载的图片,我们该怎么操作呢?第一步,在页面空白处,点击右键,点击【设置背景......
2022-05-05 261 PPT背景