有时候由于工作需要,常在PPT中应用个性化模板,那么在PPT中如何新建自定义PPT主题呢?我们一起来看看吧!首先打开PPT演示文稿,创建四张空白文档(连按四下enter键),点击工作栏【视图......
2022-05-05 183 自定义PPT主题
其实这是四个三角形的超级叠加,产生的效果,不知道大家看出来没有?我们赶紧来试试。
具体操作如下:
新建一个PPT,设置背景色为黑色。背景设置的方法是,在页面上点击鼠标邮件,点击下图的“背景格式(Format Background)(机器崩溃,重装了Office,目前只有英文版,大家凑活看着吧,这年头英文还是很重要的)。注意看下图箭头处。

设置实心填充(SolidFill)为黑灰色(注意下图箭头处)
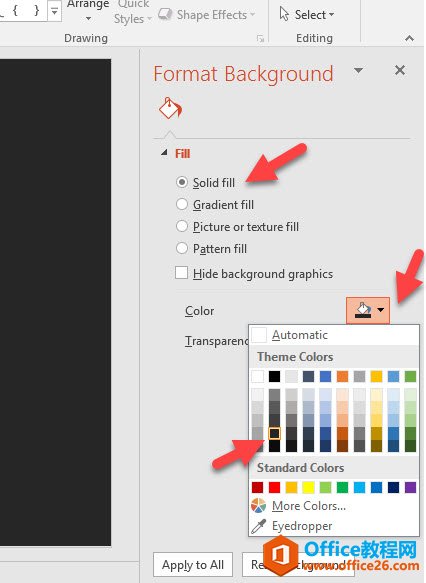
在Insert(插入)-sharp(形状)中,按住shift 键 插入 isosceles triangle(等腰三角形),然后按住ctrl+shift键进行水平复制,注意两个三角形的相对位置。将三角形设置为透明填充,轮廓线设置为灰色。(注意看下图动图操作)
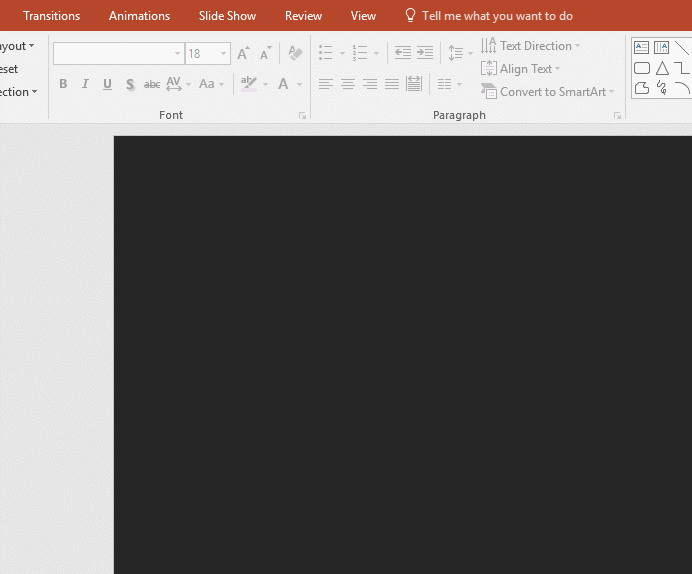
接下来是本例的重点,在两个三角形相交的点上按住shift键绘制一条垂直竖线,利用Alt键进行精致的调整。注意看动图操作,然后复制一个三角形出来,要填充成背景的黑灰色,这里用到了Eyedropper(吸管工具)进行吸色。最后移动到垂直竖线的位置,并按住ctrl+shift键进行大小调整。
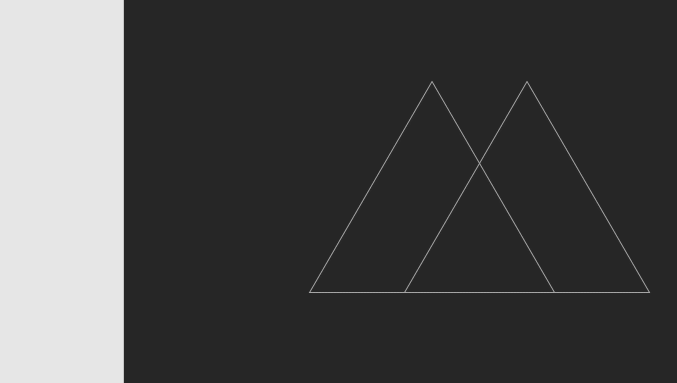
将中间这个三角形复制一份之后,按住ctrl+shift+alt键进行精致的大小调整。
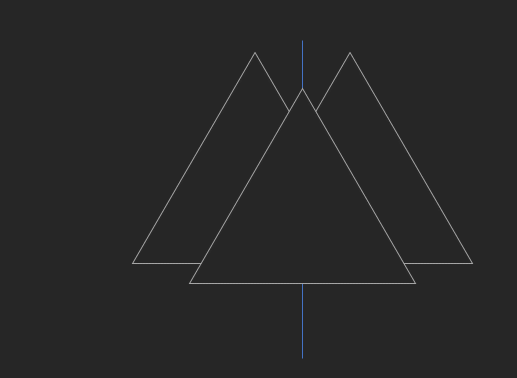
最后去除竖线,在去除一个三角形的轮廓线,既产生本例需要的三角形LOGO图形。
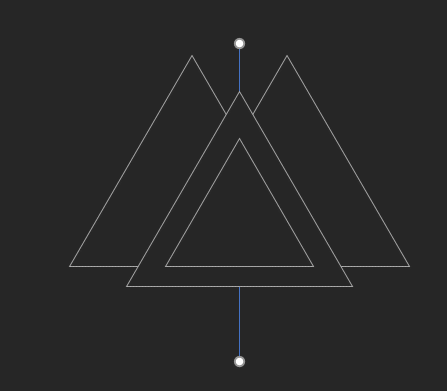
最终效果如下:
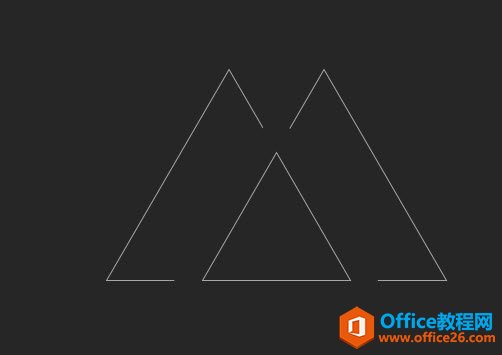
总结:别看这个图形简单,但用到了大量拖拽的ctrl+shift+alt三键的操作,以及个人对图形的位置的感悟。有兴趣的小伙伴可以练习试试。同时也是培养观察图形层叠关系非常好的案例。
标签: PPT绘制三角形LOGO设计
相关文章

有时候由于工作需要,常在PPT中应用个性化模板,那么在PPT中如何新建自定义PPT主题呢?我们一起来看看吧!首先打开PPT演示文稿,创建四张空白文档(连按四下enter键),点击工作栏【视图......
2022-05-05 183 自定义PPT主题

我们有时候在使用PPT过程中需要在PPT中批量插入图片三种方法,你知道怎样在PPT中批量插入图片吗?今天小编就教一下大家在PPT中批量插入图片三种方法。一、把多张图片批量插入到一张幻灯......
2022-05-05 355 PPT批量插入图片

如何在PPT中绘制倒金字塔的逻辑表达效果老规矩,方法看看效果。是一个倒金字塔逻辑思路表达,表达经过层层筛选总结,最后合作得以实现的表达。这种有立体的环形的金字塔怎么绘制呢?......
2022-05-05 491 PPT绘制倒金字塔效果

用PPT演示文稿的操作中,我们会根据需要进行背景设置,如果想使用电脑上的图片,例如团队照片、网上下载的图片,我们该怎么操作呢?第一步,在页面空白处,点击右键,点击【设置背景......
2022-05-05 261 PPT背景