有时候由于工作需要,常在PPT中应用个性化模板,那么在PPT中如何新建自定义PPT主题呢?我们一起来看看吧!首先打开PPT演示文稿,创建四张空白文档(连按四下enter键),点击工作栏【视图......
2022-05-05 183 自定义PPT主题

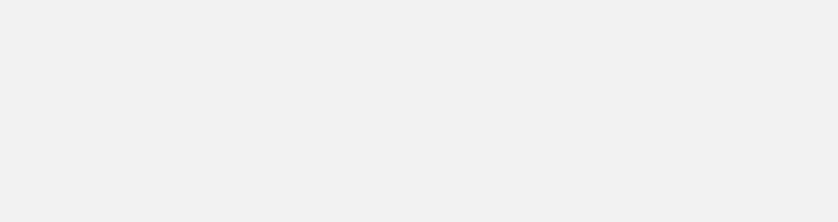
不管这一年多好多坏,那都是自己生命的一部分。新的一年,还要继续前行。

哎呀,不行不行,实在装不下去了(捂脸)。整了两句就没词了,根本没有诗人的情怀嘛!还是回归逗比本质吧。
刚才无病呻吟那两段,实际上是为了引出本篇要讲的案例。
没错,就是上图中翻日历的动画,今天就来讲怎么制作这个动画。也就是如何实现日历从数字7到数字8的变化。
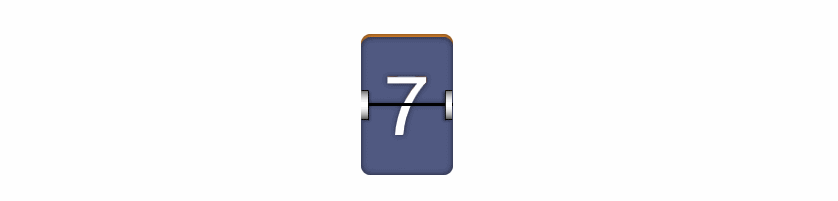
这个动画非——常简单,只有两个效果,

这里的关键是如何用PPT制作出刚才的日历。
1. 首先插入一个圆角矩形,填充为蓝灰色,边框设置为“无”,
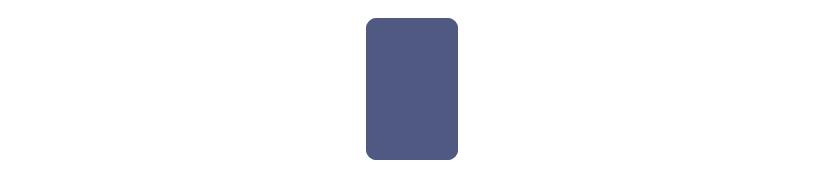
再插入一个文本框,写上数字7,调整为合适大小,并与圆角矩形居中对齐,
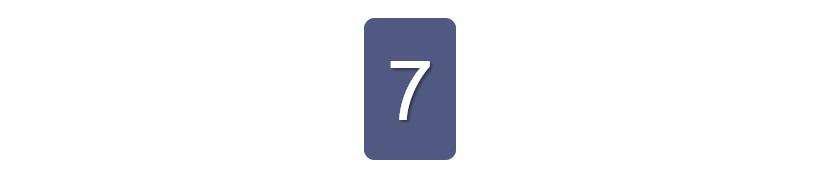
2. 插入一个矩形,边框设置为“无”,将其一条边与圆角矩形的水平中线对齐,并调整其大小,盖住圆角矩形的一半,
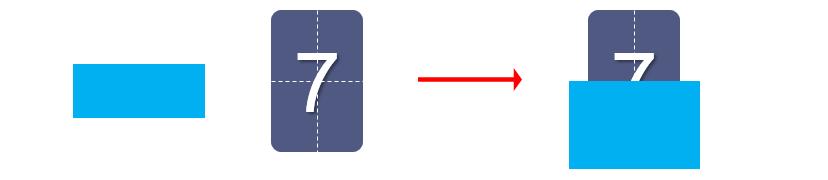
3. 按住键盘Ctrl键,依次点击选中圆角矩形,文本框,矩形,再依次点击上方“格式”——“合并形状”——“拆分”,

然后把拆分后多余的部分删除掉(也就是下方的部分),并将拆分后的文字部分填充为白色。这时圆角矩形和字体就同时被拆分成上下两部分了,将每一部分的圆角矩形和字体分别组合(选中——右击——组合),然后重新对齐,就制作好一页日历了。
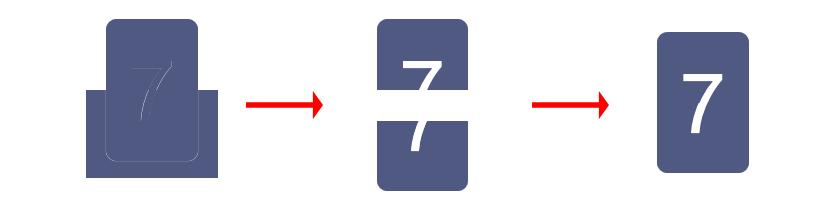
4. 为了做得逼真一些,可以圆角矩形加个内阴影,给字体加个外阴影。再插入一个黑色的矩形,放在中间,这样就有一种拦腰截断的感觉。
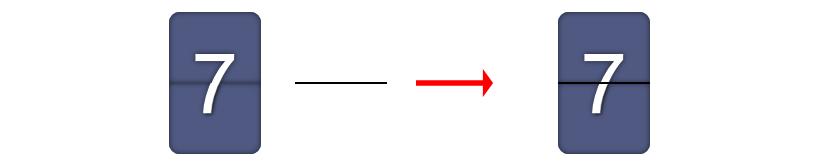
最后再做翻日历时的滑钩。插入一个矩形,边框为黑色,填充为渐变填充,线性90度,三个光圈,两边是灰色,中间是白色,如下所示,

再复制出一个,调整二者的大小并放到日历中线的两侧,就完成啦。

5. 重复步骤1—3,做出数字8的上下两个部分,数字8填充为橙色,然后将8的上半部分放置在7的上半部分的下层,8的下半部分放置在7的下半部分的上层,如下所示,

OK,下面只需要添加动画就可以了。
选中7的上半部分,添加退出动画——“层叠”,效果选项为“到底部”,开始方式“与上一项同时”,时长为“1秒”,延迟为“0”,再选中8的下半部分,添加进入动画——“伸展”,效果选项为“自顶部”,开始方式“与上一项同时”,时长为“1秒”,延迟为“1秒”。
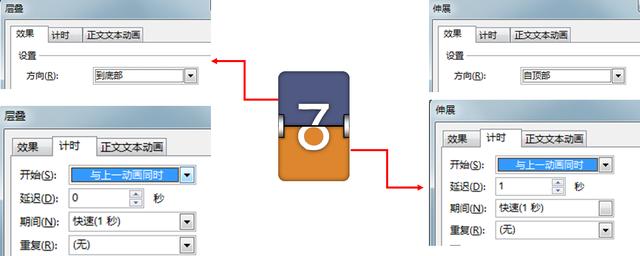
这样翻日历的效果就完成了,当然上面动画的时间长度只是一个参考,大家可以酌情修改。
本篇到此结束。
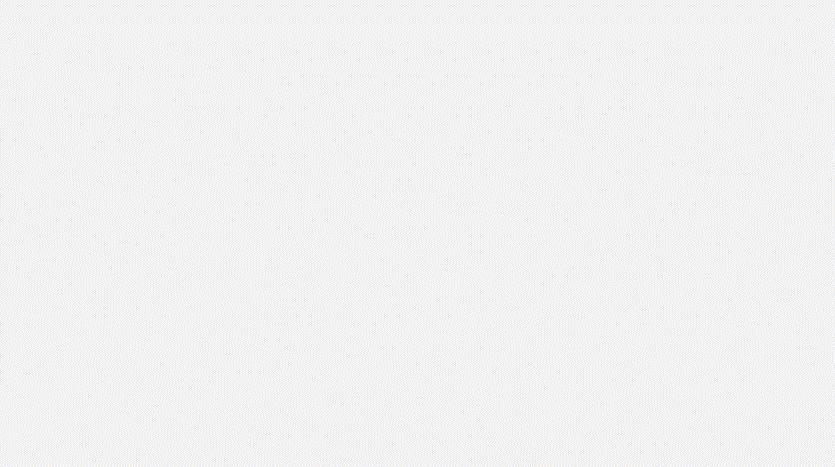
标签: PPT制作翻日历动画效果
相关文章

有时候由于工作需要,常在PPT中应用个性化模板,那么在PPT中如何新建自定义PPT主题呢?我们一起来看看吧!首先打开PPT演示文稿,创建四张空白文档(连按四下enter键),点击工作栏【视图......
2022-05-05 183 自定义PPT主题

我们有时候在使用PPT过程中需要在PPT中批量插入图片三种方法,你知道怎样在PPT中批量插入图片吗?今天小编就教一下大家在PPT中批量插入图片三种方法。一、把多张图片批量插入到一张幻灯......
2022-05-05 355 PPT批量插入图片

如何在PPT中绘制倒金字塔的逻辑表达效果老规矩,方法看看效果。是一个倒金字塔逻辑思路表达,表达经过层层筛选总结,最后合作得以实现的表达。这种有立体的环形的金字塔怎么绘制呢?......
2022-05-05 491 PPT绘制倒金字塔效果

用PPT演示文稿的操作中,我们会根据需要进行背景设置,如果想使用电脑上的图片,例如团队照片、网上下载的图片,我们该怎么操作呢?第一步,在页面空白处,点击右键,点击【设置背景......
2022-05-05 261 PPT背景