有时候由于工作需要,常在PPT中应用个性化模板,那么在PPT中如何新建自定义PPT主题呢?我们一起来看看吧!首先打开PPT演示文稿,创建四张空白文档(连按四下enter键),点击工作栏【视图......
2022-05-05 183 自定义PPT主题
说一下PPT如何制作雪花下落的效果,效果如下
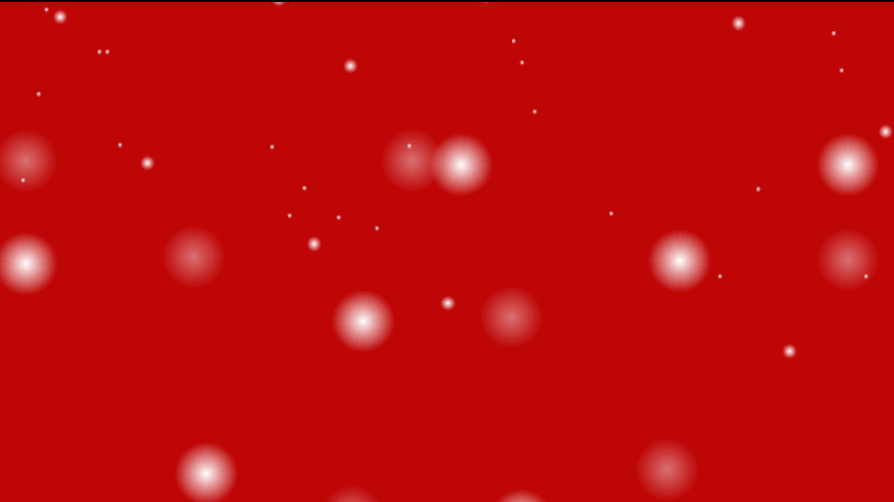
制作思路:
1 分层设计,产生空间感。
2 直线路径动画,产生从上到下的位移效果。
所谓的分层设计是指,我们在制作雪花的时候,可以分三层来制作。
首先是最底层(视觉上最远),雪花最小,数量最多,运动的速度最慢,如下,
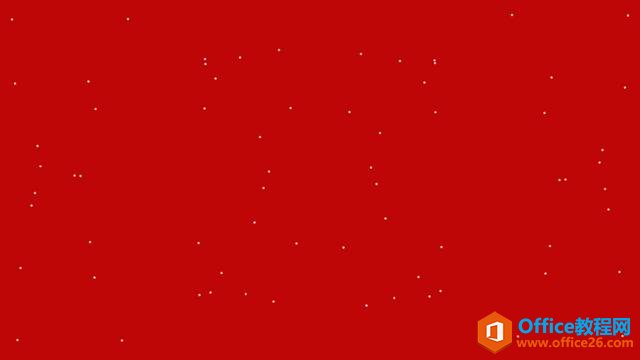
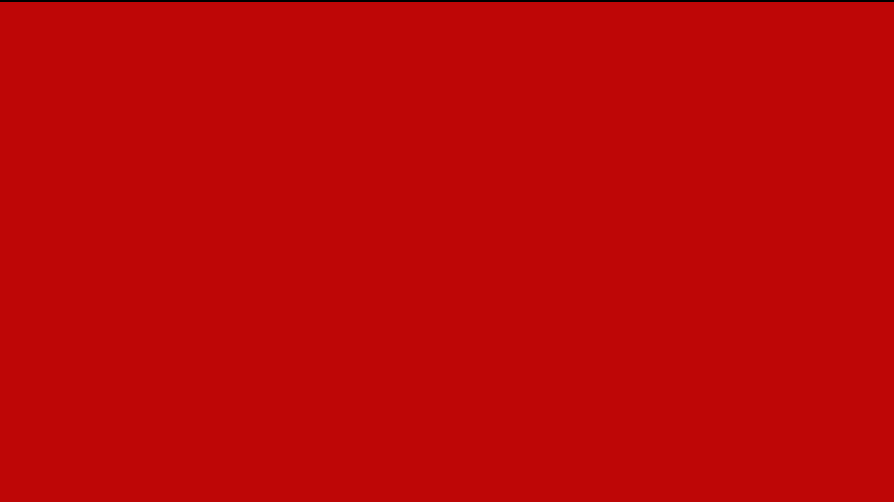
然后是中间层(视觉上不远不近),雪花比最底层(刚才那层)的略大,数量略少,运动的速度略快,如下,
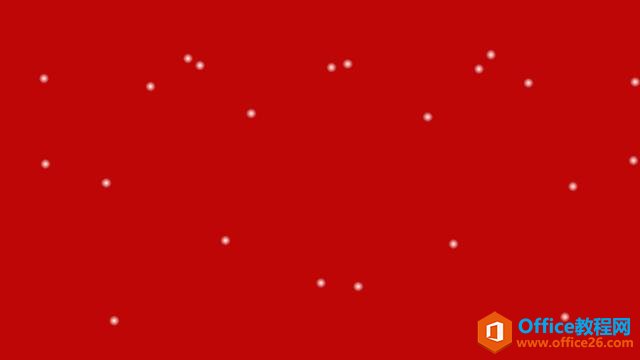
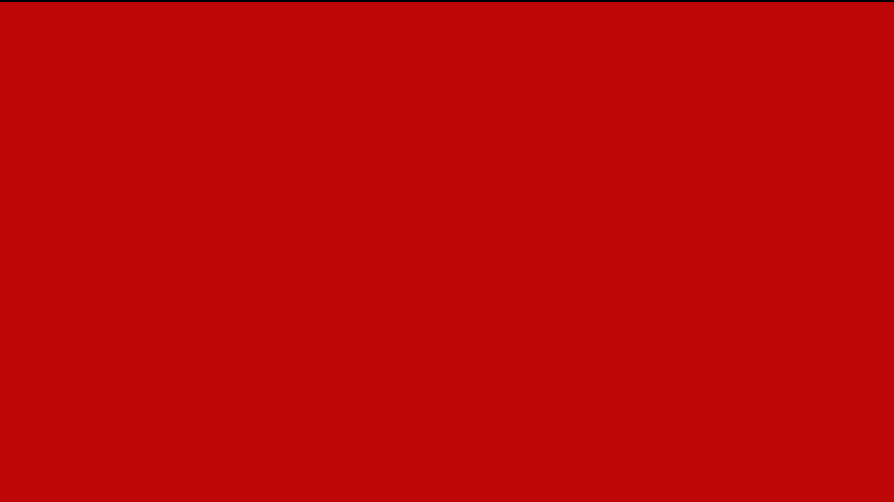
最后是最顶层(视觉上最近),雪花最大,数量最少,运动的速度最快,如下,

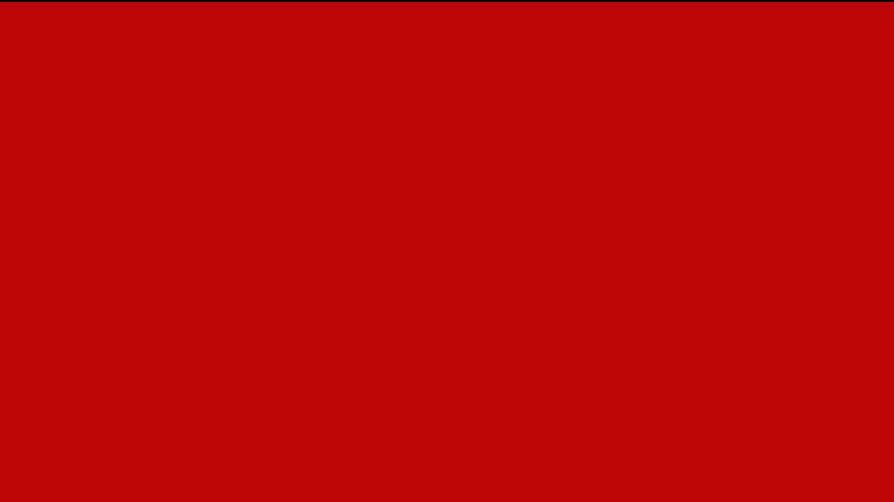
当然,我们可以在三张幻灯片中分别来制作这三层雪花,并把每一层的雪花组合成一个组(选中所有的雪花,右击——组合),这样我们只需要给三个组添加动画就可以了。

如何使得三层雪花都作循环运动呢?这里我以中间层的雪花为例子来讲解,其余两层以此类推。
首先把这组雪花拖到幻灯片页面的上方,如下所示,
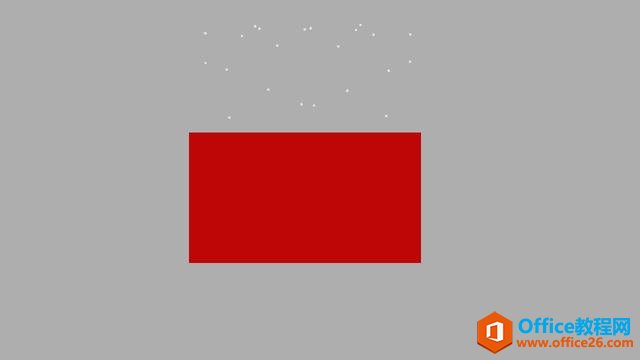
然后选中组,给其添加一个直线路径动画,方向“向下”,“平滑开始”和“平滑结束”都设为“0”,开始方式设为“与上一动画同时“,时间设为“7秒”,并设置其重复次数为”直到幻灯片末尾”,
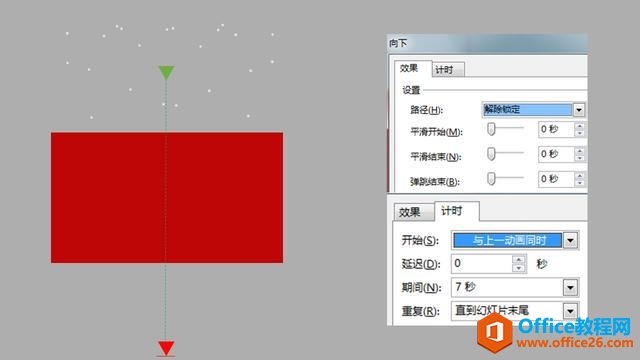
效果如下,
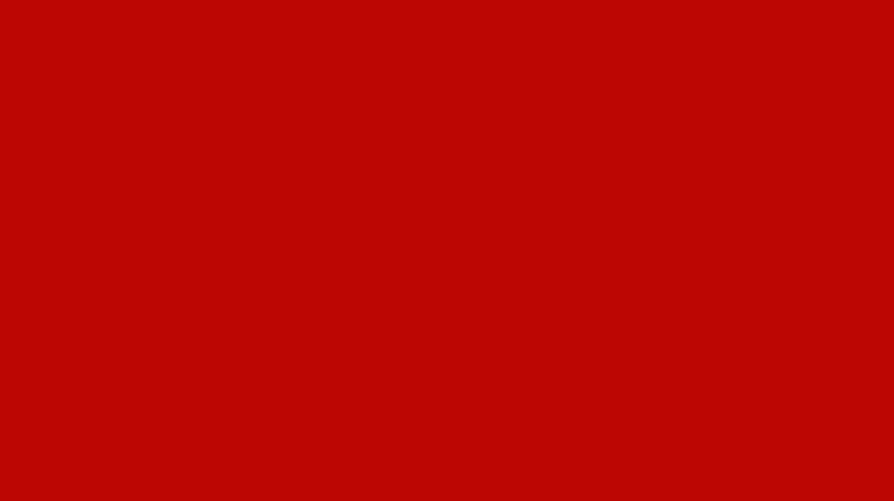
大家会发现,这时候雪花在运动完一次后会出现“缺口”,原因是当雪花运行到幻灯片页面之外后,页面上什么都没有。所以我们再把这组动画复制出一份,然后把复制出的雪花组的动画延迟设为“3.5秒”(即动画时长的一半)就OK啦。
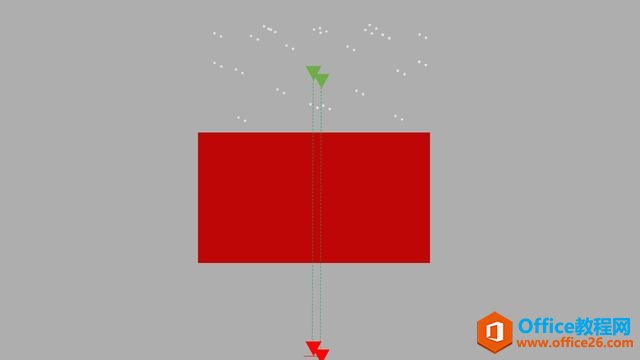
这时当第一组雪花开始往页面外移动时 ,第二组动画刚好开始往页面内移动,从而页面就不会出现“缺漏”的现象了。(具体效果见第二层的效果图)
其他两层的动画添加方法跟这一层的完全相同,唯一需要注意的是时间的长度不同,因为最顶层的速度最快,所以时间长度要最短,反之亦然。
接着把三层雪花放到一起,大功就告成啦。

其实,有了思路,大家就可以举一法三。
比如把某层的雪花复制出一份,并把其直线路径改为斜线路径,就可以产生一种雪花晃动的感觉,如下

再比如吧路径的方向改为左上到右下,就有一种斜向的效果,
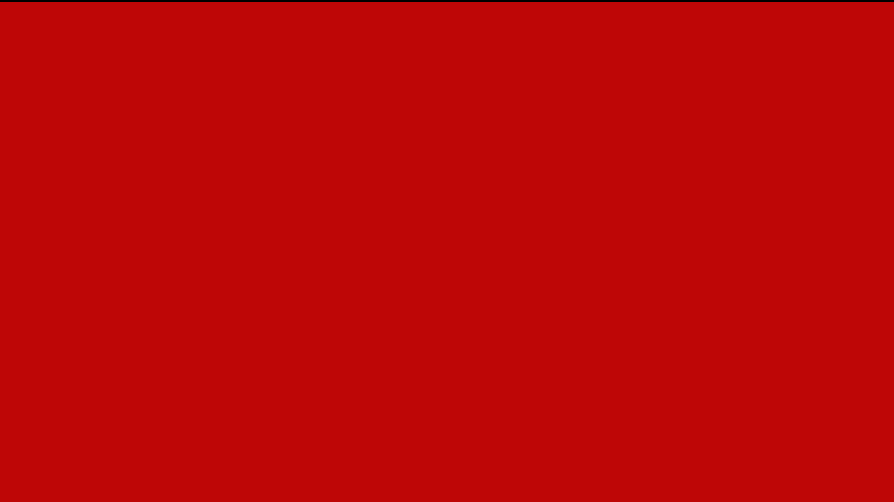
也可以缩短路径的时间,从而加快雪花的速度,体现风的强劲,
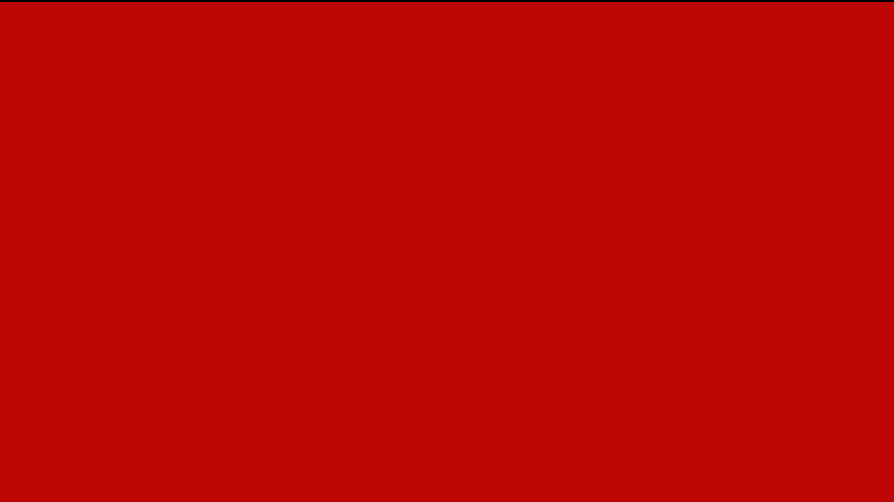
当然,可以添加更多的元素,比如下面这样,

标签: PPT制作雪花纷飞效果
相关文章

有时候由于工作需要,常在PPT中应用个性化模板,那么在PPT中如何新建自定义PPT主题呢?我们一起来看看吧!首先打开PPT演示文稿,创建四张空白文档(连按四下enter键),点击工作栏【视图......
2022-05-05 183 自定义PPT主题

我们有时候在使用PPT过程中需要在PPT中批量插入图片三种方法,你知道怎样在PPT中批量插入图片吗?今天小编就教一下大家在PPT中批量插入图片三种方法。一、把多张图片批量插入到一张幻灯......
2022-05-05 355 PPT批量插入图片

如何在PPT中绘制倒金字塔的逻辑表达效果老规矩,方法看看效果。是一个倒金字塔逻辑思路表达,表达经过层层筛选总结,最后合作得以实现的表达。这种有立体的环形的金字塔怎么绘制呢?......
2022-05-05 491 PPT绘制倒金字塔效果

用PPT演示文稿的操作中,我们会根据需要进行背景设置,如果想使用电脑上的图片,例如团队照片、网上下载的图片,我们该怎么操作呢?第一步,在页面空白处,点击右键,点击【设置背景......
2022-05-05 261 PPT背景