有时候由于工作需要,常在PPT中应用个性化模板,那么在PPT中如何新建自定义PPT主题呢?我们一起来看看吧!首先打开PPT演示文稿,创建四张空白文档(连按四下enter键),点击工作栏【视图......
2022-05-05 183 自定义PPT主题
在做PPT动画时,遇到了一个问题——如何制作反向轮子擦除的效果,像下面这样的,

虽然PPT中自带轮子动画,
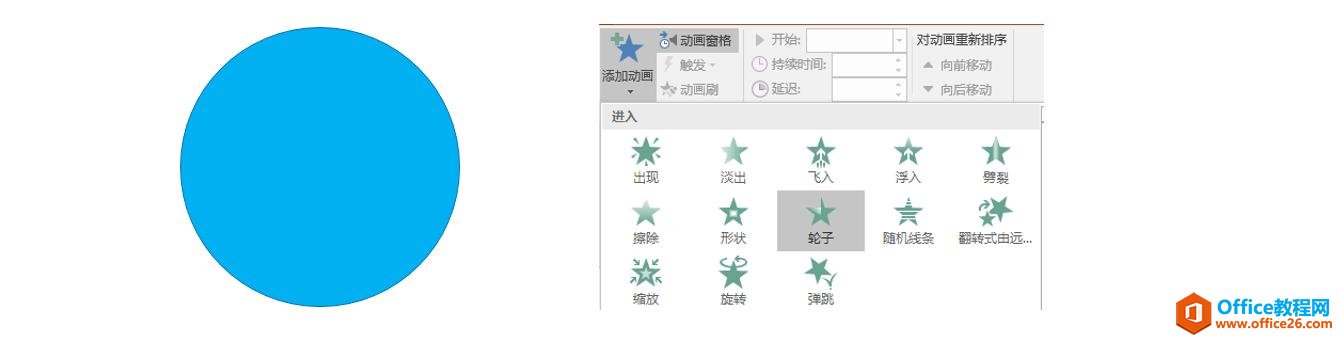
但其效果是从图形的顶部开始顺时针擦除的,

那如何来完成逆时针轮子擦除的效果呢?
下面就先说一下开头示例中的第二个效果——从底部逆时针轮子擦除。
我们只需要给圆形添加三个动画效果即可——进入动画“基本旋转”,强调动画“陀螺旋”,进入动画“轮子”。
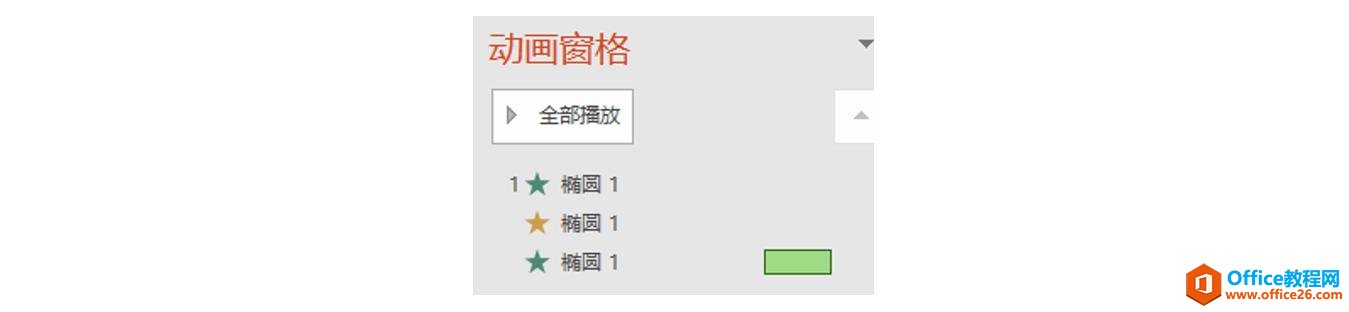
三者的“开始”方式分别为“单击”,“与上一动画同时”,“与上一动画同时”;持续时间分别是“0.01秒”,“0.01秒”,“2秒”(其中“基本旋转”和“陀螺旋”的时间越短越好,“轮子”的时间随意);延迟时间均为“0秒”。
然后重点来了!“基本旋转”的方向为“水平”,重复次数为“0.6”(“0.6”可以保证轮子擦除是逆时针的),
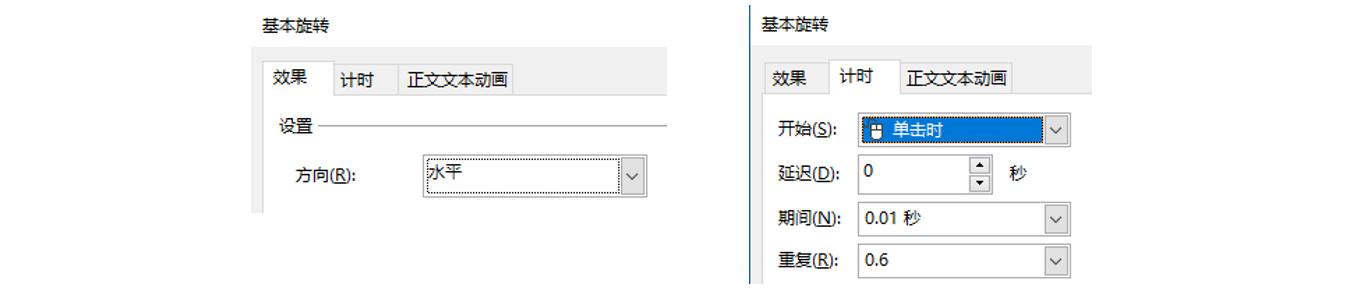
“陀螺旋”的数量为“180度顺时针”,(“180”可以保证轮子擦除是从底部开始的)
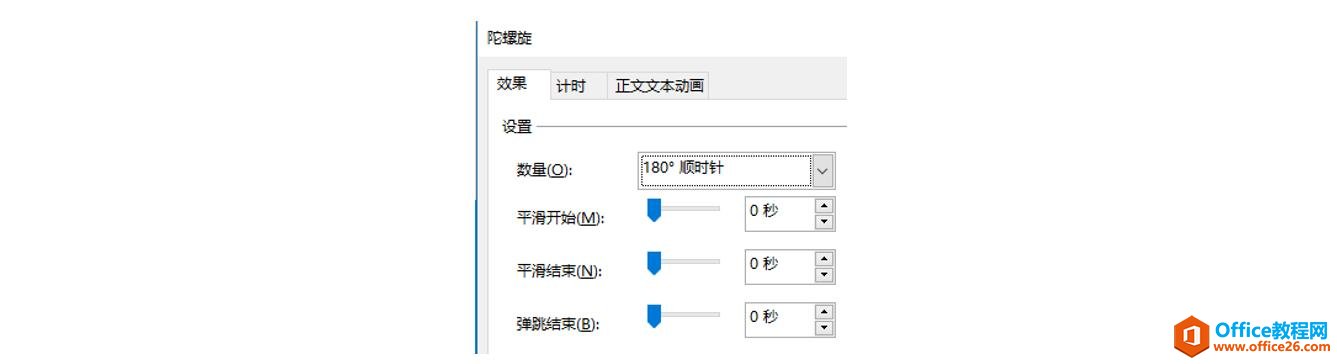
“轮子”的效果为“1轮辐”,这个没什么可说的,

这样就OK了,来看一下效果,

可以看到,相比于原来单一的“轮子”动画,这里增加了两个辅助动画——“基本旋转”和“陀螺旋”。其实我们改变“陀螺旋”效果中的“旋转角度” ,就可以改变轮子动画开始的位置。比如我现在把“陀螺旋”的旋转角度设为“90度”,
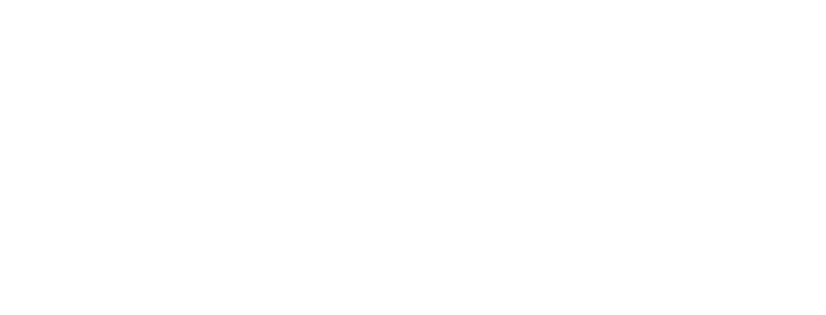
这时,圆形是从右边开始反向擦出的。试想,如果我们把“陀螺旋”删除掉,只留下“基本旋转”和“陀螺旋”,又会是什么效果呢?

来看一下,你猜对了吗?

所以说,你想让图形从什么角度开始擦除,只需设置“陀螺旋”的旋转角度即可。(其实,正向轮子擦除也是一个道理)
另外,这三个动画效果可以在PA(PocketAnimation)中组合成一个效果,你可以把它命名为“反向轮子”,也就相当于你自己创造了一个效果,以后直接用就可以啦。
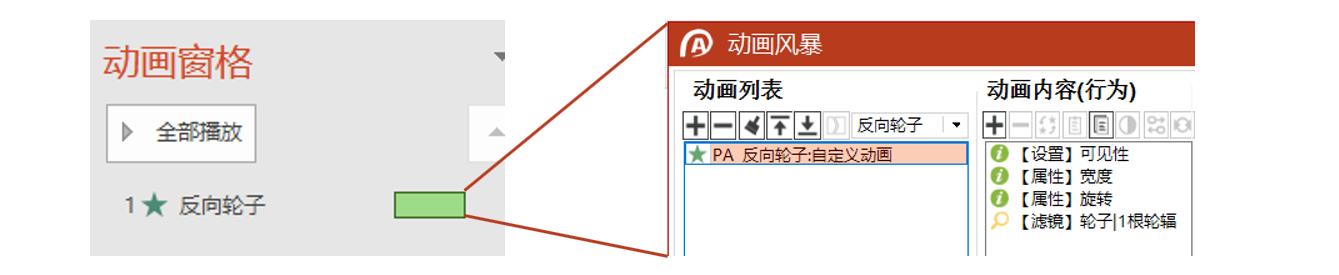
不知道大家有没有发现,用上述方法做出来的反向轮子,边缘是有“模糊”效果的。那如果我不想要“模糊”效果怎么办呢?
想来想去,花道只想到了“遮罩法”,如果大家有其他的方法,欢迎在下方留言交流。
相比于上一个方法只需要一个圆形,这次我们还要准备几层用作遮罩的图形——三个半圆——其中两个是背景色(这里是白色),另外一个是原来圆形的颜色(这里是蓝色),
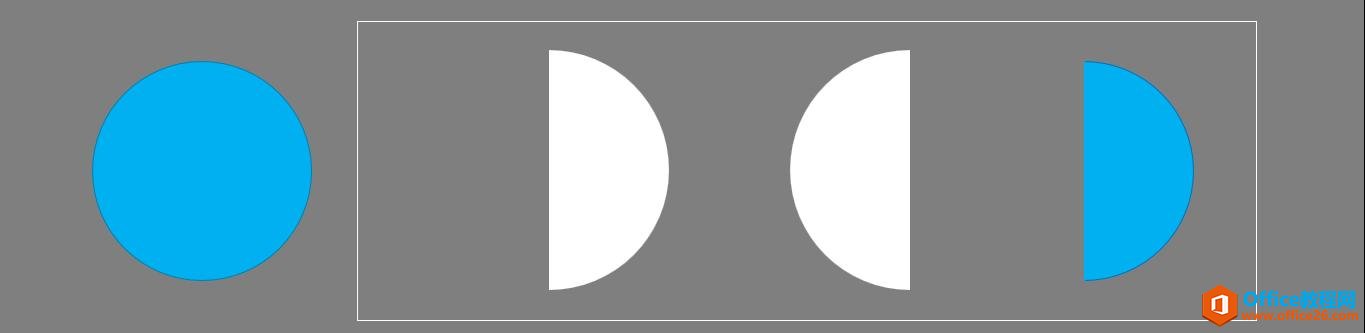
为了能看到白色半圆,我用了灰色底板。上图中,图形从左到右的顺序,实际上是接下来图层从下到上的顺序,这里没明白也没关系。
首先来看一下如何得到一个白色的半圆形。
把上图中第一个蓝色圆形复制出一个,右击——设置形状格式——填充——渐变填充——线性——0度,
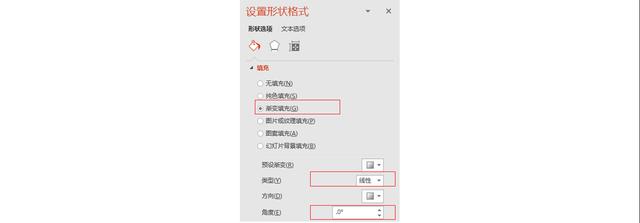
然后设置两个光圈,都为白色,其中第一个透明度为“100%” ,位置“50%”;第二个透明度为“0%”,位置为“50%”。这样我们就得到一个白色半圆了。
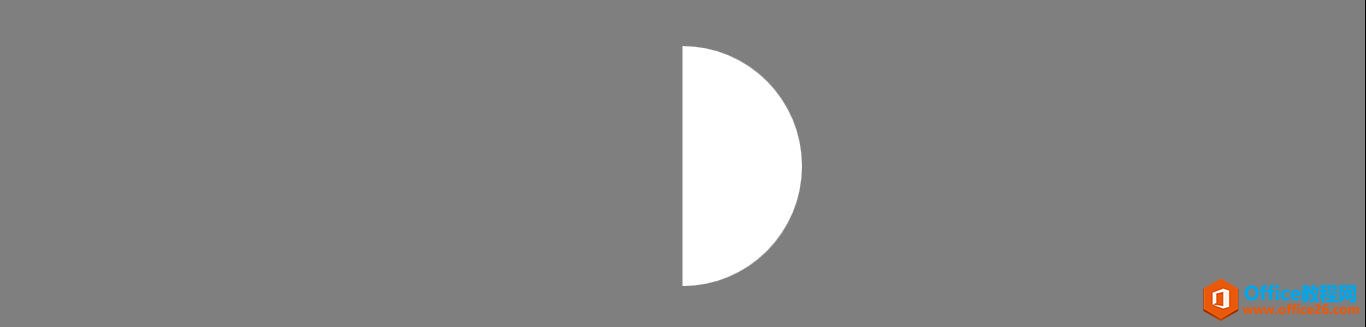
这实际上是通过形状颜色的透明度来实现“隐藏”效果的,当然还有其他的方法。花道这样做的原因是为了保证后面添加动画时,无需再给形状补位了。
然后把做好的白色半圆形复制出一个,选中,格式——旋转——水平翻转,就得到了一个相反方向的半圆。
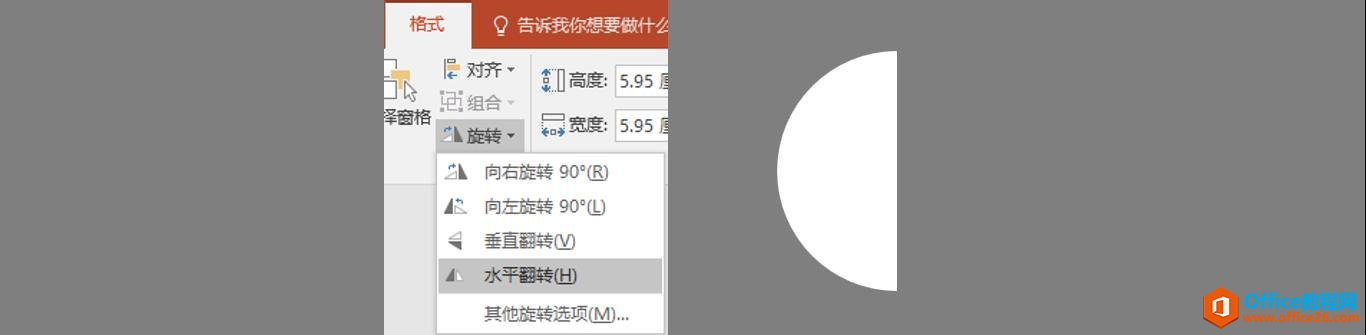
用上述方法,同样可以得到一个蓝色的半圆,

至此,素材就准备齐了。
如何摆放呢?
先把两个白色的半圆放在蓝色圆形的上方(尽量能遮住蓝色圆形,否则可以适当调大白色半圆),如下所示
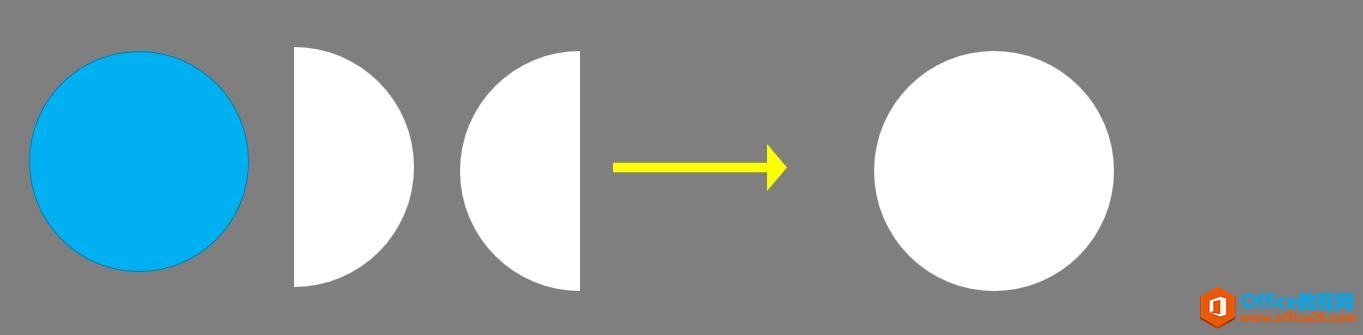
然后再把蓝色的半圆放在白色半圆的上方(这里要保证蓝色半圆与最底层的蓝色圆形是等大且对齐的),如下所示

接下来终于要添加动画了。看来“遮罩法”的关键是图层的确定和摆放,动画倒是其次啊,哈哈。
首先给右边白色半圆添加一个“陀螺旋”动画和一个“消失”动画,前者开始方式为“单击”,持续时长为“2秒”,效果为“180度逆时针”;后者开始方式为“与上一动画同时”,延迟时间为“2秒”,
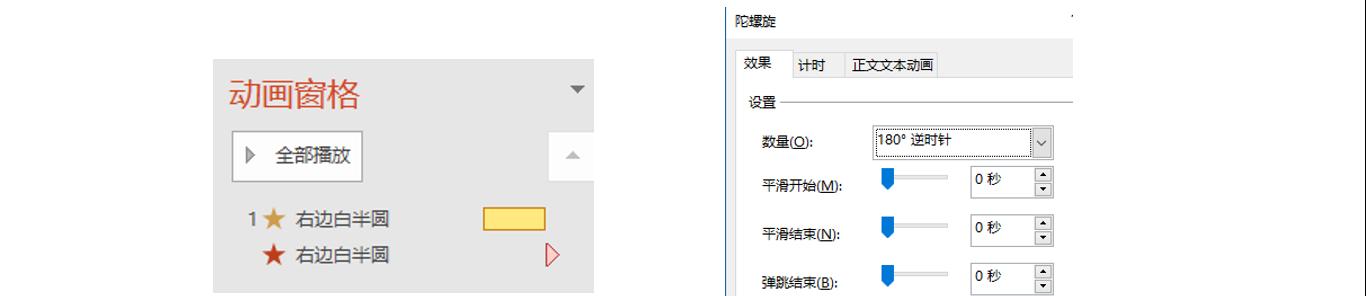
然后用“动画刷”把刚才添加的动画复制到左边的白色半圆上,只是动画的整体时间要推迟“2秒”,如下所示

最后再给顶层的蓝色半圆形添加一个“出现”动画,开始方式为“与上一动画同时”,延迟时间为“2秒”,
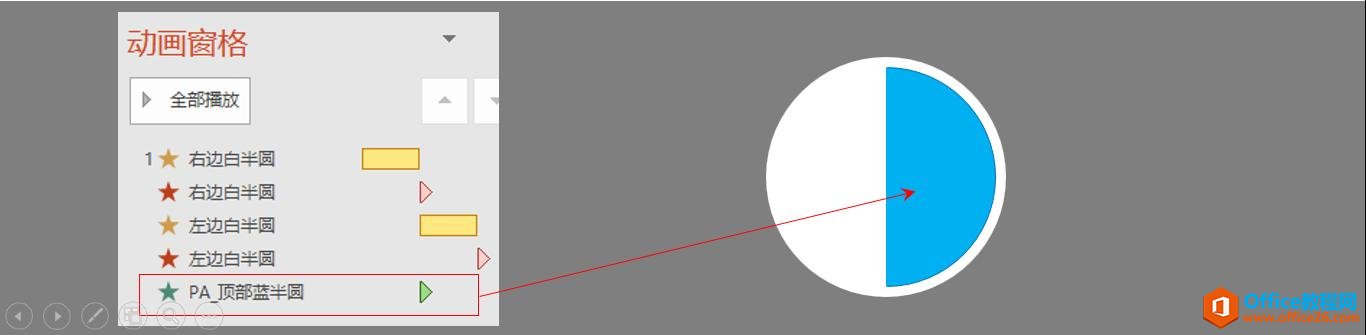
大功告成,看一下效果,

我们可以选中全部的图形,然后按住下图红圈里的旋转手柄,整体旋转一定角度,便可以改变动画的开始位置,

效果如下
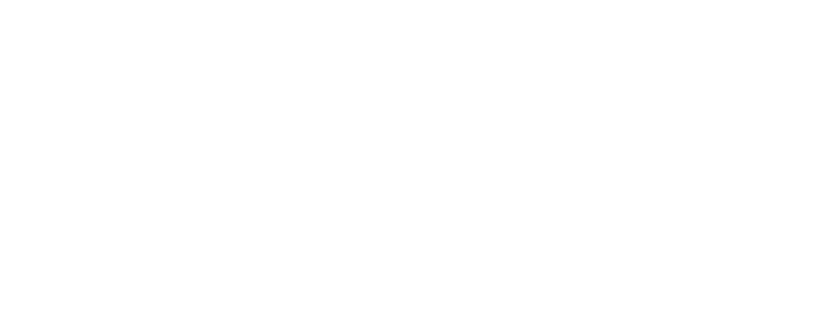
文章开头案例中的边框反向轮子擦出,跟刚才的方法完全相同,大家可以自行尝试。
最后再说一下此篇教程的由来。之前花道模仿过一个手机内存垃圾清理的动画,里面涉及到了一个“轮子无模糊擦除”的效果,如下
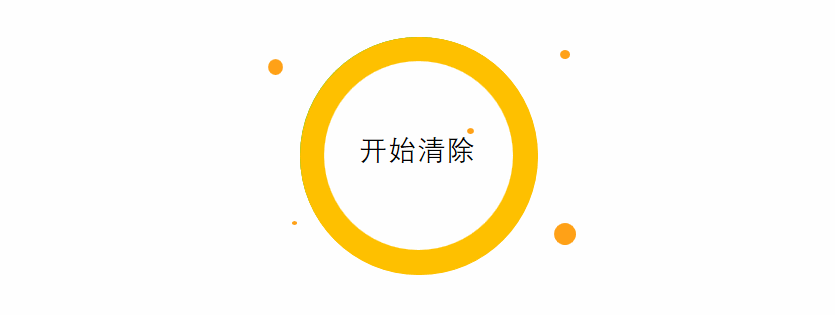
标签: PPT制作反向轮子擦除效果
相关文章

有时候由于工作需要,常在PPT中应用个性化模板,那么在PPT中如何新建自定义PPT主题呢?我们一起来看看吧!首先打开PPT演示文稿,创建四张空白文档(连按四下enter键),点击工作栏【视图......
2022-05-05 183 自定义PPT主题

我们有时候在使用PPT过程中需要在PPT中批量插入图片三种方法,你知道怎样在PPT中批量插入图片吗?今天小编就教一下大家在PPT中批量插入图片三种方法。一、把多张图片批量插入到一张幻灯......
2022-05-05 355 PPT批量插入图片

如何在PPT中绘制倒金字塔的逻辑表达效果老规矩,方法看看效果。是一个倒金字塔逻辑思路表达,表达经过层层筛选总结,最后合作得以实现的表达。这种有立体的环形的金字塔怎么绘制呢?......
2022-05-05 491 PPT绘制倒金字塔效果

用PPT演示文稿的操作中,我们会根据需要进行背景设置,如果想使用电脑上的图片,例如团队照片、网上下载的图片,我们该怎么操作呢?第一步,在页面空白处,点击右键,点击【设置背景......
2022-05-05 261 PPT背景