有时候由于工作需要,常在PPT中应用个性化模板,那么在PPT中如何新建自定义PPT主题呢?我们一起来看看吧!首先打开PPT演示文稿,创建四张空白文档(连按四下enter键),点击工作栏【视图......
2022-05-05 183 自定义PPT主题
首先准备好一张中国地图(最好是矢量图,当然自己能画出来也行,哈哈),调整其大小占满整个幻灯片
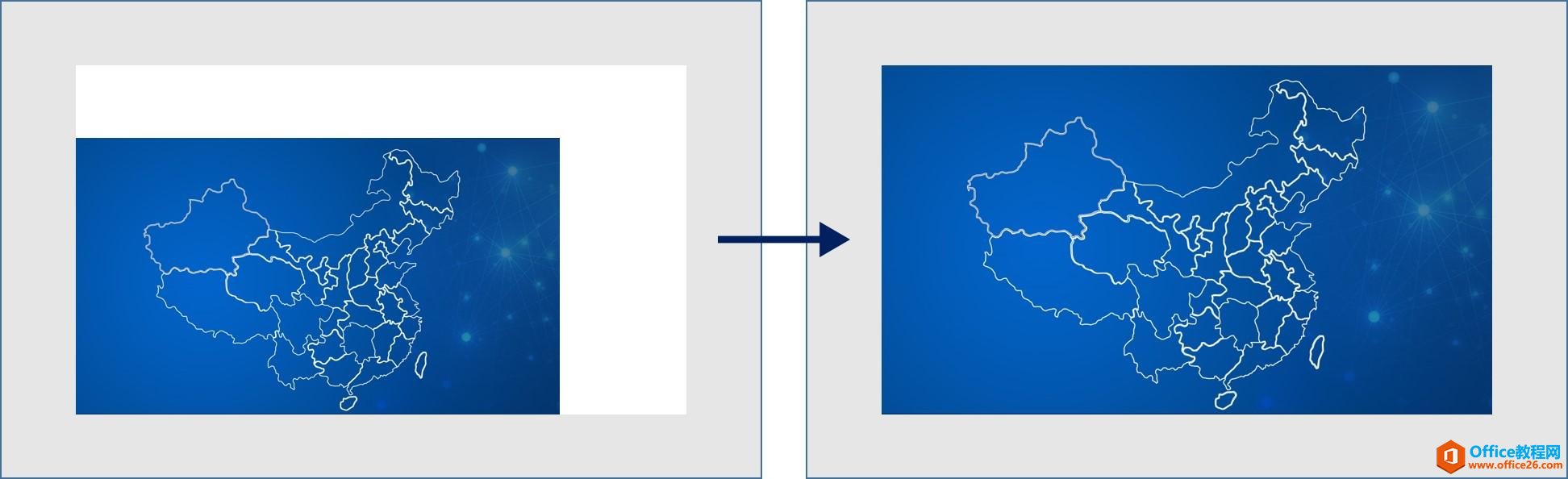
然后点击切换

这时我们便可以看到众多幻灯片切换方式,点击右下角的下拉箭头(上图红色箭头指的地方),就会看到所有的幻灯片切换方式啦,其中有细微型,华丽型,动态内容。
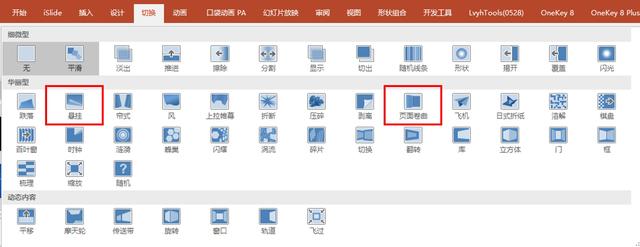
其中华丽型中的悬挂和页面卷曲就是刚才展示的两个动画效果啦。
点击他们就可以为该幻灯片添加相应的动画效果!
比如说我点击了页面卷曲,我还可以调整效果选项,往左或者往右。
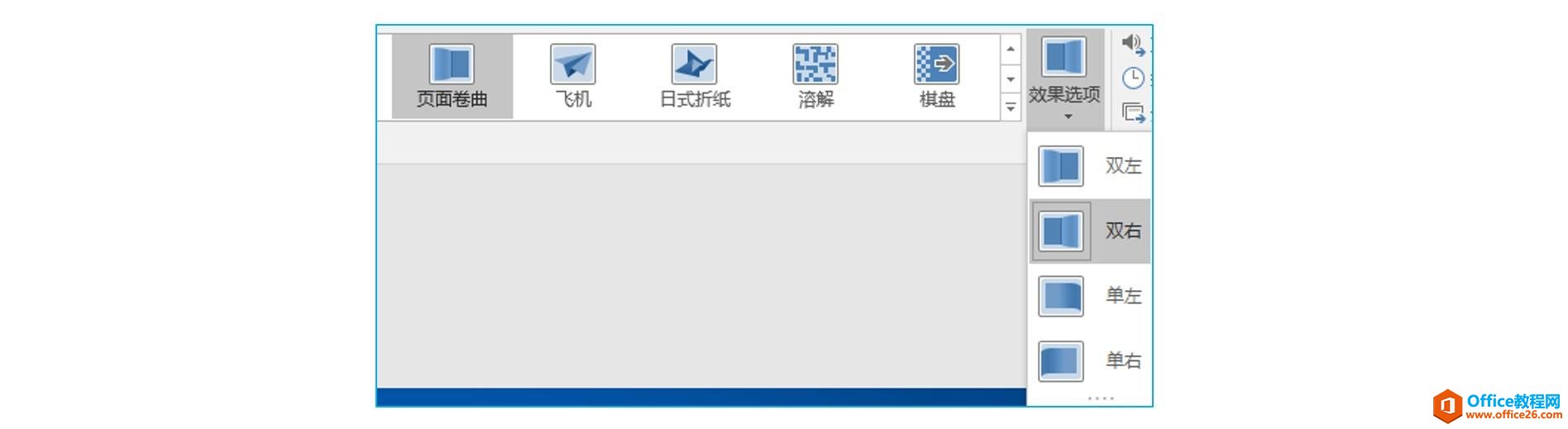
谢谢大家,本篇教程到此结束。
……骗你的!怎么可能!才刚刚开始呢!哈哈。
地图出现以后,接下来可能要强调某个省了,像下面这样
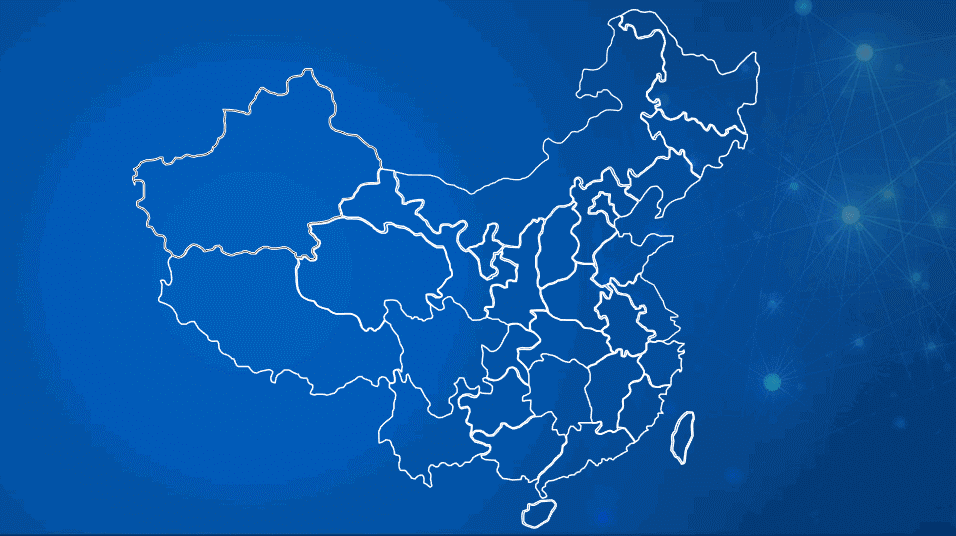
如何制作呢?
首先是一闪而过的黄色圆形,起到诱导视线的作用,其动画有三个,分别如下
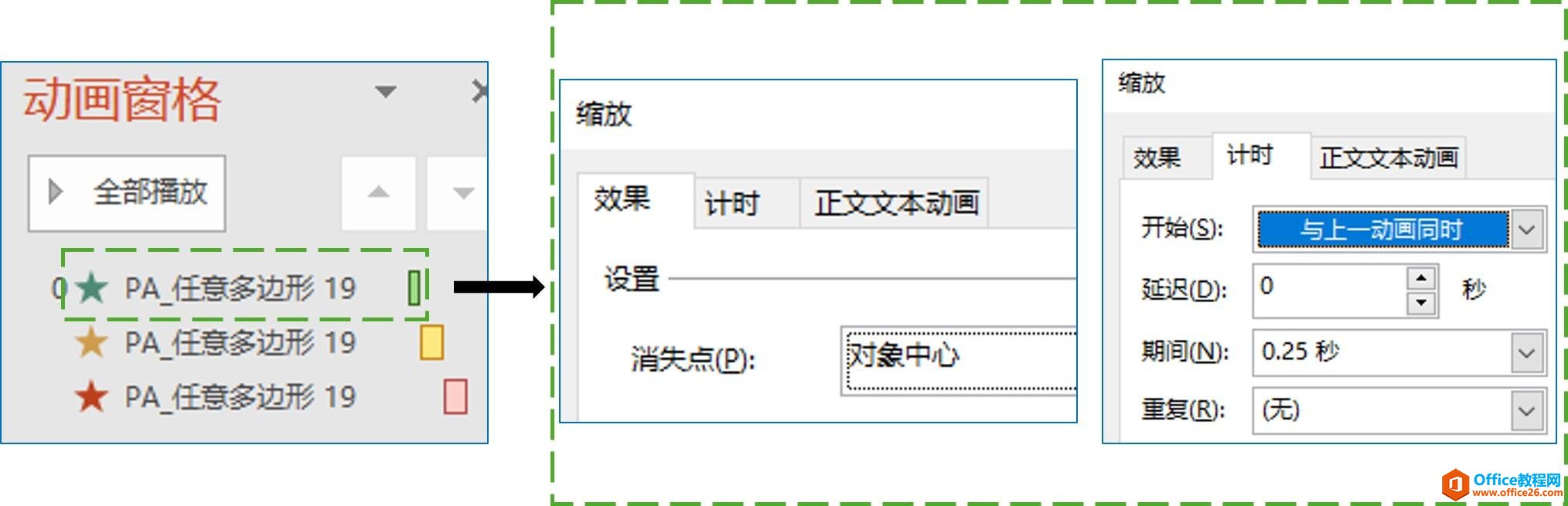
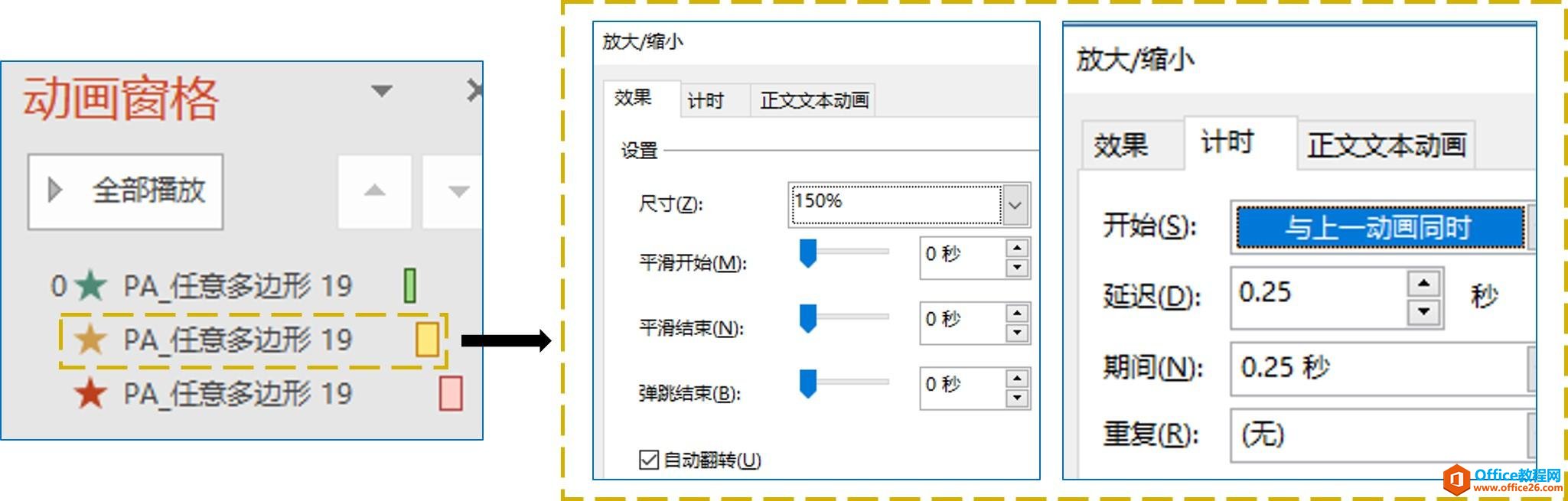
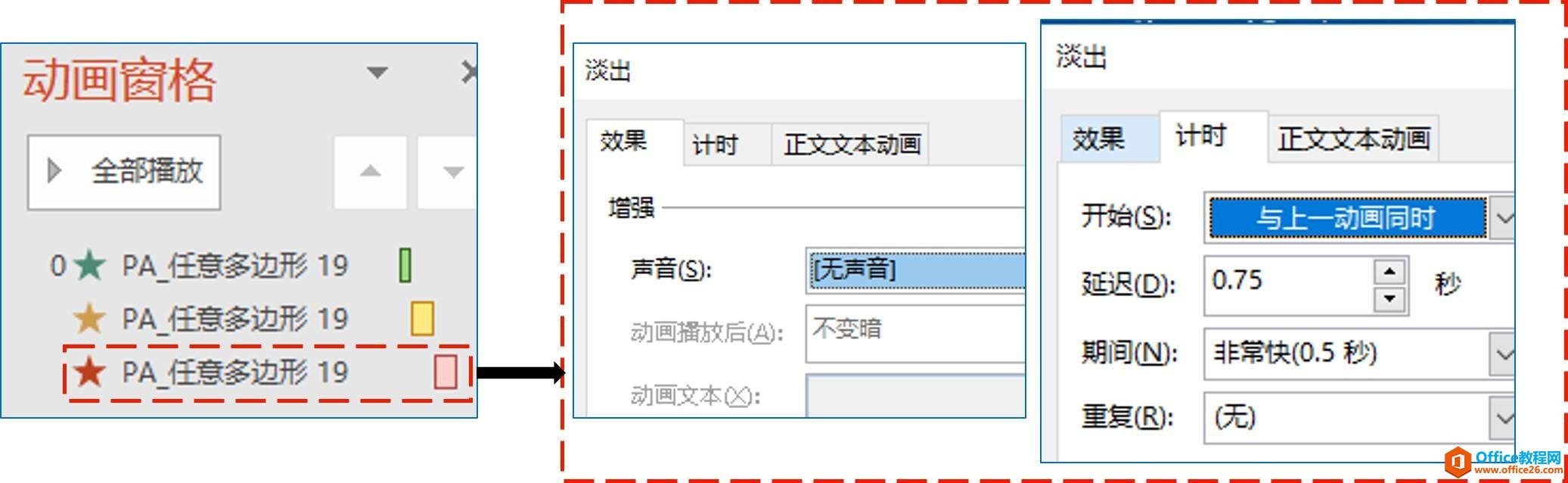
让我们来看一看效果

一个圆形略显单调,给它添加两个大小相同互相重叠的黄色圆环,增强一下气势
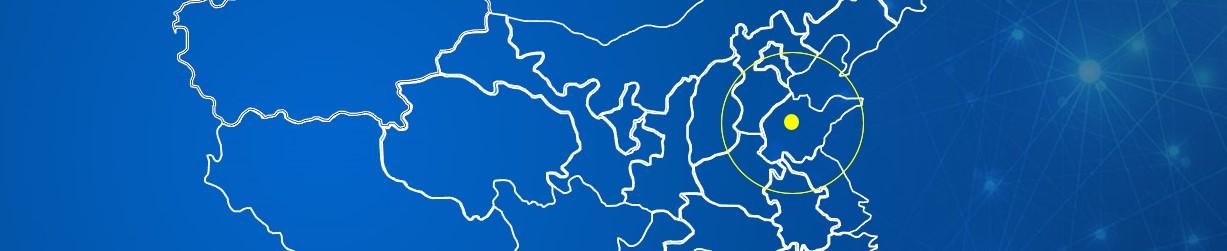
给其中一个圆环添加如下三个动画
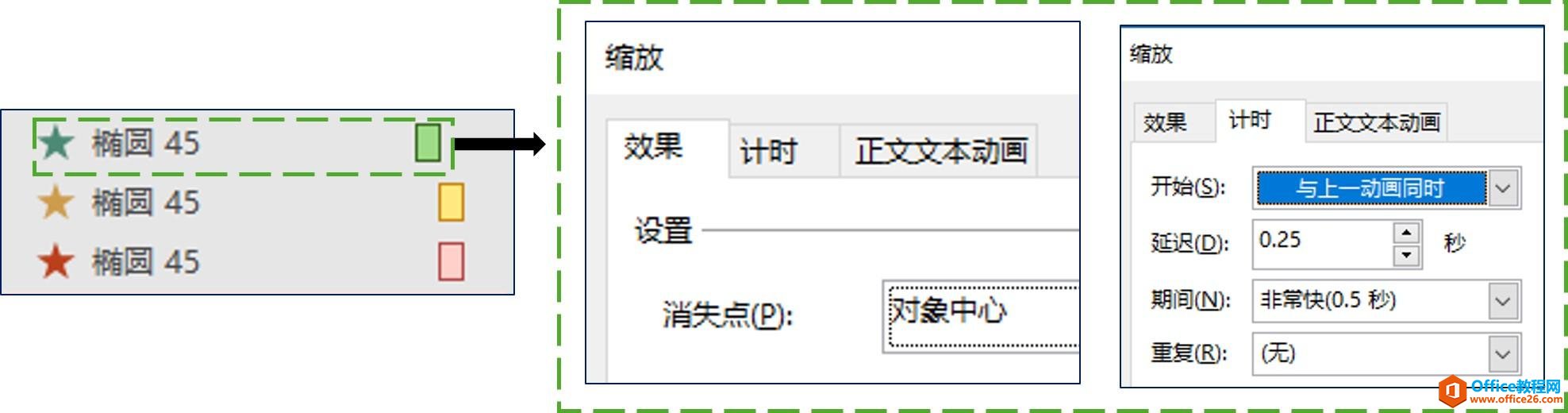
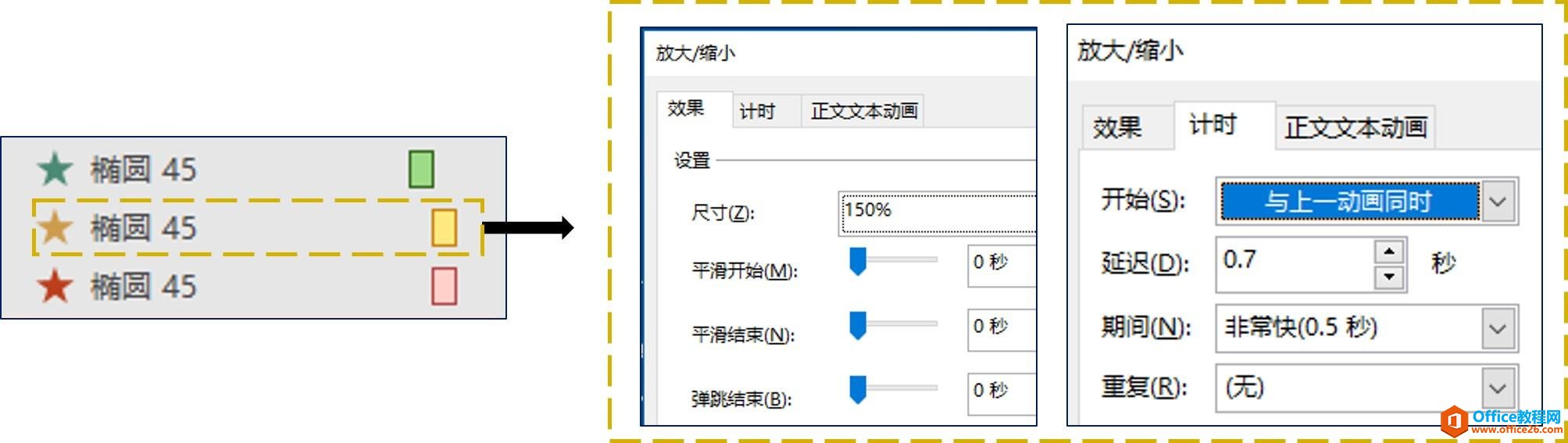
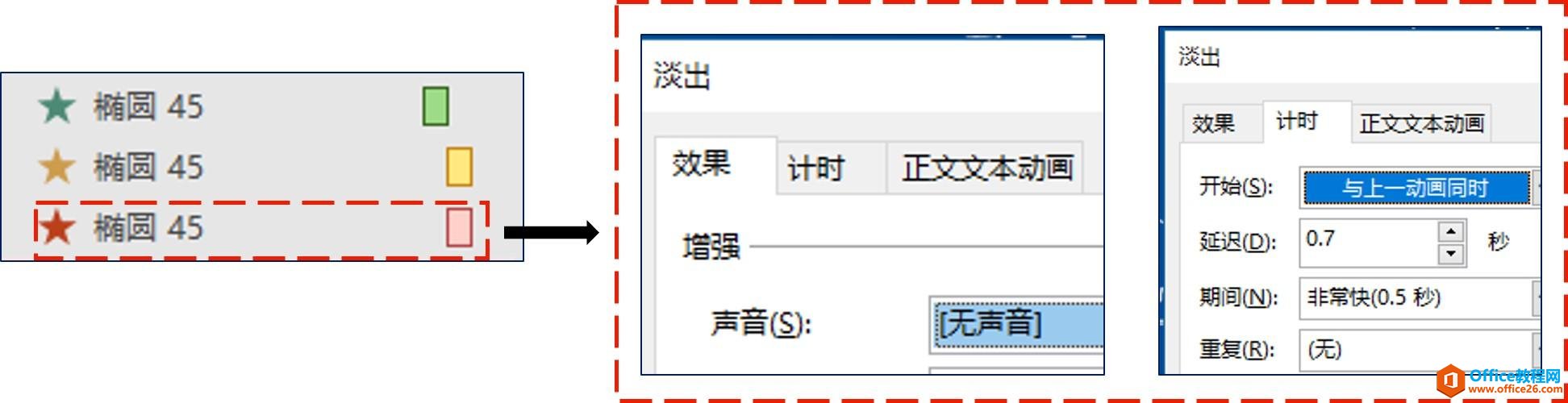
然后给另外一个黄色圆环添加完全相同的动画,只是两个圆环在时间上稍微错开一些,这样两个圆环的动画就有先后顺序了。
换句话说,这里我让第二个圆环每一个动画的延迟时间都比第一圆环的要大0.25s。

结合刚才的圆形,就有下面的爆破效果啦

既然视线已经被引导要强调的省了,下面重新把这个省复制一份,并且填充为蓝色,(为了区别背景色),并盖在原来的地图上方,给其添加淡出动画。(如果地图不是矢量图形,可以自己照着轮廓线用任意多边形绘制一个)
与此同时,添加一条指示线和说明文字,全部用的擦除进入动画,只是要注意擦除的方向不同。
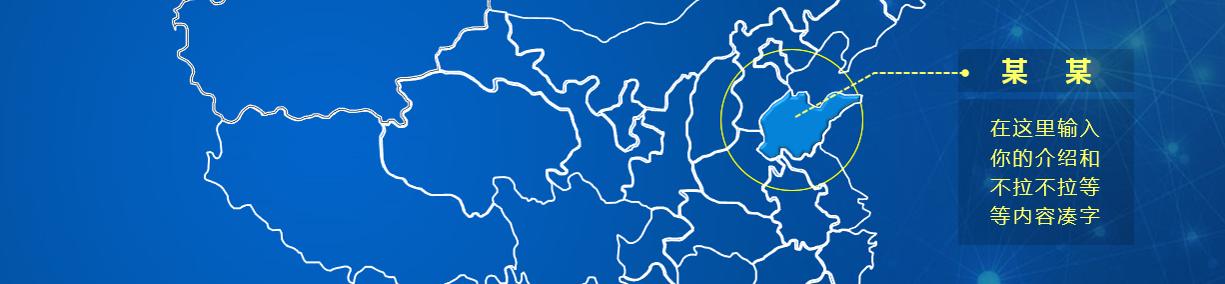
这样就大功告成啦!
当然我也可以换成某个城市,做法基本上都一样
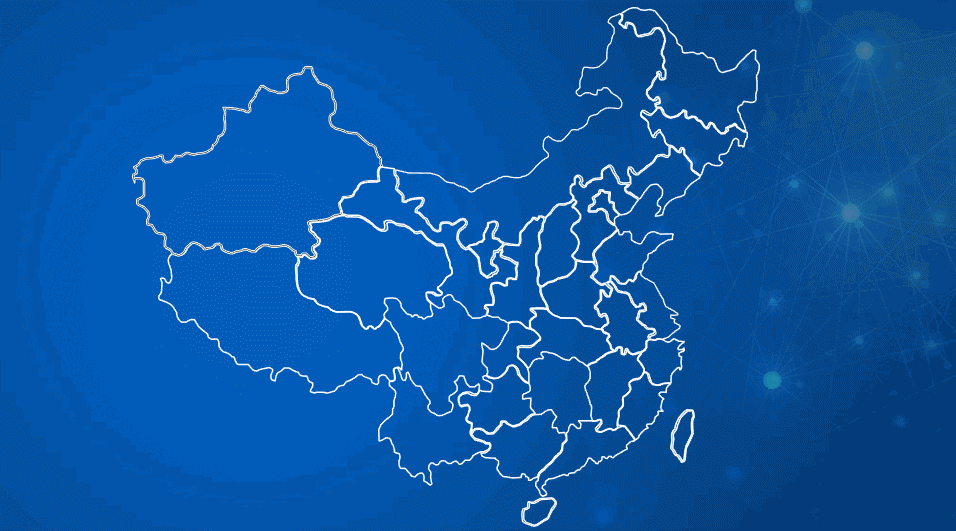
如果再添加几根线条,分别添加擦除进入动画(注意方向不同),就可以作成由一点向外辐射的效果
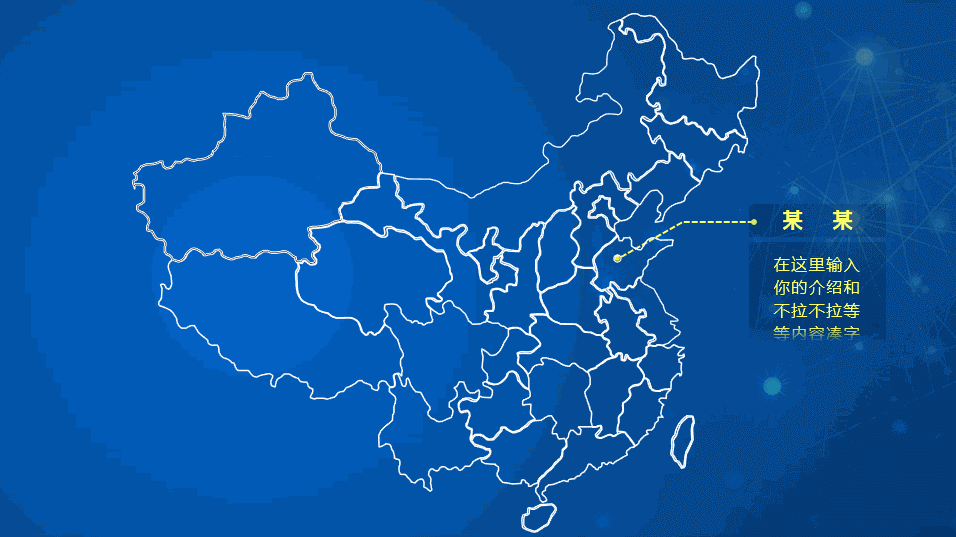
最后可以再来个反向的擦除,然后把地图收走,就当做收尾啦。
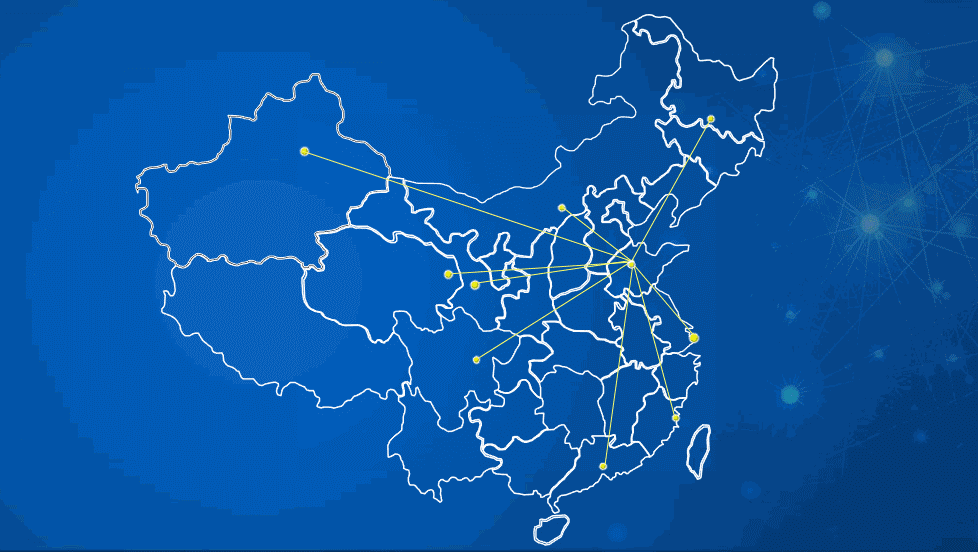
上面地图收走的动画,我是用的切换里的剥离效果。因为切换效果里没有跟之前(悬挂,页面卷曲)相反的切换效果,所以只能换一个啦!哈哈。
以上的效果合起来,就是这个样子(图片太大,转正的GIF不清晰,大家可自行脑补)
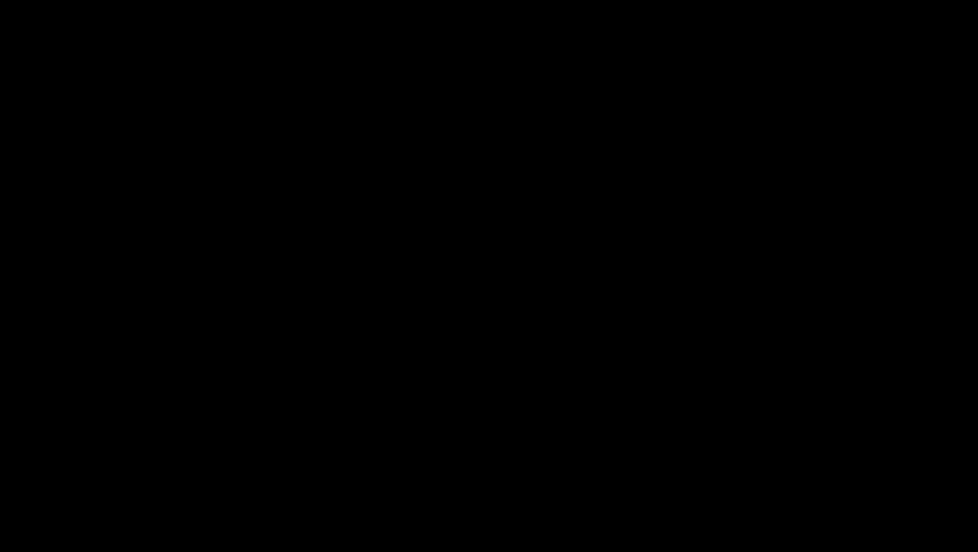
标签: PPT制作地图动画
相关文章

有时候由于工作需要,常在PPT中应用个性化模板,那么在PPT中如何新建自定义PPT主题呢?我们一起来看看吧!首先打开PPT演示文稿,创建四张空白文档(连按四下enter键),点击工作栏【视图......
2022-05-05 183 自定义PPT主题

我们有时候在使用PPT过程中需要在PPT中批量插入图片三种方法,你知道怎样在PPT中批量插入图片吗?今天小编就教一下大家在PPT中批量插入图片三种方法。一、把多张图片批量插入到一张幻灯......
2022-05-05 355 PPT批量插入图片

如何在PPT中绘制倒金字塔的逻辑表达效果老规矩,方法看看效果。是一个倒金字塔逻辑思路表达,表达经过层层筛选总结,最后合作得以实现的表达。这种有立体的环形的金字塔怎么绘制呢?......
2022-05-05 491 PPT绘制倒金字塔效果

用PPT演示文稿的操作中,我们会根据需要进行背景设置,如果想使用电脑上的图片,例如团队照片、网上下载的图片,我们该怎么操作呢?第一步,在页面空白处,点击右键,点击【设置背景......
2022-05-05 261 PPT背景