有时候由于工作需要,常在PPT中应用个性化模板,那么在PPT中如何新建自定义PPT主题呢?我们一起来看看吧!首先打开PPT演示文稿,创建四张空白文档(连按四下enter键),点击工作栏【视图......
2022-05-05 183 自定义PPT主题
先来看看效果

这个效果由三部分组成,分别是:黑色背景,白色圆,和黑色字体。

为了便于看清,我把白色圆形的边框设置成了黑色。
此动画效果的核心是对象之间的层级关系,也就是说,关键要分清哪个对象在上面,哪个对象在下面。
自从PPT中多了选择窗格的这个功能之后,调整对象的层级就变得十分简单了。
如何打开选择窗格? 依次点击开始——排列——选择窗格
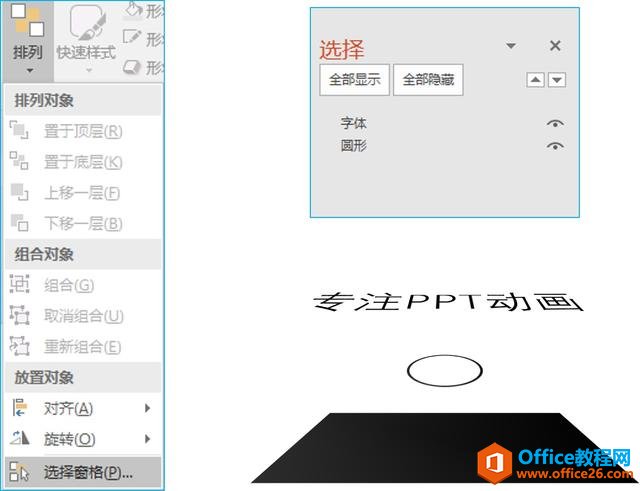
在选择窗格中,我们可以看到当前页面中插入的所有在元素。
在选择窗口中显示的上下关系,正是对应的元素之间的上下关系,我们可以在选择窗格中直接拖动相应的元素改变其上下位置。
比如,刚才的案例中,字体在最上层,字体的下方是白色圆形,最下方是黑色背景。
明确了各个元素之间的层级关系之后,下面来添加动画。
仅仅需要一个动画——给圆形添加向右的直线路径动画,调整路径的长度,使其刚好能跨过字体。

然后设置路径动画的时间
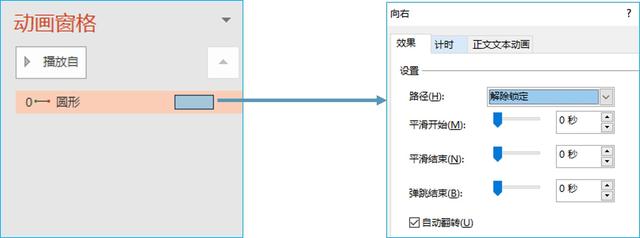
这里把平滑开始和平滑结束都设为0,并且勾选自动翻转。如果想要循环,可以选中 计时——重复次数——直到幻灯片末尾。
哈哈,大功告成!就这么简单。
觉得不过瘾?那就接着玩!
给白色圆形添加个内阴影,
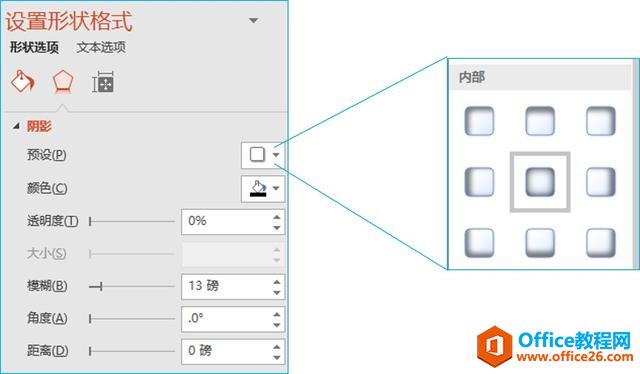
看看效果怎么样

感觉比刚才的效果更真实一些了。
换个玩法,把白色圆形的填充改为路径填充试试,其中第一个光圈为白色,第二个光圈为黑色

来看效果

恩,感觉更好了。
在此基础上,给白色圆形在起点和终点的时候分别加入淡入和淡出效果试试
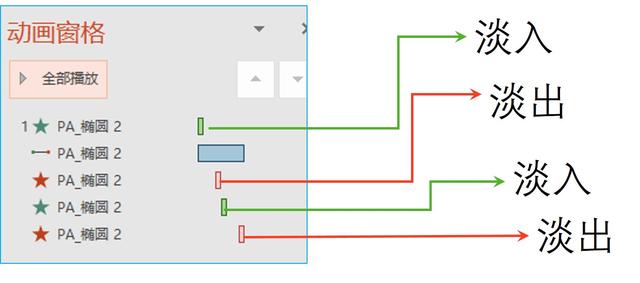

哎呦,不错哦。换成图片看看

哈哈,花道停不下来了,越做越复杂了

先缓一缓,缓一缓。
没想到最开始那么简单的案例可以演化到这样。等等,还没完呢,继续开发!
把一个圆形换成两个试试呗
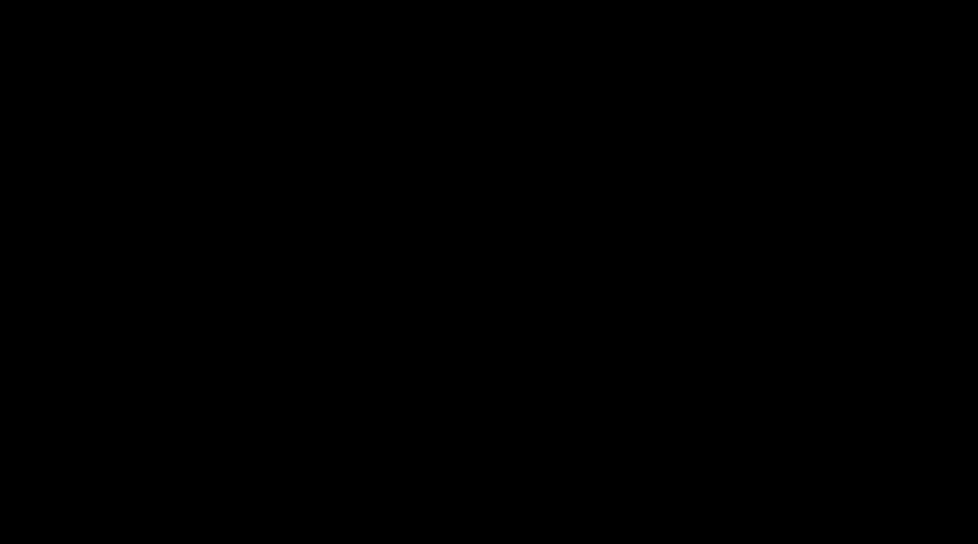
恩,还不错。换成图片试试
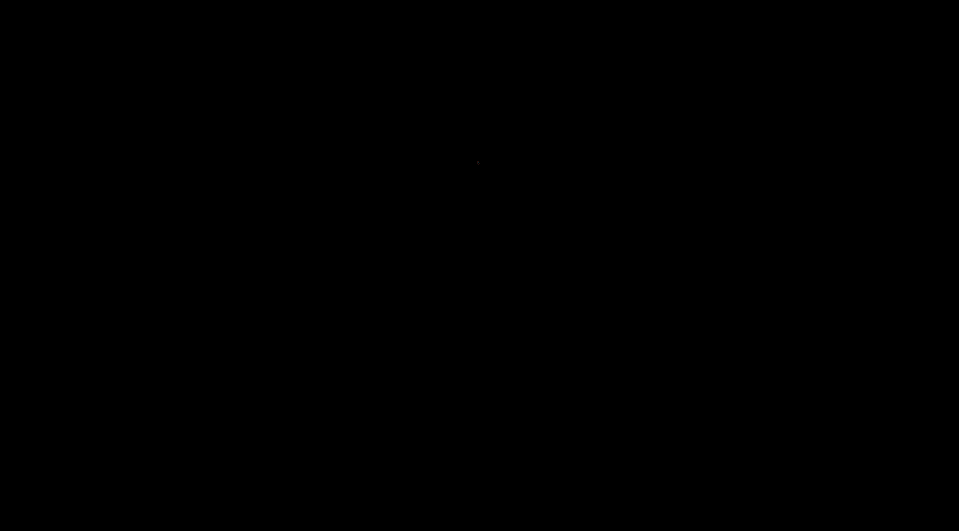
不行,不行,有点累了,腰有些酸,眼有点涩,该去补补了。
花道只能带大家飞到这了,剩下的靠你们啦!哈哈哈
一年一度毕业季,把酒言欢念别离! 本篇完。

标签: PPT制作探照灯效果
相关文章

有时候由于工作需要,常在PPT中应用个性化模板,那么在PPT中如何新建自定义PPT主题呢?我们一起来看看吧!首先打开PPT演示文稿,创建四张空白文档(连按四下enter键),点击工作栏【视图......
2022-05-05 183 自定义PPT主题

我们有时候在使用PPT过程中需要在PPT中批量插入图片三种方法,你知道怎样在PPT中批量插入图片吗?今天小编就教一下大家在PPT中批量插入图片三种方法。一、把多张图片批量插入到一张幻灯......
2022-05-05 355 PPT批量插入图片

如何在PPT中绘制倒金字塔的逻辑表达效果老规矩,方法看看效果。是一个倒金字塔逻辑思路表达,表达经过层层筛选总结,最后合作得以实现的表达。这种有立体的环形的金字塔怎么绘制呢?......
2022-05-05 491 PPT绘制倒金字塔效果

用PPT演示文稿的操作中,我们会根据需要进行背景设置,如果想使用电脑上的图片,例如团队照片、网上下载的图片,我们该怎么操作呢?第一步,在页面空白处,点击右键,点击【设置背景......
2022-05-05 261 PPT背景