有时候由于工作需要,常在PPT中应用个性化模板,那么在PPT中如何新建自定义PPT主题呢?我们一起来看看吧!首先打开PPT演示文稿,创建四张空白文档(连按四下enter键),点击工作栏【视图......
2022-05-05 183 自定义PPT主题
用PPT制作GIF,花道常用的三个软件和各自的用途如下
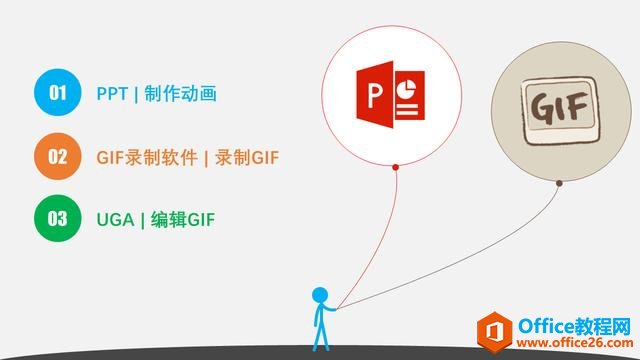
没错,拢共分三步:先用PPT制作动画,再用GIF录制软件录制GIF,最后用UGA编辑GIF就OK啦。
其中GIF录制软件可在公众号聊天界面回复 gif 获取,很小很好用的一款软件;UGA(Ulead GIF Animator)是一款功能很强的GIF编辑软件,可去网上下载;PPT就不用说了,每个人都有的吧,哈哈。
下面花道就按照上述三个步骤来制作一个GIF动图。
1. 用PPT制作动画
在PPT中制作好动画(具体的制作过程这里就不说了,有感兴趣的花道可以另出教程),如下
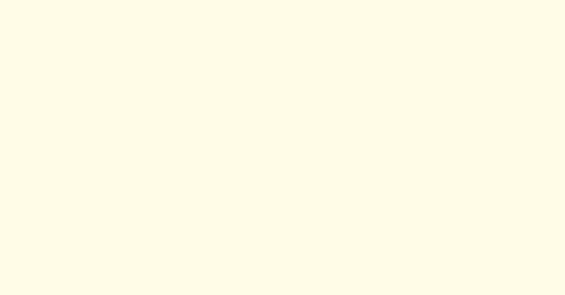
2. 录制GIF动画
让我们先看一下GIF录制软件的界面
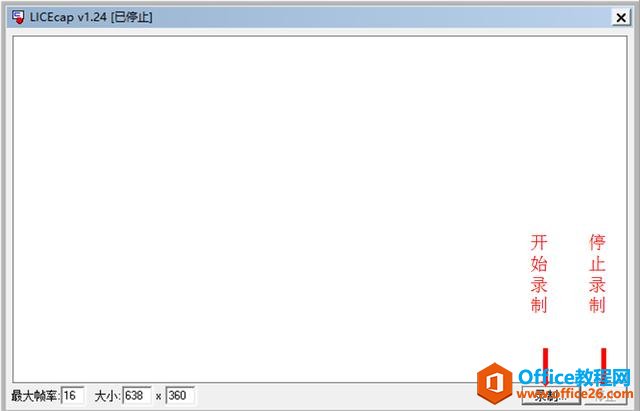
其中,左下角的 最大帧率 保证了GIF的流畅度,默认是8,可以自行设置。数值越大,越流畅,但文件也会越大,花道常用的帧率是16 。
界面的大小可以直接拖动四周的边框改变,或者直接在左下角的 大小 里输入数值。
下面我们把界面调到合适的大小,框住刚才所做的动画,然后点右下角 录制
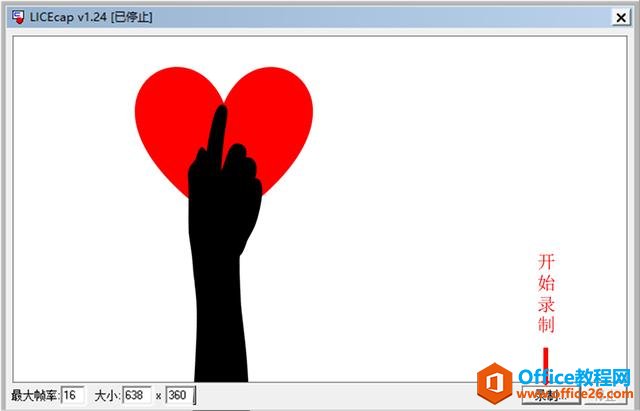
会出现下面的设置窗口
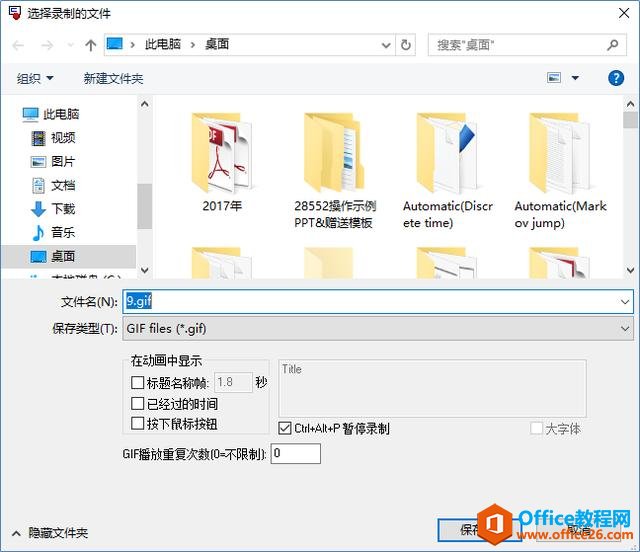
给文件起好名字,还可以设置GIF播放重复次数,默认为0,代表GIF会重复播放,若设为1,则GIF只会播放一次,就不再动了。
需要注意的是 文件的保存路径不要修改,只能是在桌面上,否则录制没法执行,小bug,但不妨碍。
然后点击保存,就要开始录制啦。
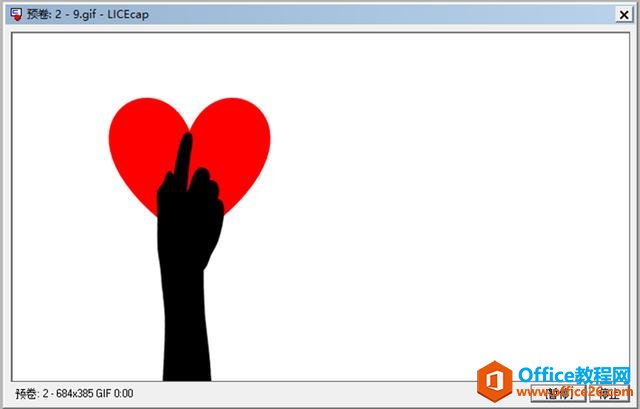
这时会看到,界面左下角出现了 预卷二字,后面的数字会依次变为 3, 2, 1 ,这是软件在录制前给用户的3秒准备时间,这时我们可以把鼠标移到PPT中 触发动画 的按钮上,等待软件开始录制后,立即点击触发动画
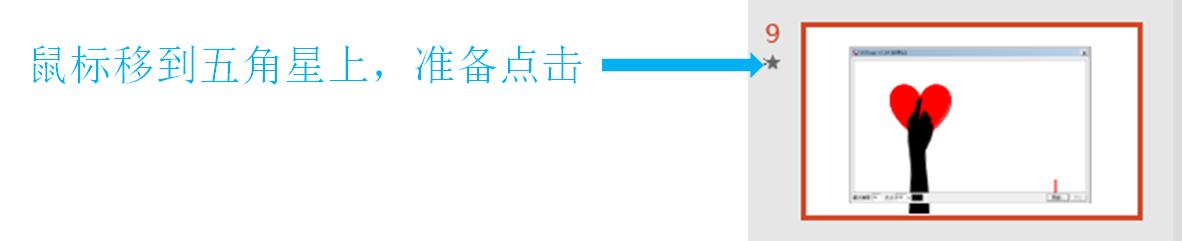
下面是录制过程中的界面,可以发现左下角已经开始计时,右下角出现了暂停 和 停止的选项
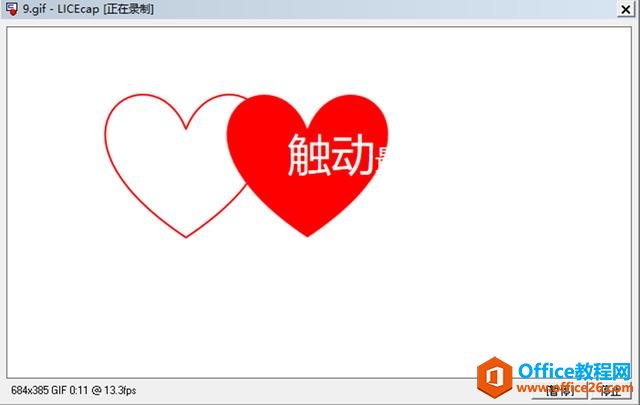
待PPT动画播放完之后,我们点击 停止,GIF录制就结束啦!
这时可以查看一下刚才录制的GIF(可以选择用浏览器打开),会发现,由于操作的延迟,录制好的GIF总会在开头或者结尾多出一些我们不想要的帧,或者结尾时间长度不对,这是就要用到 UGA 来编辑刚才录制好的GIF了。
3. 编辑GIF
打开UGA,会弹出一个 启动向导
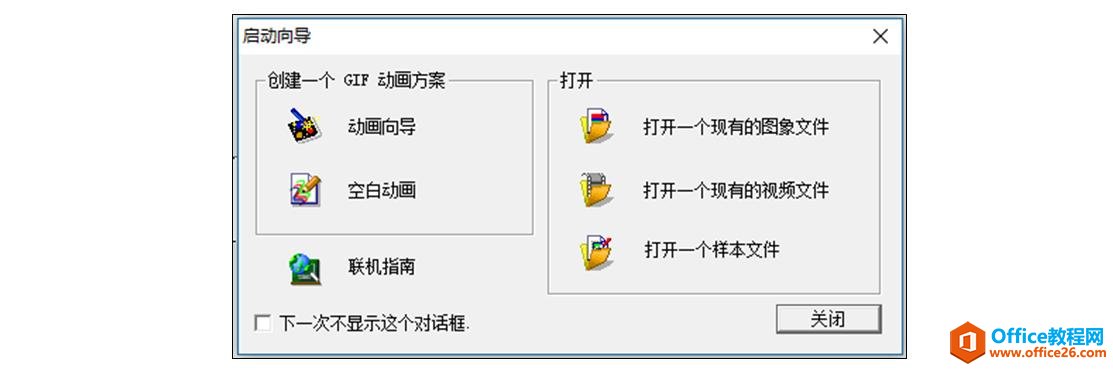
我们选择 打开现有的图像文件,并选中刚才录制的GIF打开
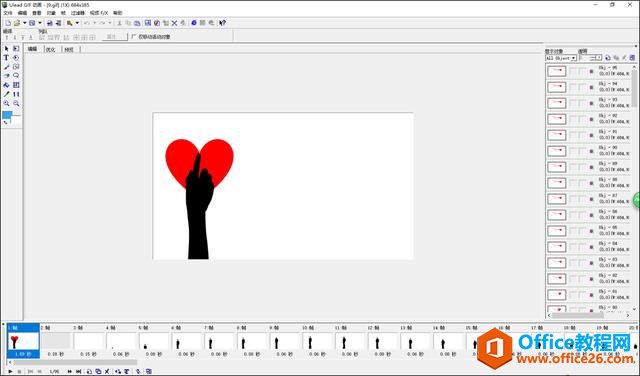
这里,我们只需要关注下面的一栏,此栏为 帧序列, 也就是GIF中存储的图像序列
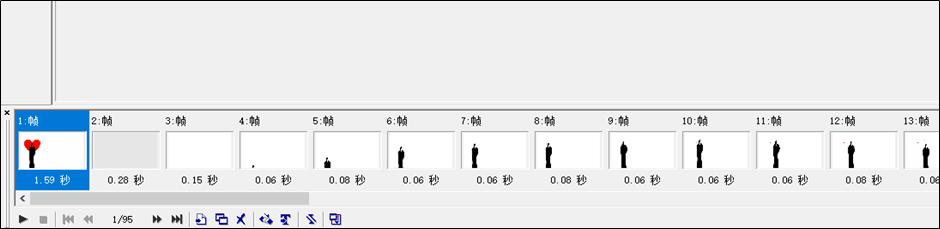
我们可以看到刚才录制的GIF一共有多少帧和每一帧的时间,而且点击某一帧后会看到对应的图像。在 帧序列 的左下角,有个播放和暂停按钮,点击播放按钮,GIF就会自动播放啦。
现在我们把多余的帧(一般在开头和结尾)选中,然后右击 删除 ,顺便如果想让某一帧停留时间较长的话,可以选中该帧,然后双击,修改延迟,比如100,就是指1秒。
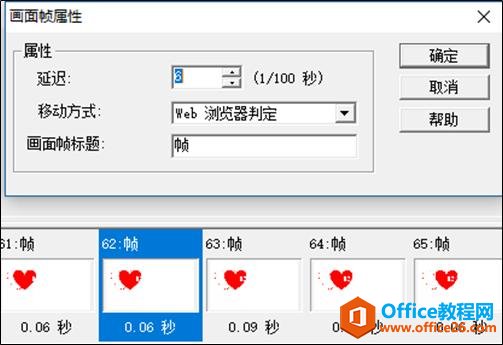
当帧数比较多,或者制作动画时采用的图片较多时,录制的的GIF往往会比较大,这时就需要对其优化。
点击UGA主界面左上角的 优化 按钮

便会看到下面的分屏效果,其中左面是原GIF,右边是优化后的效果,我们可以点击序列帧左下角的播放按钮,观看优化后的效果,是否清晰满意
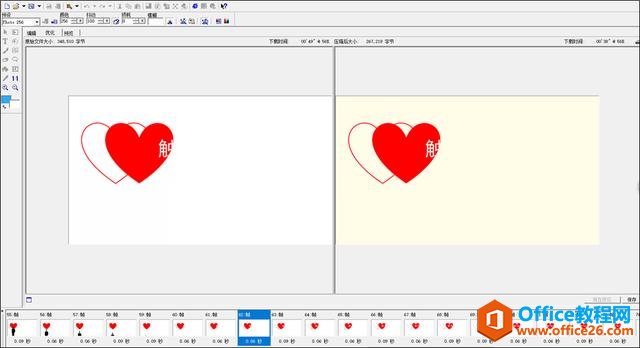
在 优化 按钮的左边,提供了几个默认的优化预设,每选中一个,都可以在右边看到优化后的文件大小,其中数值越小,优化后的文件越小,相应的清晰度也越小,大家可以选择合适的优化预设。
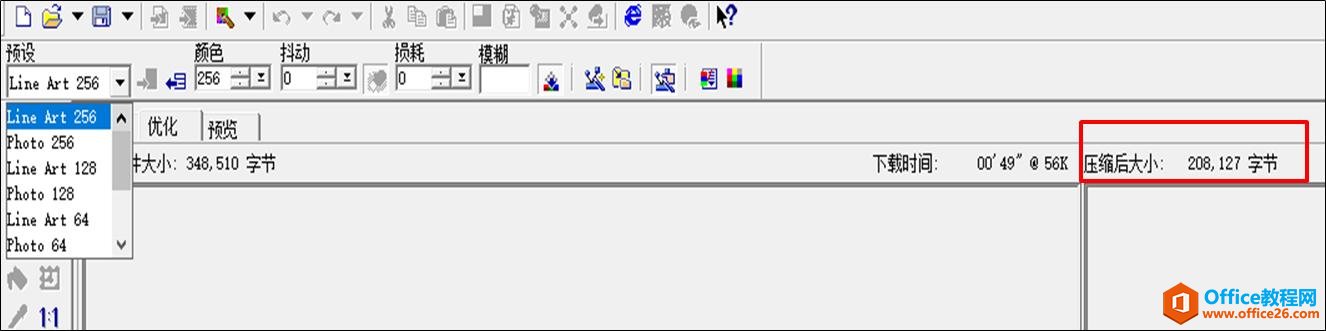
优化完后,点击右下角的保存,就OK啦!
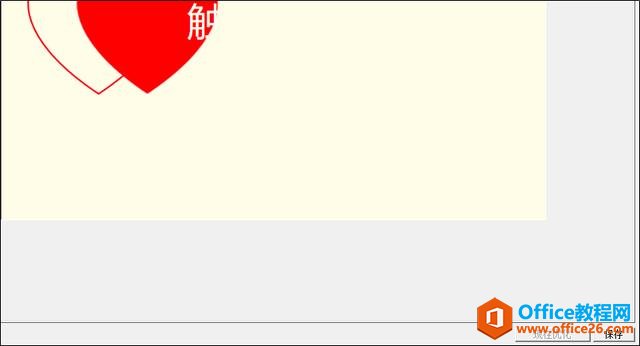
效果如下
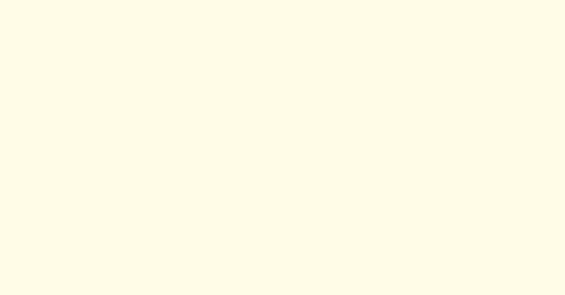
其实,UGA功能远非如此。用它可以直接画图,制作,编辑GIF。对其感兴趣的可以研究研究,有啥问题可以一起讨论。
比如我可以让刚才的效果变成这样
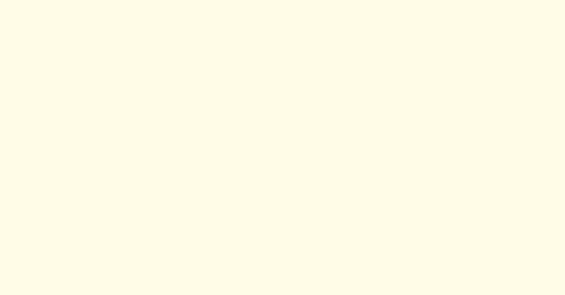
而且我还可以用UGA制作出这样的效果

怎么样,我龙哥帅吧!而且我想改成什么文字就改成什么文字!

我还可以再结合UGA和PPT做出下面的效果

花道这是要涅槃重生啊!再来一个

标签: PPT制作GIF动画
相关文章

有时候由于工作需要,常在PPT中应用个性化模板,那么在PPT中如何新建自定义PPT主题呢?我们一起来看看吧!首先打开PPT演示文稿,创建四张空白文档(连按四下enter键),点击工作栏【视图......
2022-05-05 183 自定义PPT主题

我们有时候在使用PPT过程中需要在PPT中批量插入图片三种方法,你知道怎样在PPT中批量插入图片吗?今天小编就教一下大家在PPT中批量插入图片三种方法。一、把多张图片批量插入到一张幻灯......
2022-05-05 355 PPT批量插入图片

如何在PPT中绘制倒金字塔的逻辑表达效果老规矩,方法看看效果。是一个倒金字塔逻辑思路表达,表达经过层层筛选总结,最后合作得以实现的表达。这种有立体的环形的金字塔怎么绘制呢?......
2022-05-05 491 PPT绘制倒金字塔效果

用PPT演示文稿的操作中,我们会根据需要进行背景设置,如果想使用电脑上的图片,例如团队照片、网上下载的图片,我们该怎么操作呢?第一步,在页面空白处,点击右键,点击【设置背景......
2022-05-05 261 PPT背景