有时候由于工作需要,常在PPT中应用个性化模板,那么在PPT中如何新建自定义PPT主题呢?我们一起来看看吧!首先打开PPT演示文稿,创建四张空白文档(连按四下enter键),点击工作栏【视图......
2022-05-05 183 自定义PPT主题
让我们来分析一下上述案例中的对象构成和动画组成。
1. 下落的光束。从上方飞入(像是下落的陨石),触地后,紧接着向下擦出消失。


2. 爆破的圆形。在光束触地时,用缩放进入的圆形模拟陨石撞地球后的烟雾效果,紧接着用放大淡出模拟烟尘散开的效果。
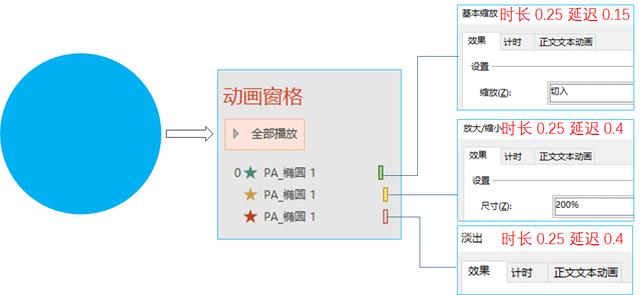
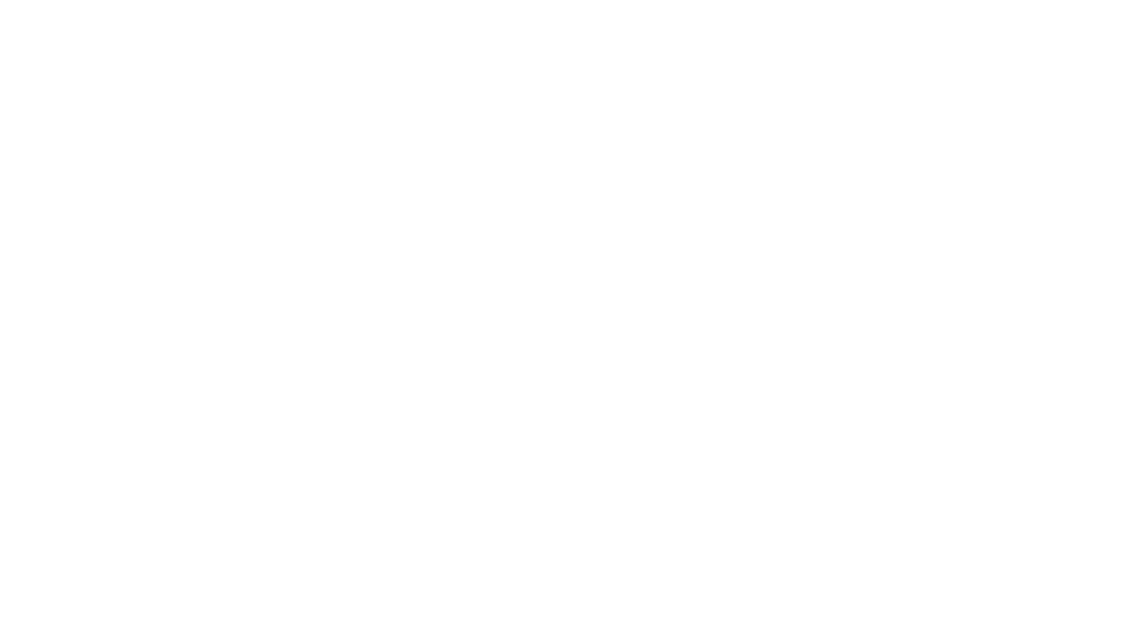
3. LOGO+文字。换上你的LOGO和文字,将LOGO和文字选中,Ctrl+G 组合成一个对象,然后在爆破的圆形消失之际,缩放进入,顺便带个缓冲动作。
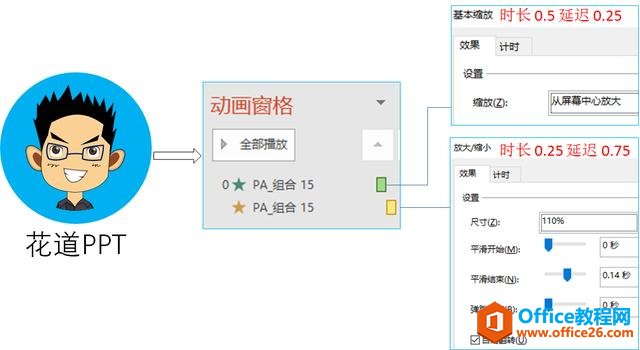

4. 爆破的圆环。在LOGO和文字做完缓冲动作即将稳定时,用爆破的圆环模拟一种震动效果。
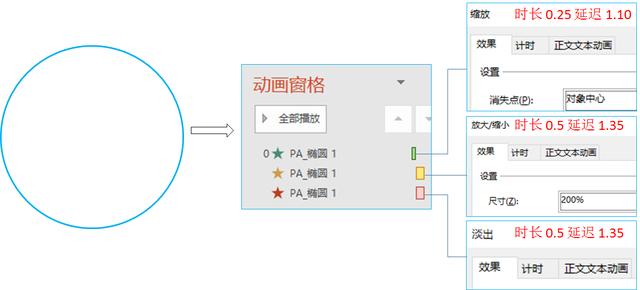
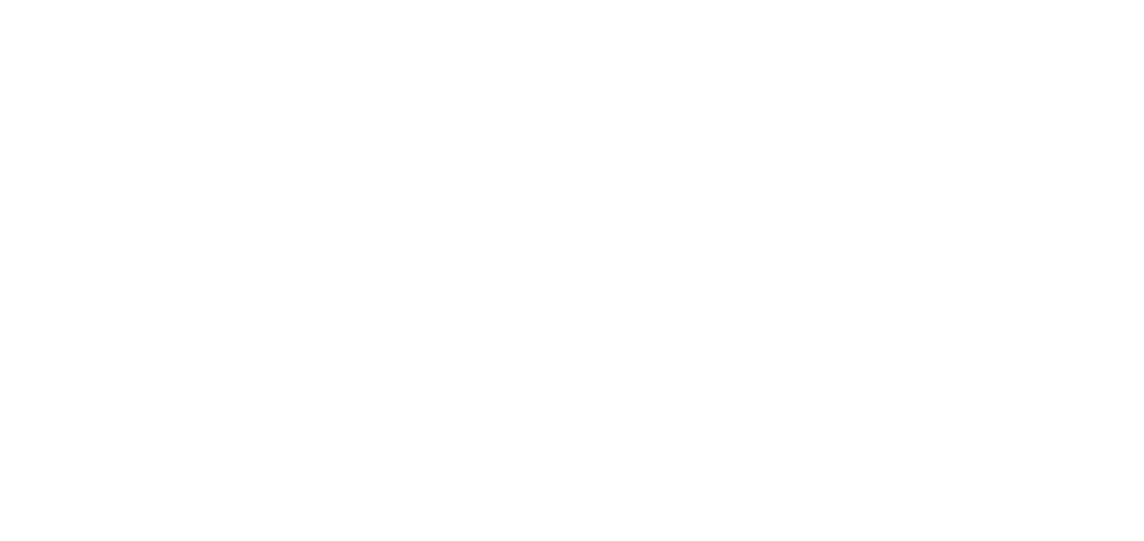
最后将4个对象摆放好位置(如下图),就OK啦!
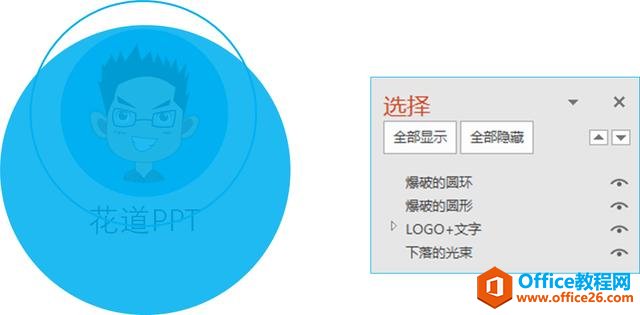
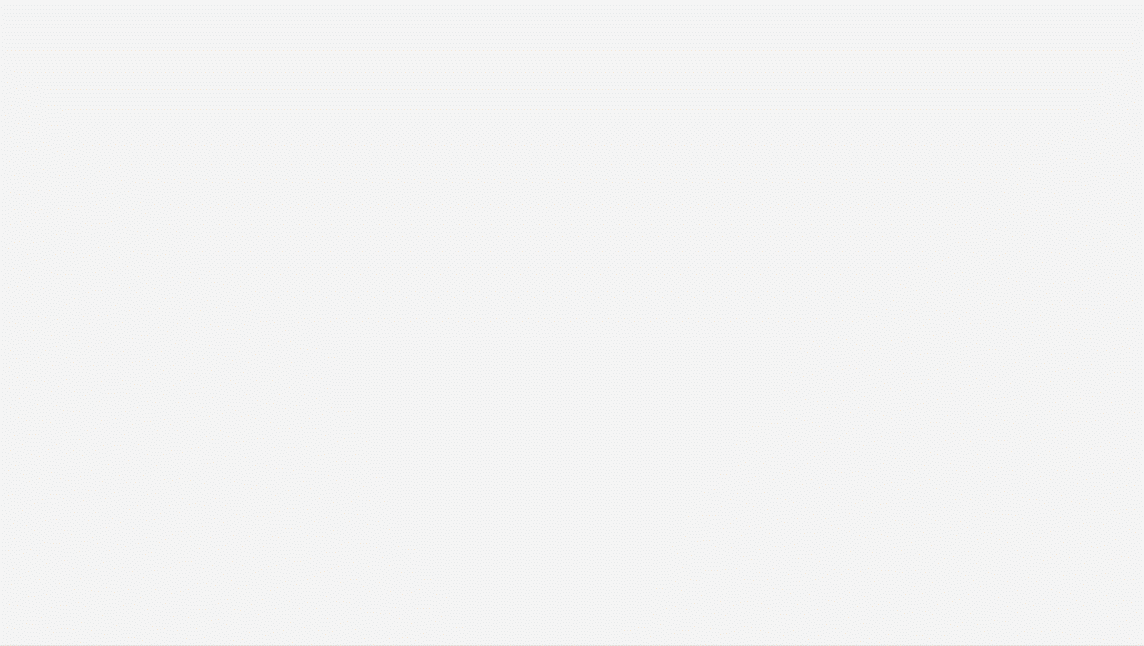
对于一个效果,花道总喜欢尝试一切的可能性,尽可能的把它“玩坏”,哈哈。
比如,改一下对象的填充轮廓啊,改一下某个动画的平滑开始,平滑结束,或者弹跳啊。
现在我把圆形的填充设为路径填充,圆环改为白色的圆形
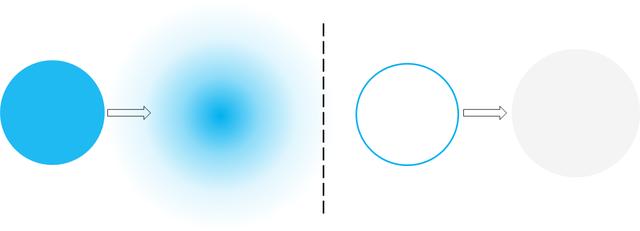
看看效果如何
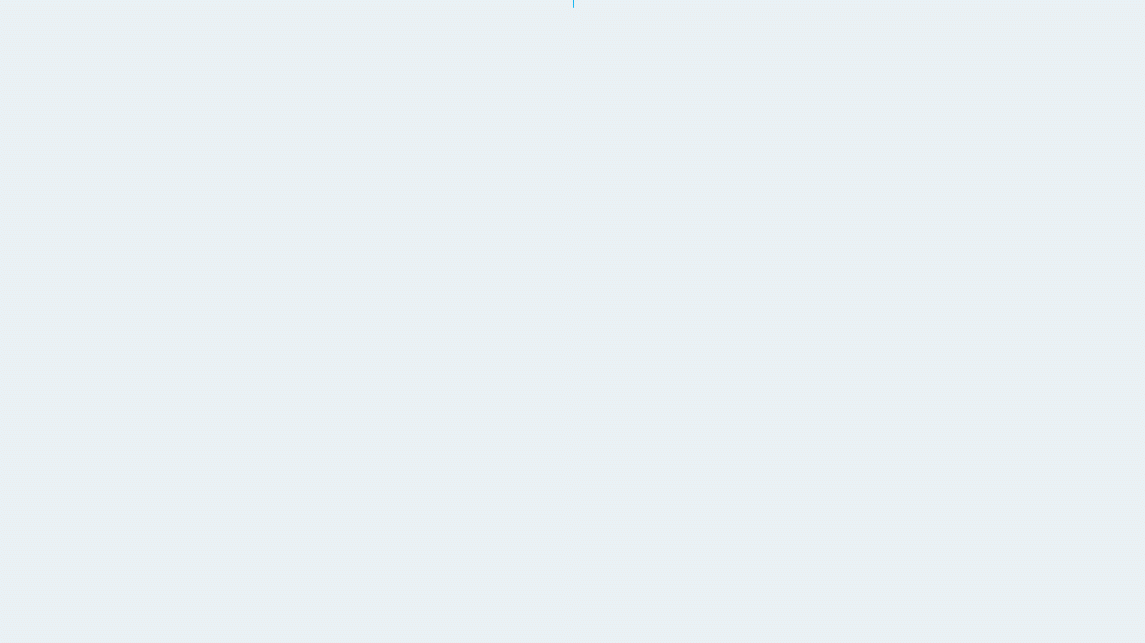
可以发现,路径填充的效果更融合,白色的圆形可以产生最后的闪光效果,看起来还好吧。
下面我再把蓝色圆形缩放进入动画的的平滑开始调成最大(注意此项设置目前只能借助动画插件,例如PA,动画大师)
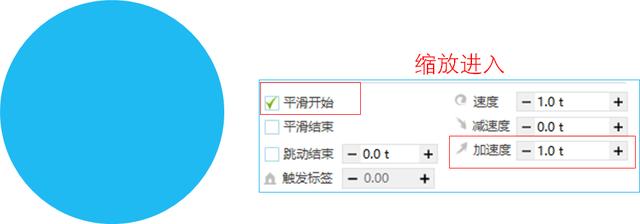
看看效果如何
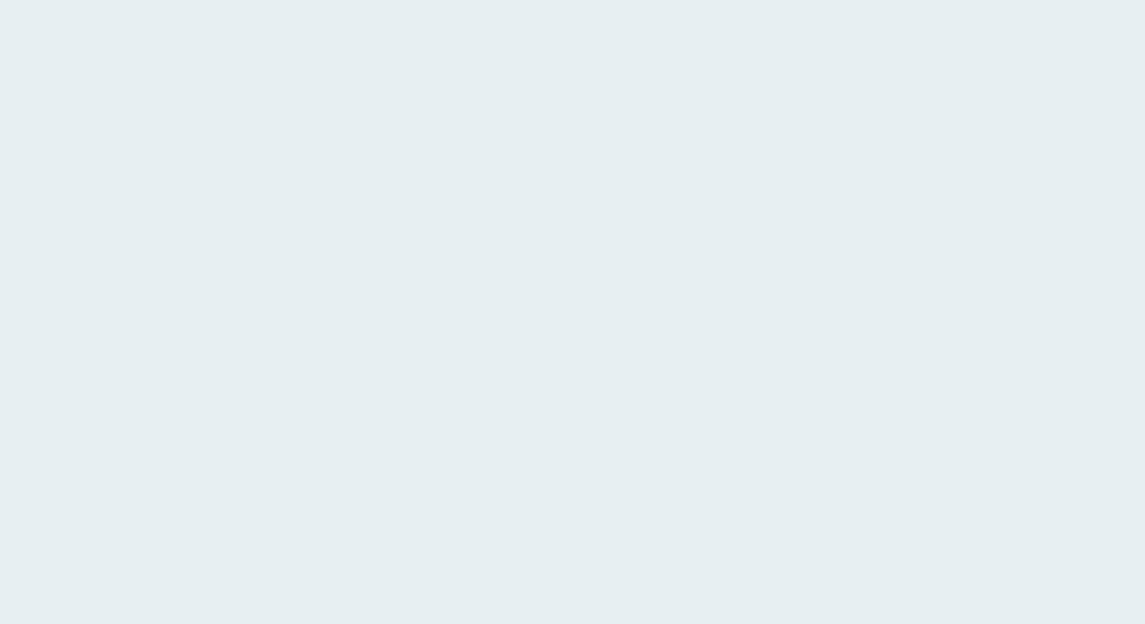
可以发现,相比于篇头的效果,现在蓝色圆形进入的速度不是匀速,而是逐渐加快,节奏感稍有不同。
所以大家感兴趣的,可以尝试修改对象的属性,动画的时长,速度等等,找到适合自己的一款。
现在我把光束去掉,让剩下的对象居中对齐,蓝色圆形进入的基本缩放改为缩放(二者是有不同的),做出一个图文横向排列的效果
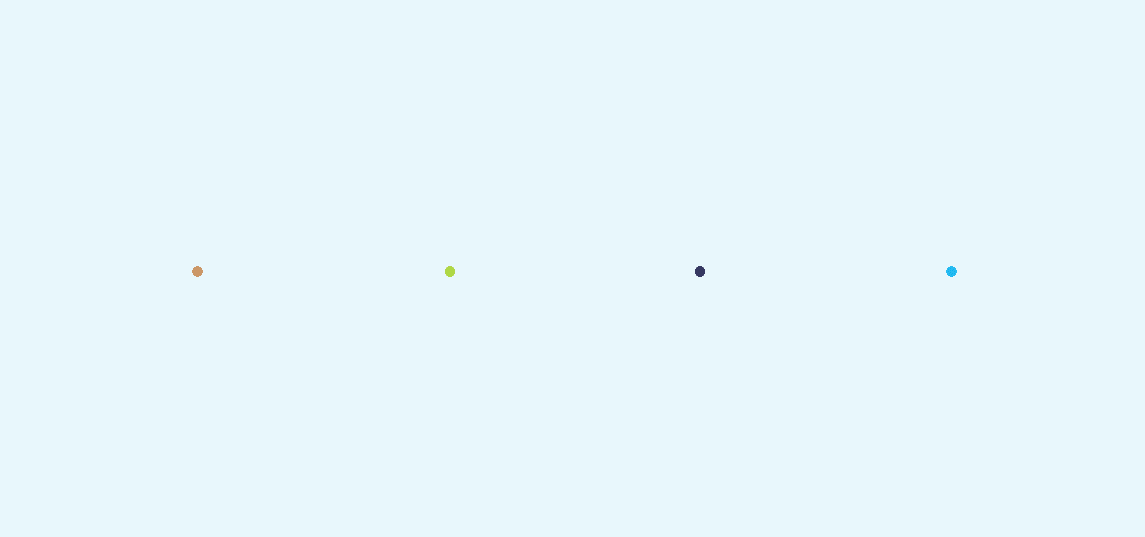
猫,狗,吉他都是花道,哈哈。
还不过瘾?再来个目录动画
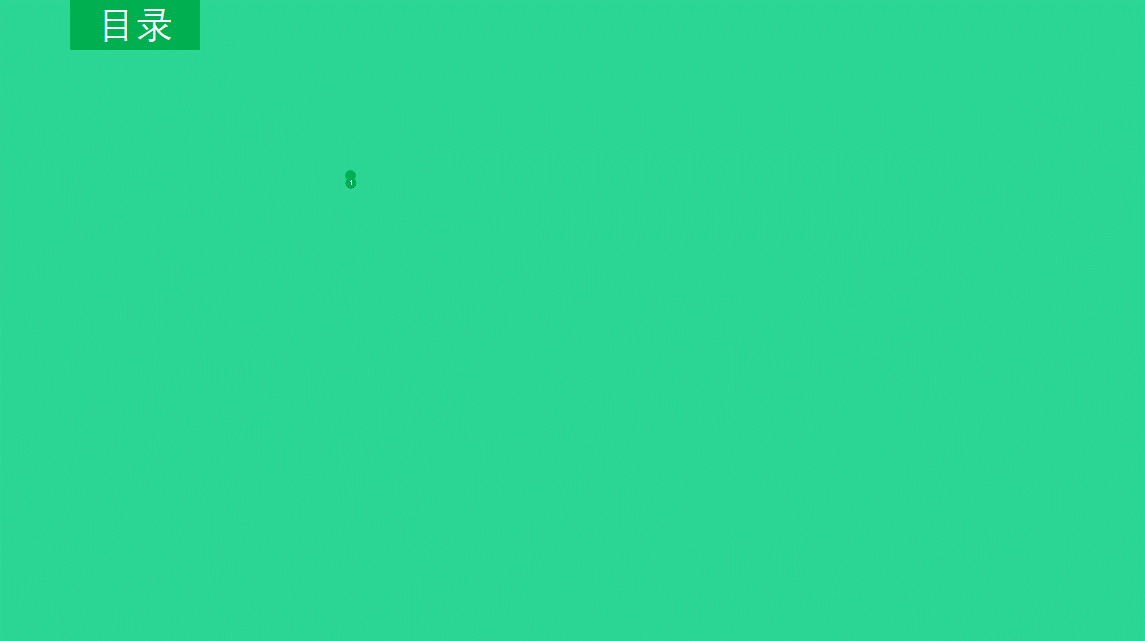
其中圆形的爆破效果,跟刚才讲的一模一样哦。
标签: PPT缩放动画
相关文章

有时候由于工作需要,常在PPT中应用个性化模板,那么在PPT中如何新建自定义PPT主题呢?我们一起来看看吧!首先打开PPT演示文稿,创建四张空白文档(连按四下enter键),点击工作栏【视图......
2022-05-05 183 自定义PPT主题

我们有时候在使用PPT过程中需要在PPT中批量插入图片三种方法,你知道怎样在PPT中批量插入图片吗?今天小编就教一下大家在PPT中批量插入图片三种方法。一、把多张图片批量插入到一张幻灯......
2022-05-05 355 PPT批量插入图片

如何在PPT中绘制倒金字塔的逻辑表达效果老规矩,方法看看效果。是一个倒金字塔逻辑思路表达,表达经过层层筛选总结,最后合作得以实现的表达。这种有立体的环形的金字塔怎么绘制呢?......
2022-05-05 491 PPT绘制倒金字塔效果

用PPT演示文稿的操作中,我们会根据需要进行背景设置,如果想使用电脑上的图片,例如团队照片、网上下载的图片,我们该怎么操作呢?第一步,在页面空白处,点击右键,点击【设置背景......
2022-05-05 261 PPT背景