有时候由于工作需要,常在PPT中应用个性化模板,那么在PPT中如何新建自定义PPT主题呢?我们一起来看看吧!首先打开PPT演示文稿,创建四张空白文档(连按四下enter键),点击工作栏【视图......
2022-05-05 183 自定义PPT主题
首先我们准备一张背景透明的蜡烛照片,要求蜡烛上有火焰。

然后将火焰和烛芯分离成两个部分。具体方法如下
插入一个矩形,并将矩形置于蜡烛底层,其中矩形的一条边在火焰和烛芯的分界线上
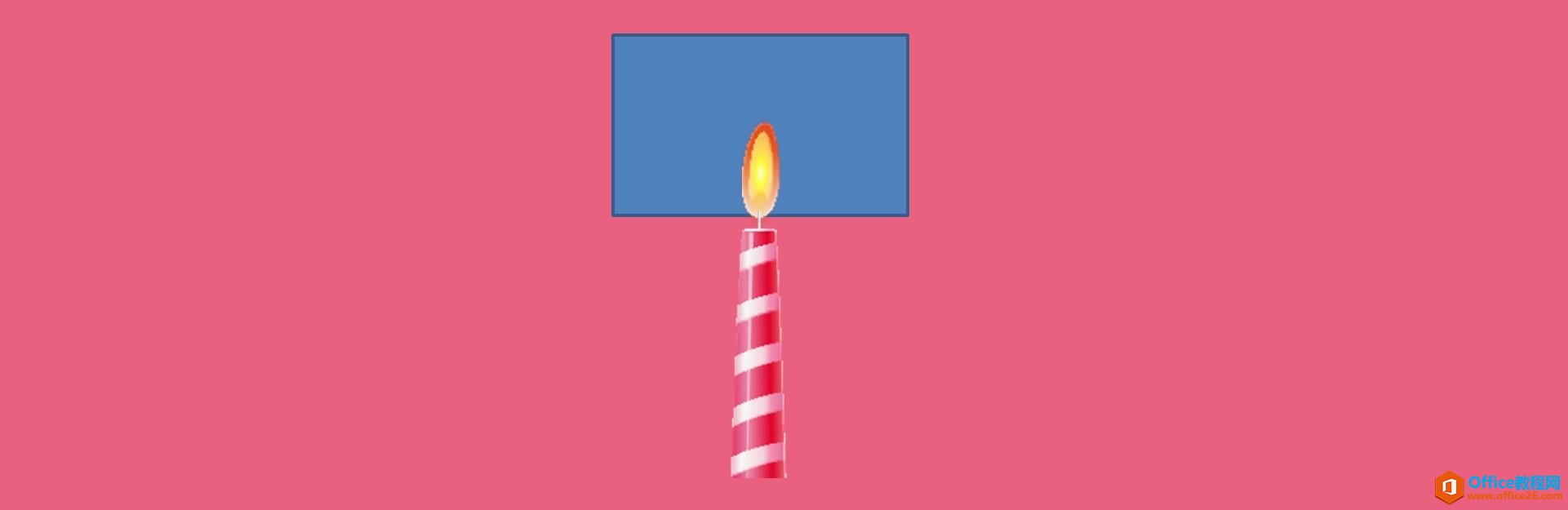
2. 依次选中蜡烛和矩形,(一定要先选蜡烛,再选择矩形) ,点击形状拆分,就可以看到蜡烛被分成了两部分。原来插入的矩形变成了一张图片,删掉即可。
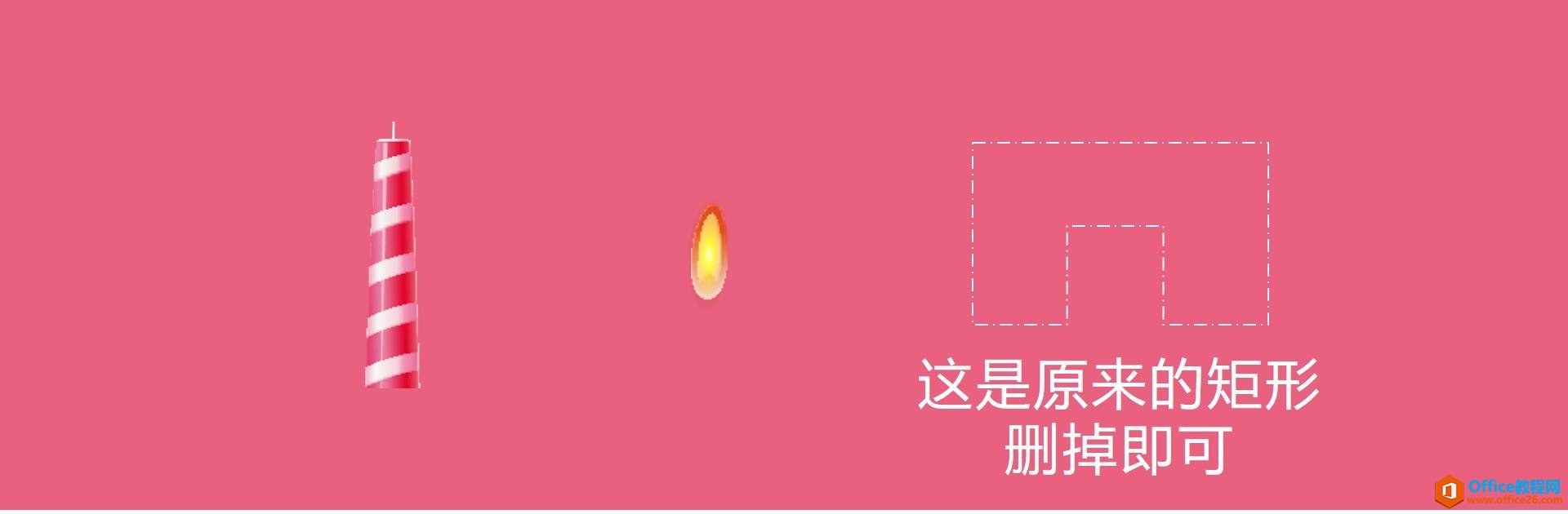
其中形状拆分功能默认是隐藏的,需要执行操作 文件——选项——自定义功能区——所有命令——拆分——添加,才会在功能区中看到并使用此功能,如下
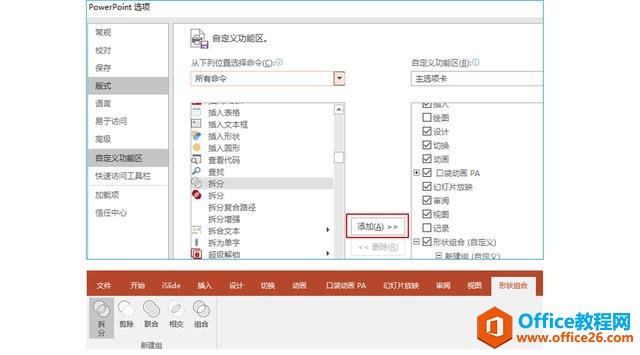
这样,我们就可以给火焰单独添加动画了。
很明显,火焰实在做一个垂直方向的缩放,但有一点需要注意,火焰缩放的中心点是在底部,而并非中心。所以我们首先要把火焰的中心点调到底部,方法如下
先插入一个跟火焰相似大小的椭圆,将椭圆移到火焰的下方,并将二者组合。然后将椭圆的线条和填充均设为无。

接下来为火焰添加如下动画
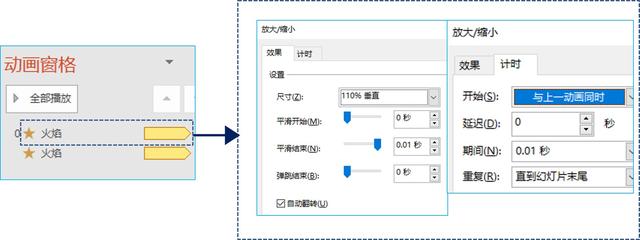
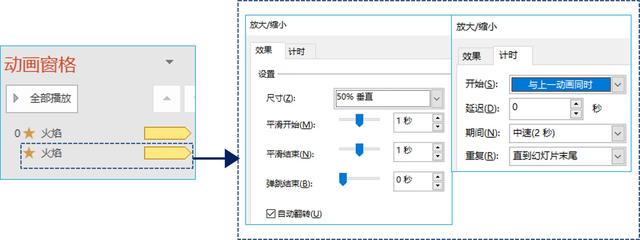
其实,这里起到关键作用的是第一个缩放动画的时间为 0.01s,正是这个0.01s才有了火焰颤颤巍巍的效果。
如果我们仅有第二缩放效果,那么得到的就只是一个简单的缩放效果。
让我们来对比一下
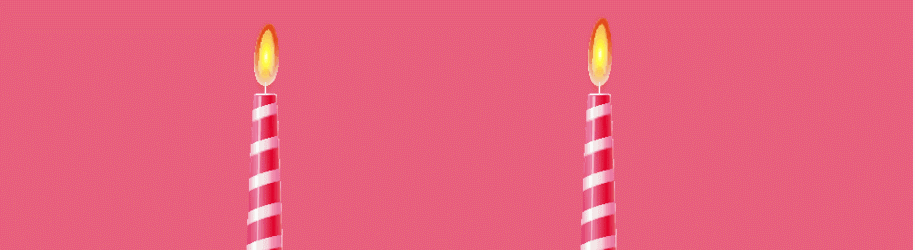
其中,左面的火焰仅有第二个缩放效果。很明显,加入0.01s缩放效果后的火焰更加真实。
接下来绘制一个渐变填充的圆形,用来加强火焰的亮光,并与火焰对齐。
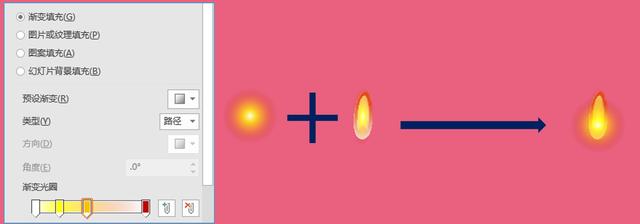
同样画出一个渐变填充的黑色圆形充当火焰的阴影,并与火焰对齐
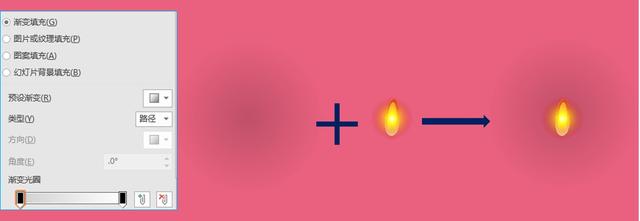
然后,分别改变刚才添加的亮光和阴影的中心点到底部,方法同上。
选中火焰,双击动画刷,然后依次点击亮光和阴影,就给亮光和阴影添加了与火焰完全相同的动画。
最后把亮光和阴影缩放动画的尺寸由垂直都改成二者就可以啦(见下图)。
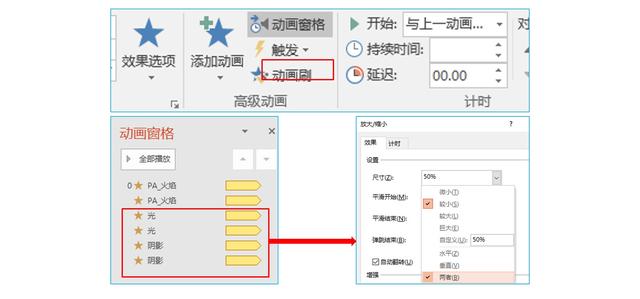
我们烛焰效果就做好啦!
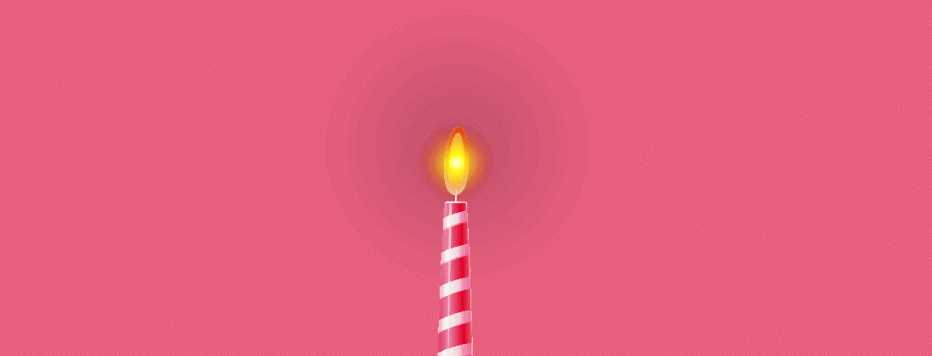
你也多复制几根蜡烛,然后放到一个抠好的蛋糕上
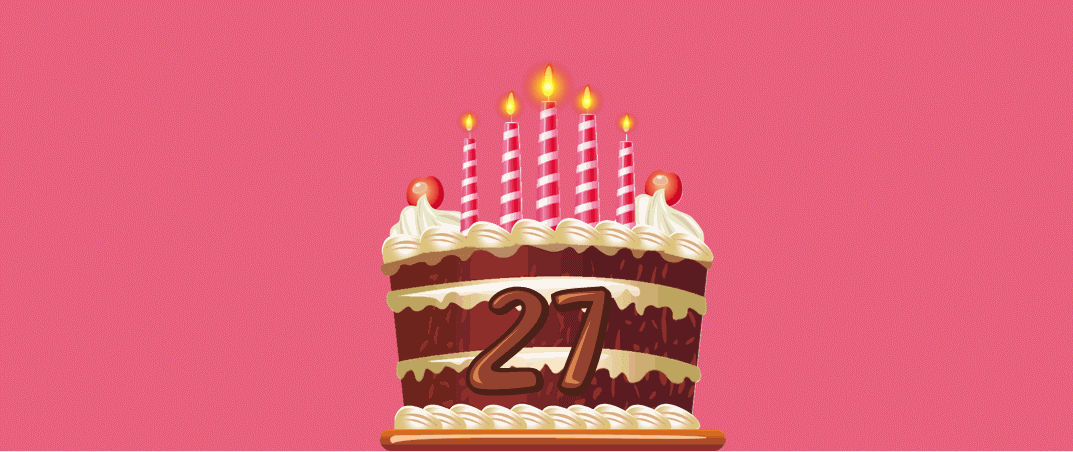
然后把它送给亲朋好友,对方的表情会不会是这样
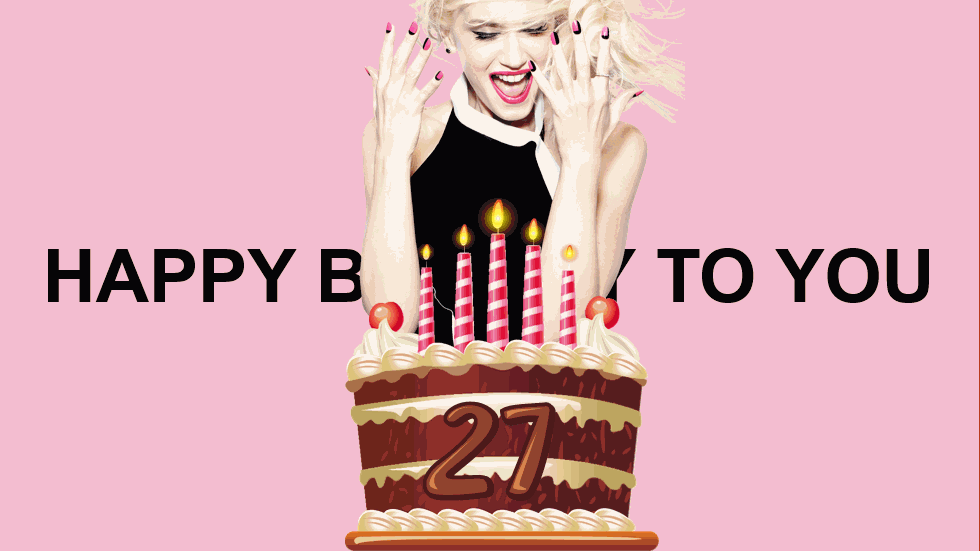
你以为这样就结束了?麻哒麻哒!
刚才,圆形亮光只是起到了辅助火焰的效果,现在我们单独看一下它的效果

改变一下颜色是不是可以作为闪烁的星星
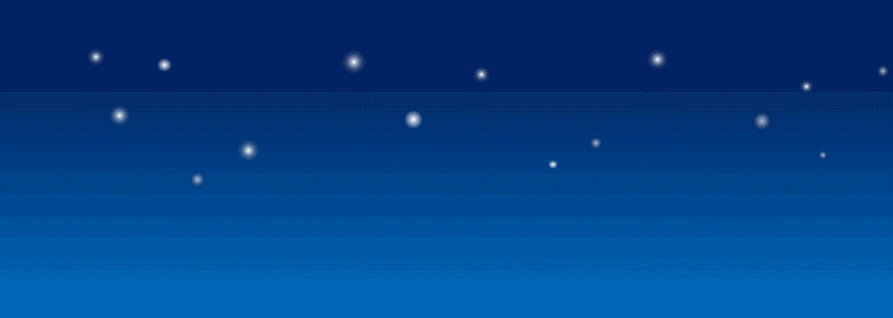
或者又可以作为街道旁的路灯

或者是飞舞的萤火虫!

再多几只

标签: PPT制作烛光闪烁的效果
相关文章

有时候由于工作需要,常在PPT中应用个性化模板,那么在PPT中如何新建自定义PPT主题呢?我们一起来看看吧!首先打开PPT演示文稿,创建四张空白文档(连按四下enter键),点击工作栏【视图......
2022-05-05 183 自定义PPT主题

我们有时候在使用PPT过程中需要在PPT中批量插入图片三种方法,你知道怎样在PPT中批量插入图片吗?今天小编就教一下大家在PPT中批量插入图片三种方法。一、把多张图片批量插入到一张幻灯......
2022-05-05 355 PPT批量插入图片

如何在PPT中绘制倒金字塔的逻辑表达效果老规矩,方法看看效果。是一个倒金字塔逻辑思路表达,表达经过层层筛选总结,最后合作得以实现的表达。这种有立体的环形的金字塔怎么绘制呢?......
2022-05-05 491 PPT绘制倒金字塔效果

用PPT演示文稿的操作中,我们会根据需要进行背景设置,如果想使用电脑上的图片,例如团队照片、网上下载的图片,我们该怎么操作呢?第一步,在页面空白处,点击右键,点击【设置背景......
2022-05-05 261 PPT背景