有时候由于工作需要,常在PPT中应用个性化模板,那么在PPT中如何新建自定义PPT主题呢?我们一起来看看吧!首先打开PPT演示文稿,创建四张空白文档(连按四下enter键),点击工作栏【视图......
2022-05-05 183 自定义PPT主题
打开电脑,打开 PowerPoint,在无尽的找素材、找主题、找配色、调格式、调字体、选动画中度过了又一个不眠的晚上。
网络上有非常丰富的 PPT 模板,但是我发现要找到符合公司形象、会务风格的 PPT 模板并不容易。此外,当我真的找到一个合适的 PPT 模板并开始用时,我又碰到了难题:我只能对这个模板做减法,不能做加法。
比如下图的模板中有一个「四点列示」页面,如果我想在其中再加一点,成为「五点列示」就非常困难,我要重新做 / 找形状和图标。这种只能减不能增的特性,让我对 PPT 模板敬而远之。
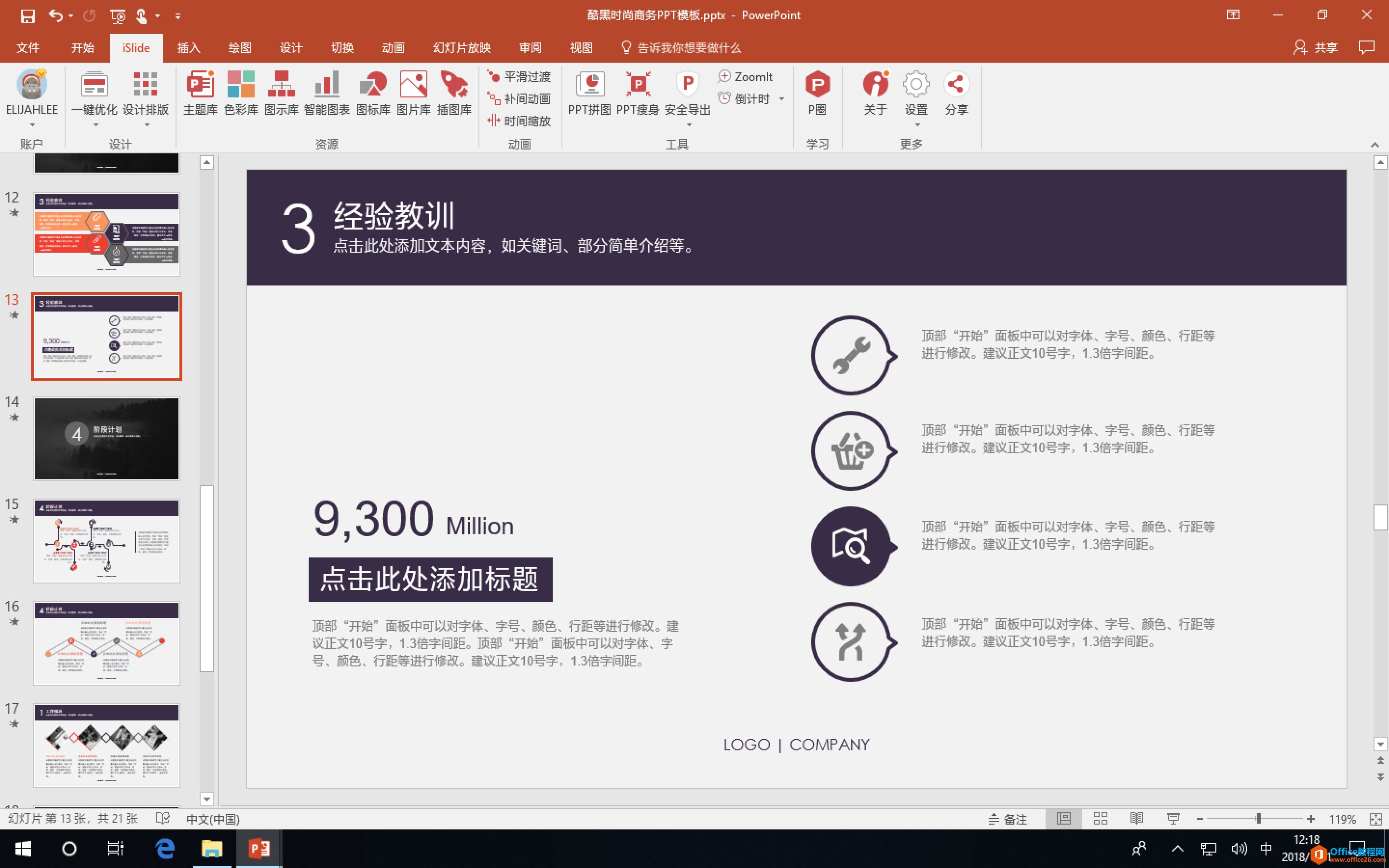
在 @WATERS 的推荐下我开始使用 iSlide 来制作工作汇报 PPT ,之后我就彻底放弃了原先做 PPT 的流程,也就是「找模板、换配色、改样式、加内容」这种可能大部分人都采用的方式。那现在用 iSlide 做工作汇报 PPT 的流程是什么样的?对我个人而言是「定主题、定配色、加素材、加内容」。
你可以看看 @WATERS 在 少数派发表的关于 iSlide 推荐文章 来了解这款插件。我个人对 iSlide 的理解是,如果把做 PPT 比做把一棵大树加工成积木玩具,那么 iSlide 已经为你把木材切成了特定尺寸造型的积木,你只要把它们组装起来就可以了。
推荐阅读:《谁都能在简单有趣的操作中完成惊艳的 PPT:iSlide》
本文我以自己的经验,来介绍用 iSlide 这款优秀的插件做一个美观的工作汇报 PPT。
一个工作汇报 PPT 的所有页面,可以归纳为职能页面、文字阐述页面、数据展示页面三类。
职能页面是指封面、封尾、章节分割页等页面。做 PPT 先做封面封尾,是明智的选择,因为封面是最先展示出来的,它所采用的配色决定了整个 PPT 的色彩基调,并影响了设计风格。因此,做工作汇报 PPT 的第一步是「定主题、定配色」。
我公司官方明确了宣传材料的配色,连 PPT 封面封尾也有模板,因此主题和主配色,不需要我重新设计或选择。如果你所在的单位没有这方面的要求,那么,你在 iSlide 「主题库」里选一个符合公司形象和风格的主题,就可以了。大多数 iSlide 主题只会包含封面、封尾、一个章节页和一个内容页,没有其他页面,其他内容都由你自己来添加。
iSlide 所有素材库都支持多种条件的筛选,主题库中,我们可以选择「计划总结」分类、「商务」风格,我认为 #00182950 就是一个比较好的选择(当然见仁见智啦)。哦对了,你可以直接在搜索框中输入这个编号查找。
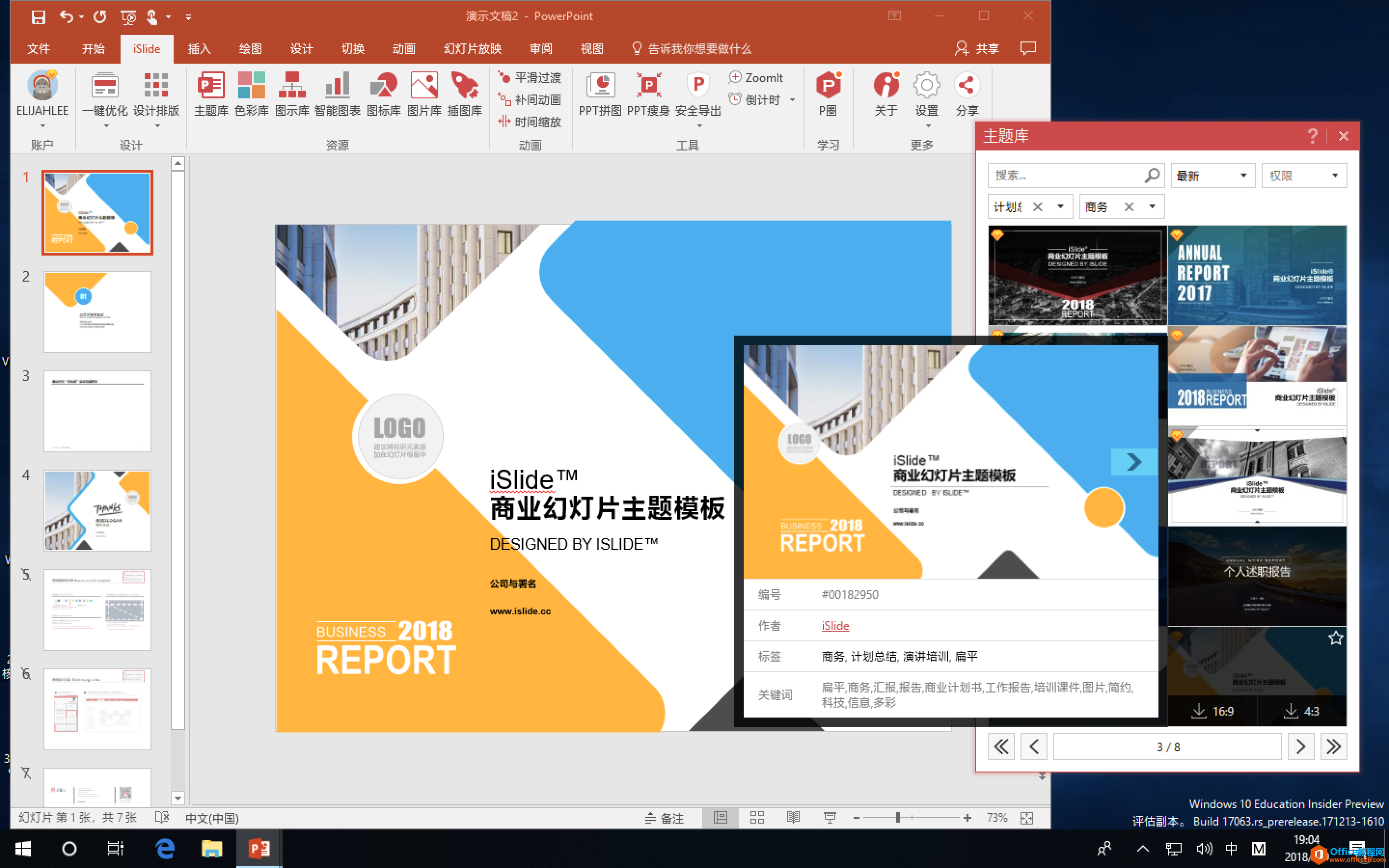
像 #00182950 主题就有非常明确的配色,这对于不太精通色彩选择的用户,是非常友好的。蓝色和黄色成为了主要色调,除此之外,我们最好先定义整个 PPT 的所有配色。
在「色彩库 > 编辑主题色」中,我们可以看到当前 PPT 的色彩管理。iSlide 为所有素材的颜色都做了标记,添加的素材所使用的颜色,会按照主题色中的「着色 1~6」的顺序依次填充颜色,因此,提前定义好这些配色会省下后续修改颜色的工作量。
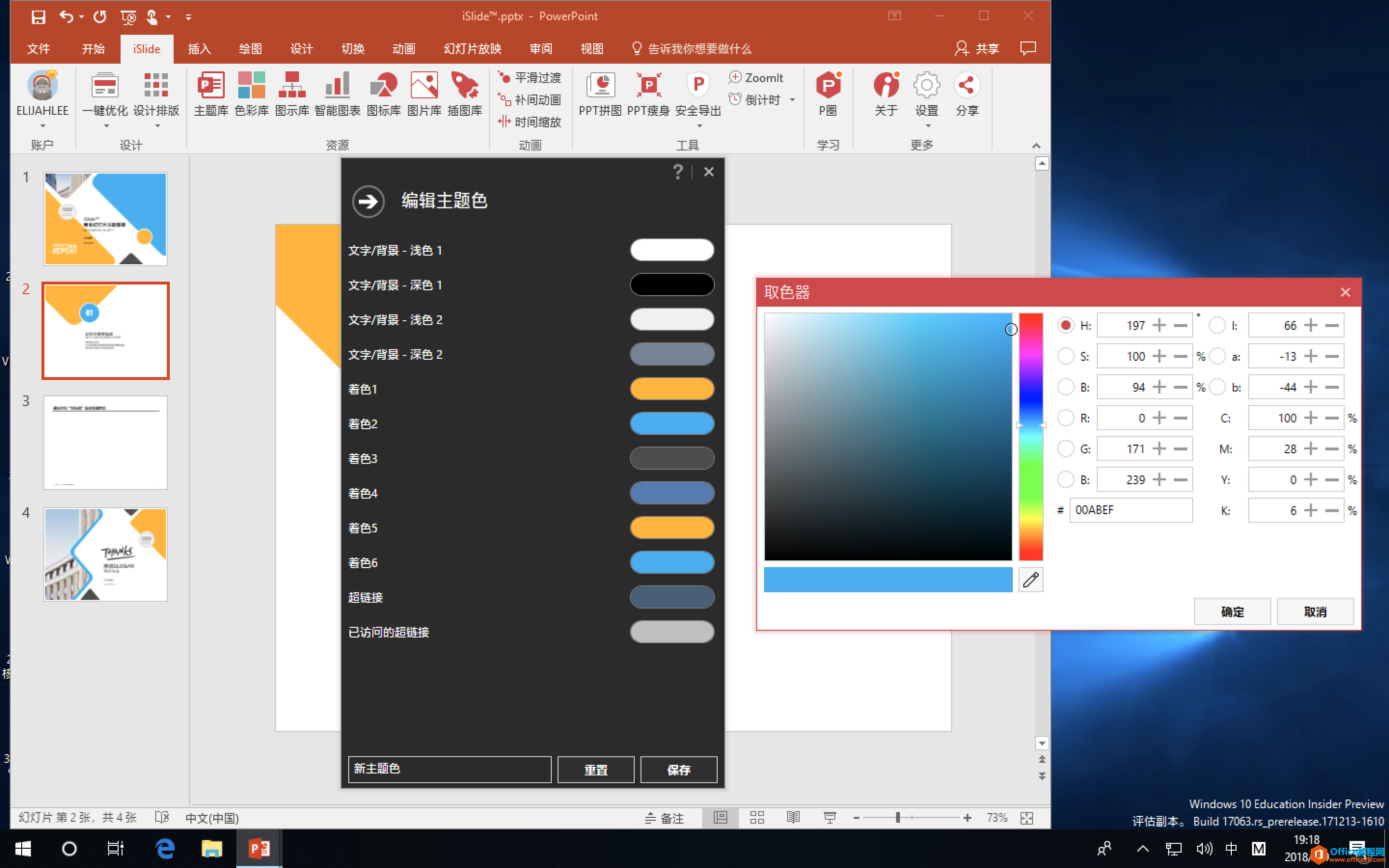
如果你不知道该选什么配色,那么直接使用 iSlide 标准色,再选择「应用到全部页面」就可以了。
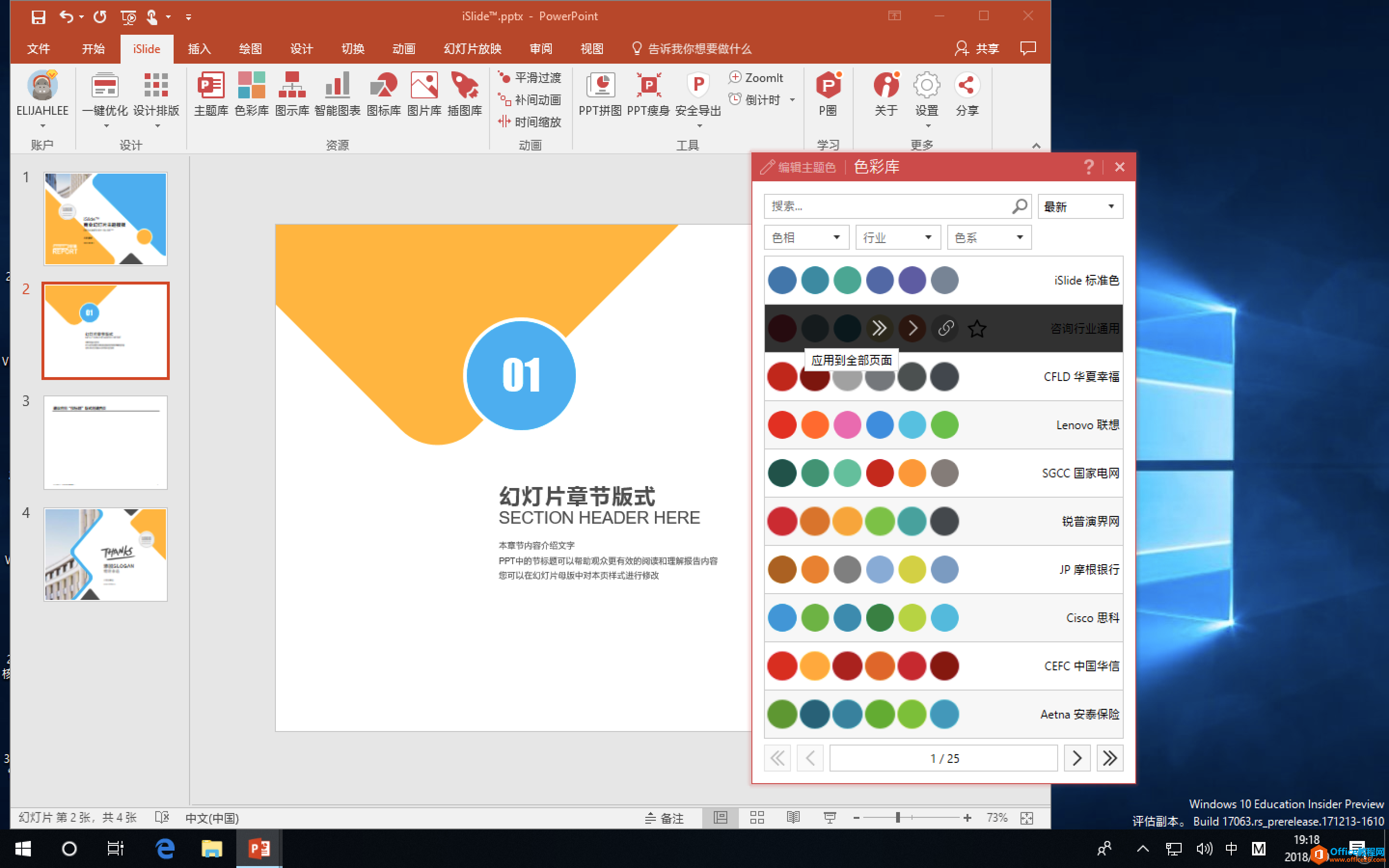
当 PPT 做完了,领导看过之后对配色不满意,要求你改颜色怎么办?用 iSlide 来实现改色也非常简单。在「一键优化 > 统一色彩」里可以一次性把颜色 A 全部自动改成颜色 B,还可以选择是在当前页面还是全部页面更改。这个统一色彩功能,也是我常会用到的,如果你还是不太明白,可以看看 iSlide 「统一色彩」功能的官方教程。
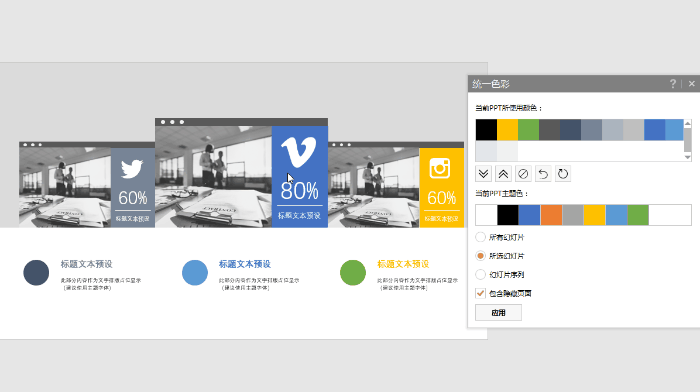
也许你觉得每做一个工作汇报 PPT 都要进行「定主题、定配色」很麻烦,但其实不然,对于工作汇报 PPT,完全可以沿用同一种职能页面,以后只修改文字内容就可以。这样的好处是,观众一看 PPT,就知道这是哪家公司、哪个部门在发言,这是一劳永逸的懒人操作。
在工作汇报 PPT 中,文字阐述页面主要包括过去一段时间的工作、存在问题、改进方法、接下来的计划等等。这都是以文字为主的列点说明页面,也容易做得丑做得枯燥。我相信大家都听过「做 PPT 文字不要放太多」之类的建议,做文字阐述页面也要遵循这一经验。
从制作文字阐述页面开始,就可以贯彻「加素材、改内容」的原则。对每个文字阐述页面,我们要明确有几个点需要列示阐述,然后选择符合数量要求的图文素材,接着把总结报告中的文字提炼出来,添加进素材成为文字内容即可。
我们举一个例子来说明。下图是我从同事 PPT 中找到的分点列示页面,展示了未来工作的五个要点,我们用 iSlide 来对它进行改进。
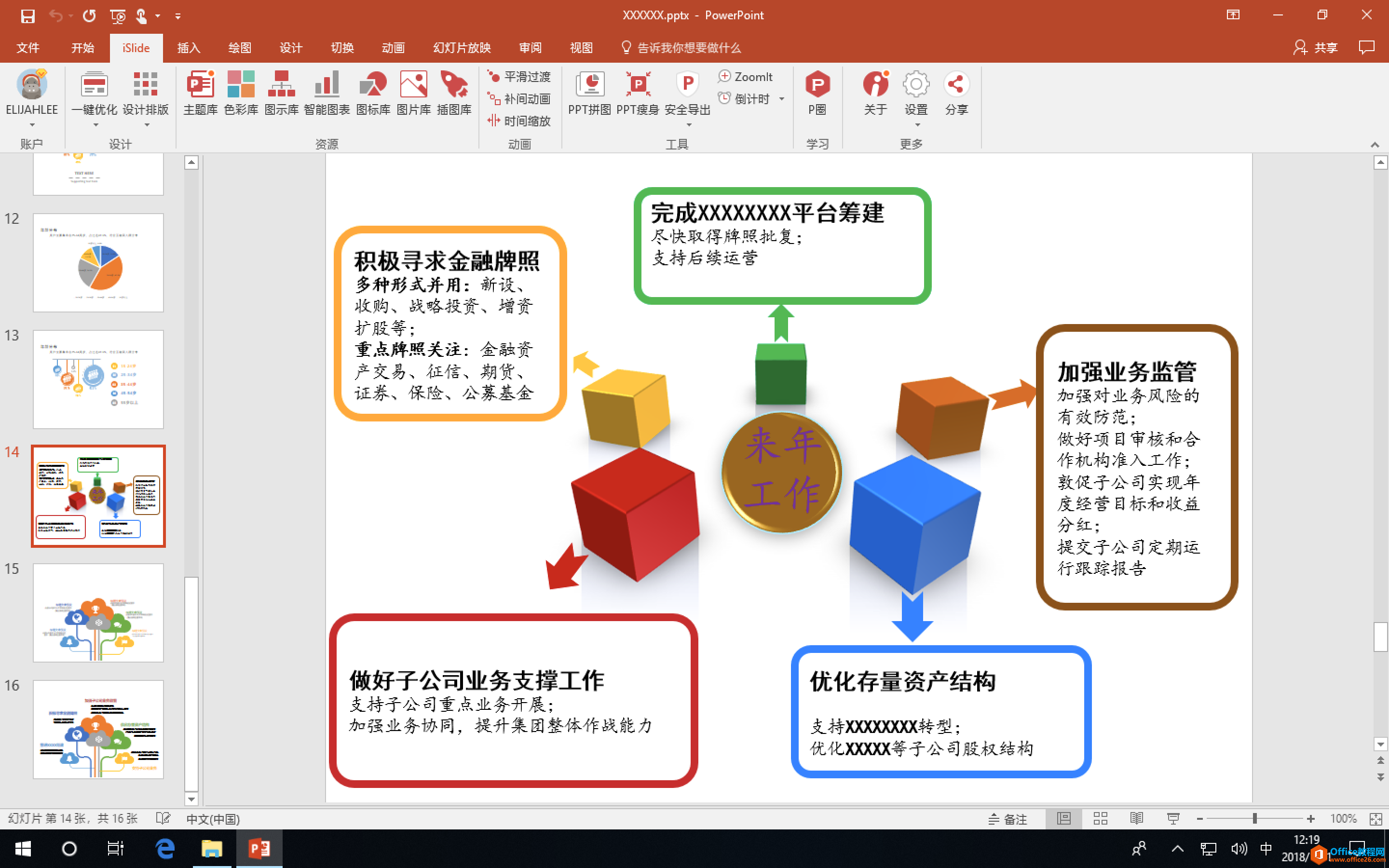
首先,对于分点列示内容,iSlide 中的「图示库」里有大量的素材可以使用。我们可以按照分类、数量等条件进行筛选。例如我们以分类「层次结构」「数量」5 作为条件,可以得到大量的图示素材,#00002609 很适合用来展示未来工作要点。
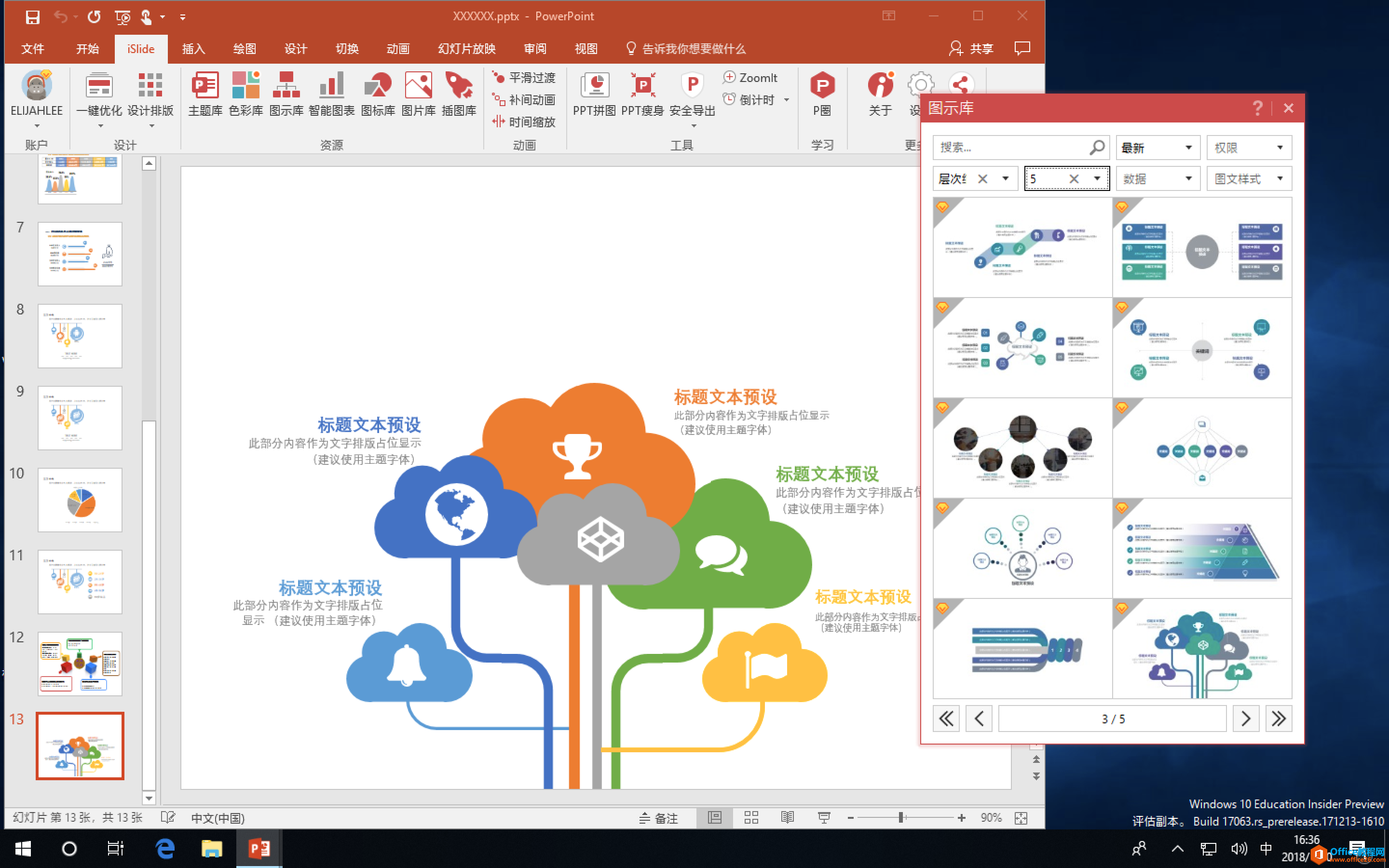
然后我们只把要点文字精简,添加到素材中,最后再改一下字体和字号就可以了。虽然页面可能没有很惊艳,但已经美观许多了。
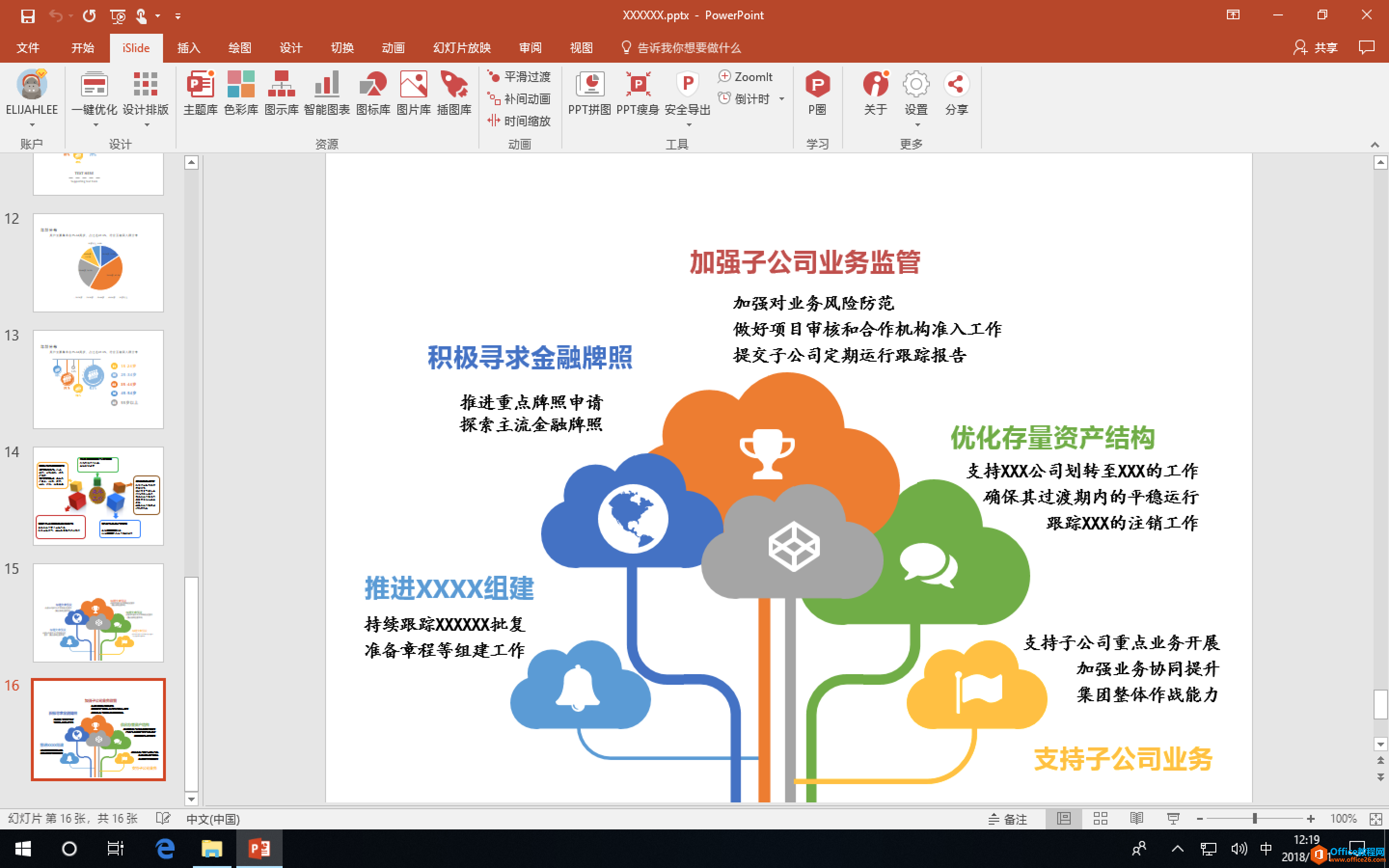
iSlide 图示库的素材,还可以按「纯文字、包含插图、包含图片」分为三类,上面的图片就属于「包含插图」类别,主要利用大色块填充的形状来抓人眼球。如果你不喜欢这种多彩风格,那么可以使用大气的摄影图片来取代纯色插图。
再来举一个例子。做目录页面,我们以「图文样式」包含图片,「分类」为目录,进行筛选,#00186706 是一个比较合适的图文目录素材。
我们先把目录文字加进去,删除不需要的素材。
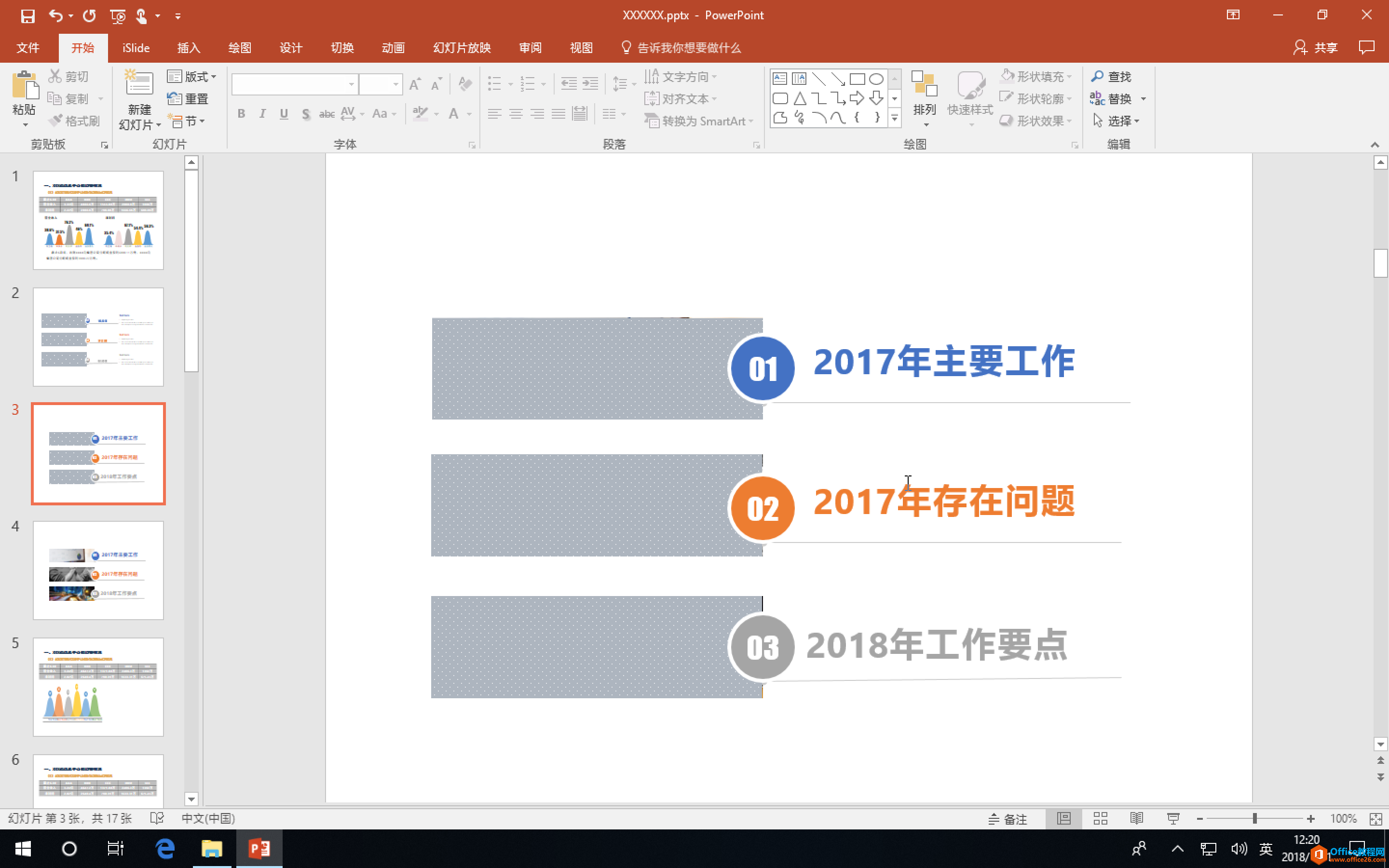
然后我们来给素材加入图片。选中素材中的图片框,然后打开 iSlide「图片库」,在其中挑选大气的摄影照片,「分类」选择商业 / 金融,#00123455 就适合作为「2017 年主要工作」的展示配图。点击它,iSlide 就会把这张图片插入到图片框中。
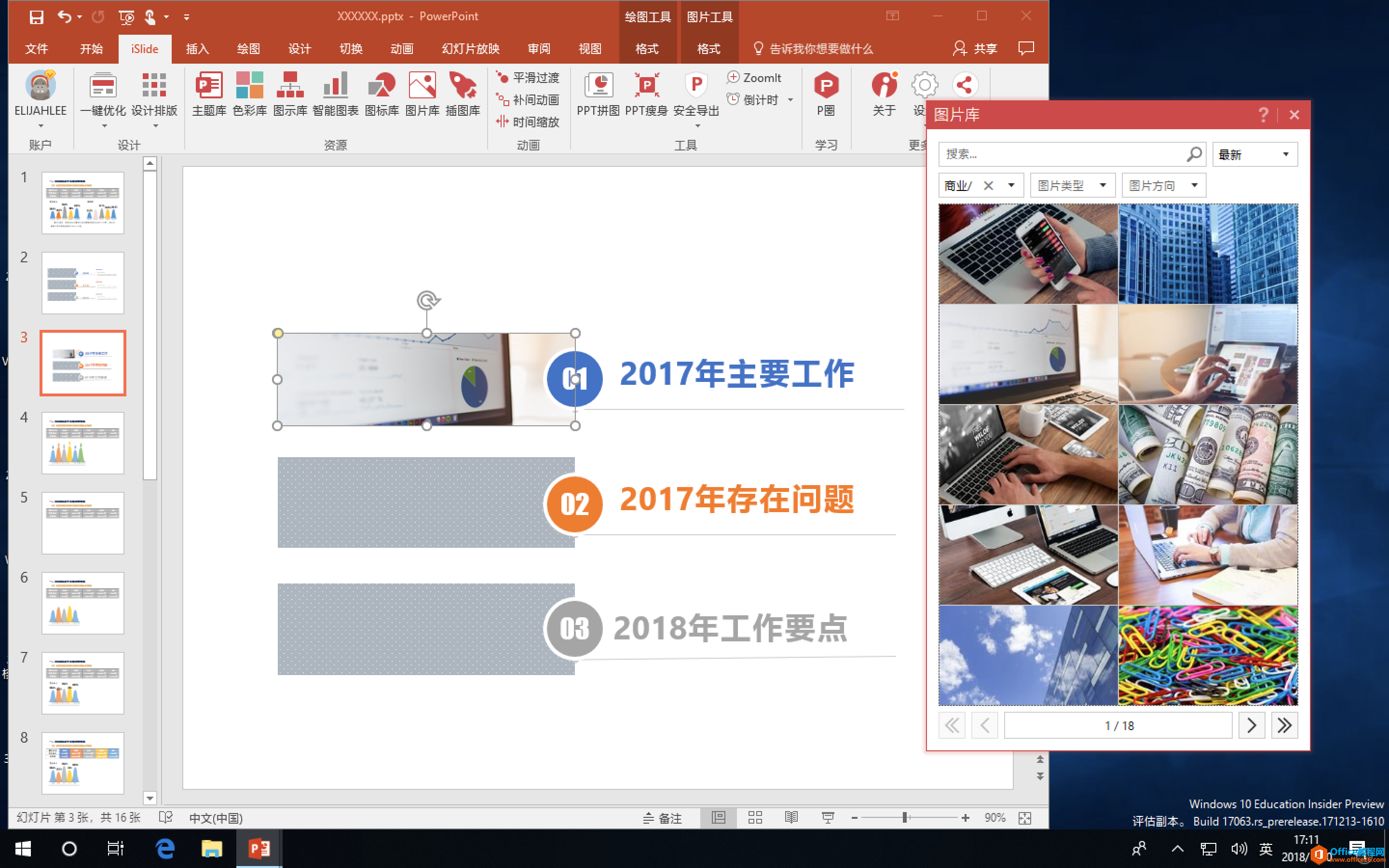
我们用同样的方法为剩余目录项也添加合适的图片,这样,一个采用摄影照片素材的目录页面就做好了,整个流程不超过五分钟。
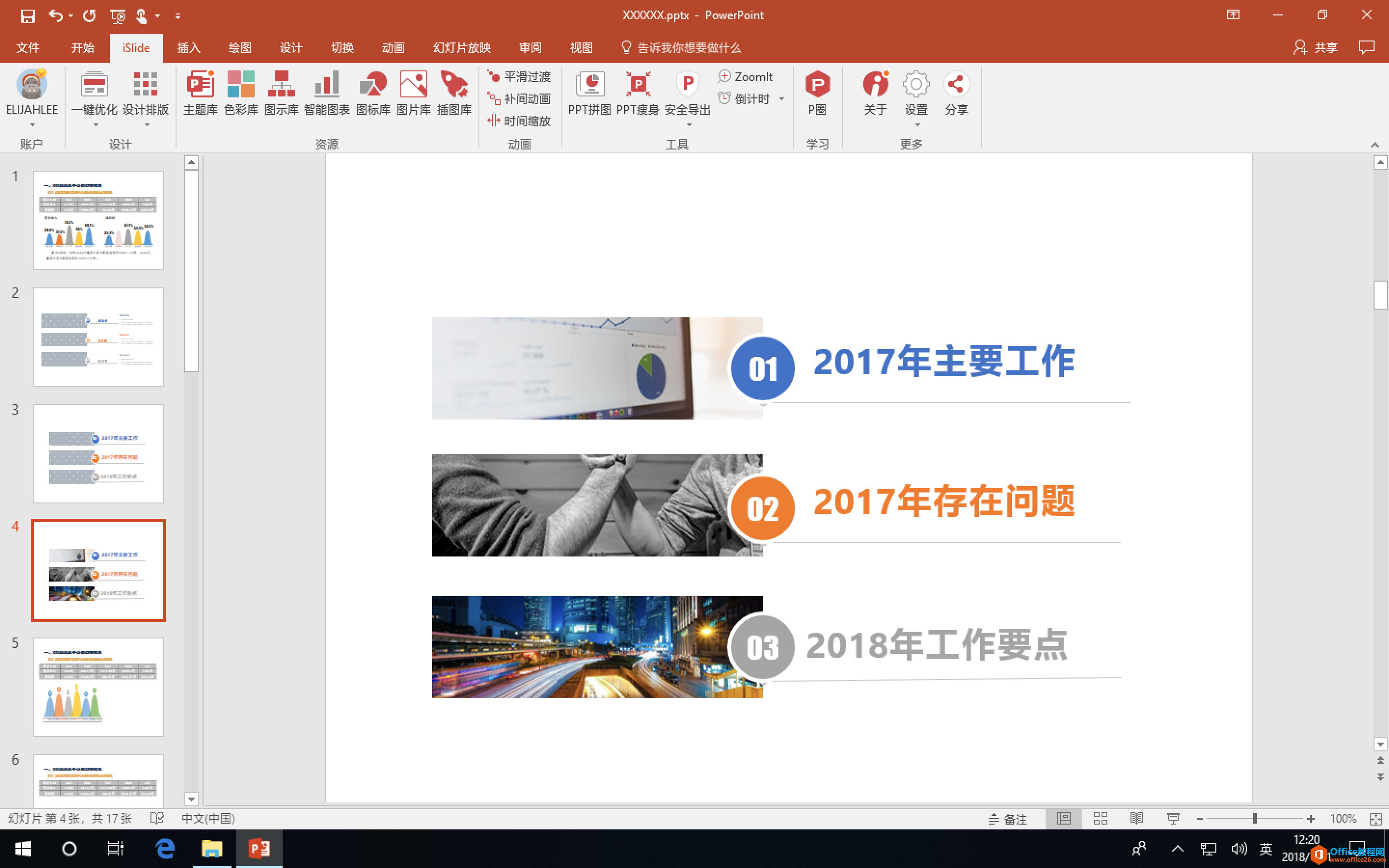
在工作汇报 PPT 中,数据展示页面主要包括经营情况分析、资产利润增长情况、销售情况、年度目标完成情况等。这些页面的最大特点是以数字说话,突出工作绩效,因此这些页面中出现大量文字的情况比较少,我们可以通过美化数字的表达方式来突出主次。
这里我举两个例子来说明。
我所在的公司是一个集团,我部门负责多家子公司的生产经营,因此展示经营报表数据是 PPT 中比较重要的一页。比如展示五家子公司半年度营业收入、净利润和目标完成情况,可以怎么做呢?
我的做法是加一个传统的三行式表格来陈列「营业收入和净利润」,用 iSlde 智能图表来展示「目标完成情况」。
首先,我们可以做一个三行表格,并添加内容。
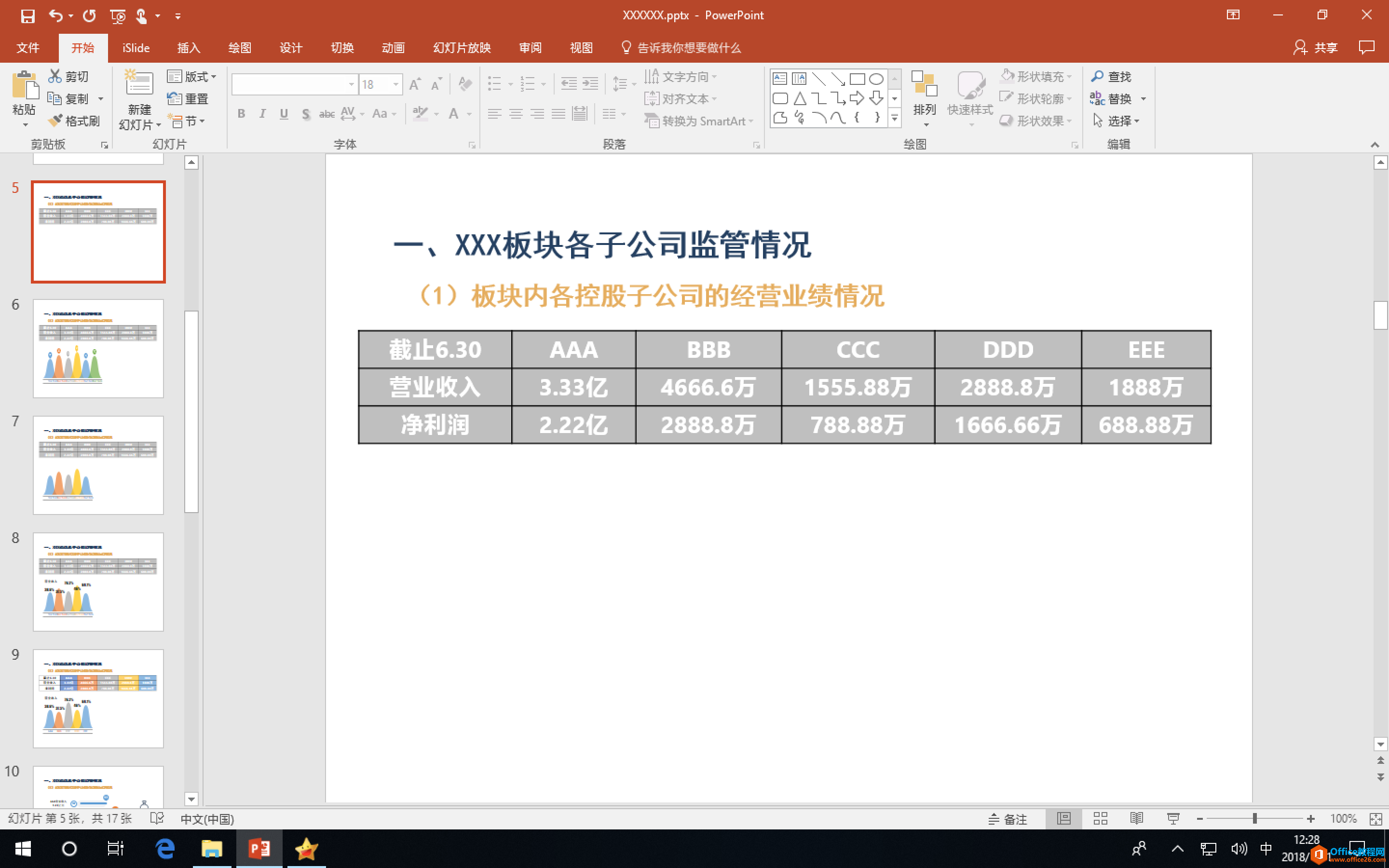
然后在 iSlide「智能图标库」中选择适合的素材来展示「目标完成情况」这个百分比数据,如 #00000493 就是一个比较合适的选择。
这里可以介绍一个在 iSlide 选择素材的小技巧。当我们看到某个素材比较合适,然后还想看看比较类似的素材还有哪些时。我们可以记下当前看中素材的关键词,如「山峰」,然后在搜索框中输入「山峰」来筛选所有同类的素材,其中也许就有比当前素材更符合我们要求的。
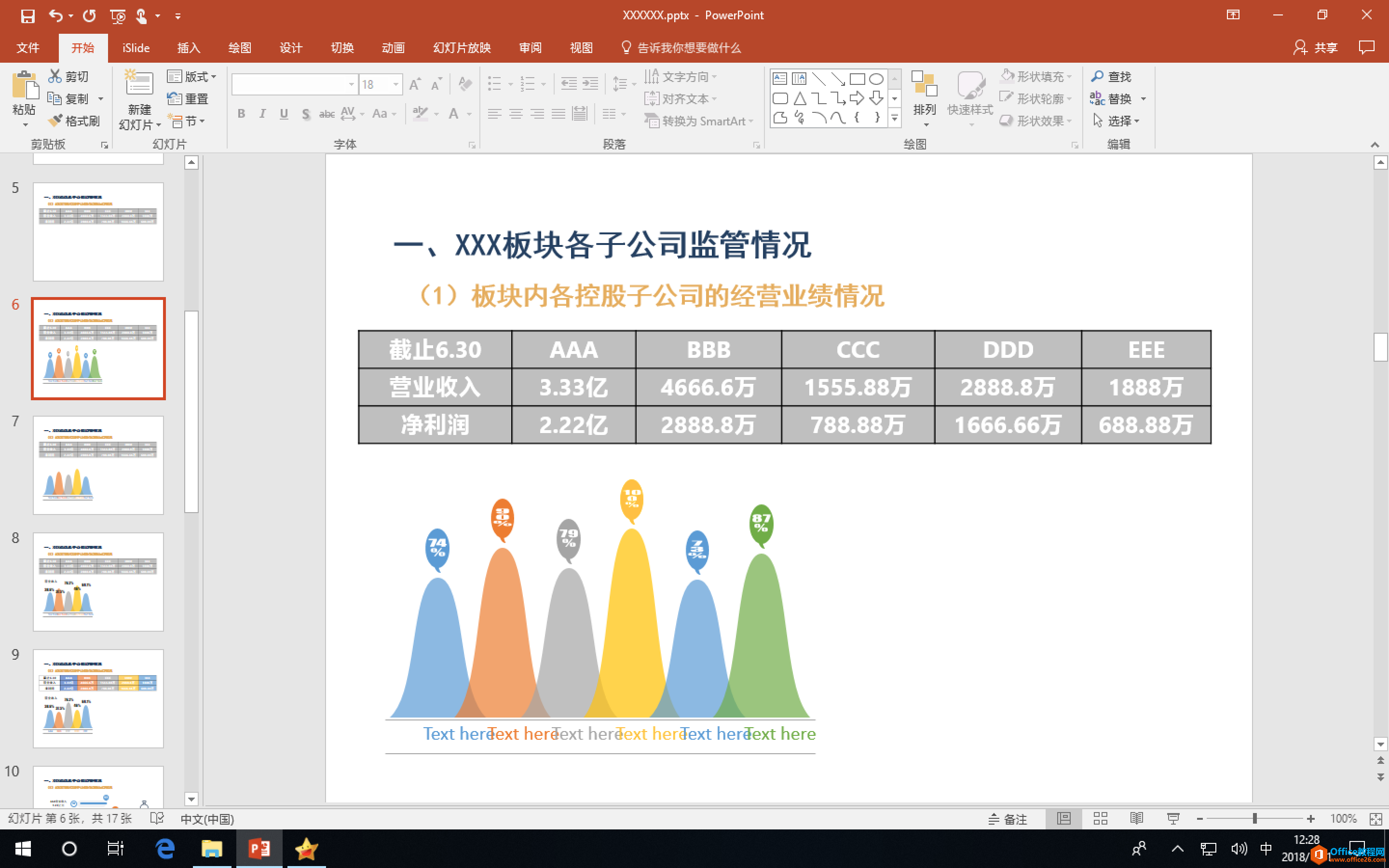
我们把 #00000493 加入到幻灯片中,这个图表中「山峰」数量为 6,但是我们的表格数据只有 5 列,因此我们可以把多余的一个「山峰」还有其他素材删除。
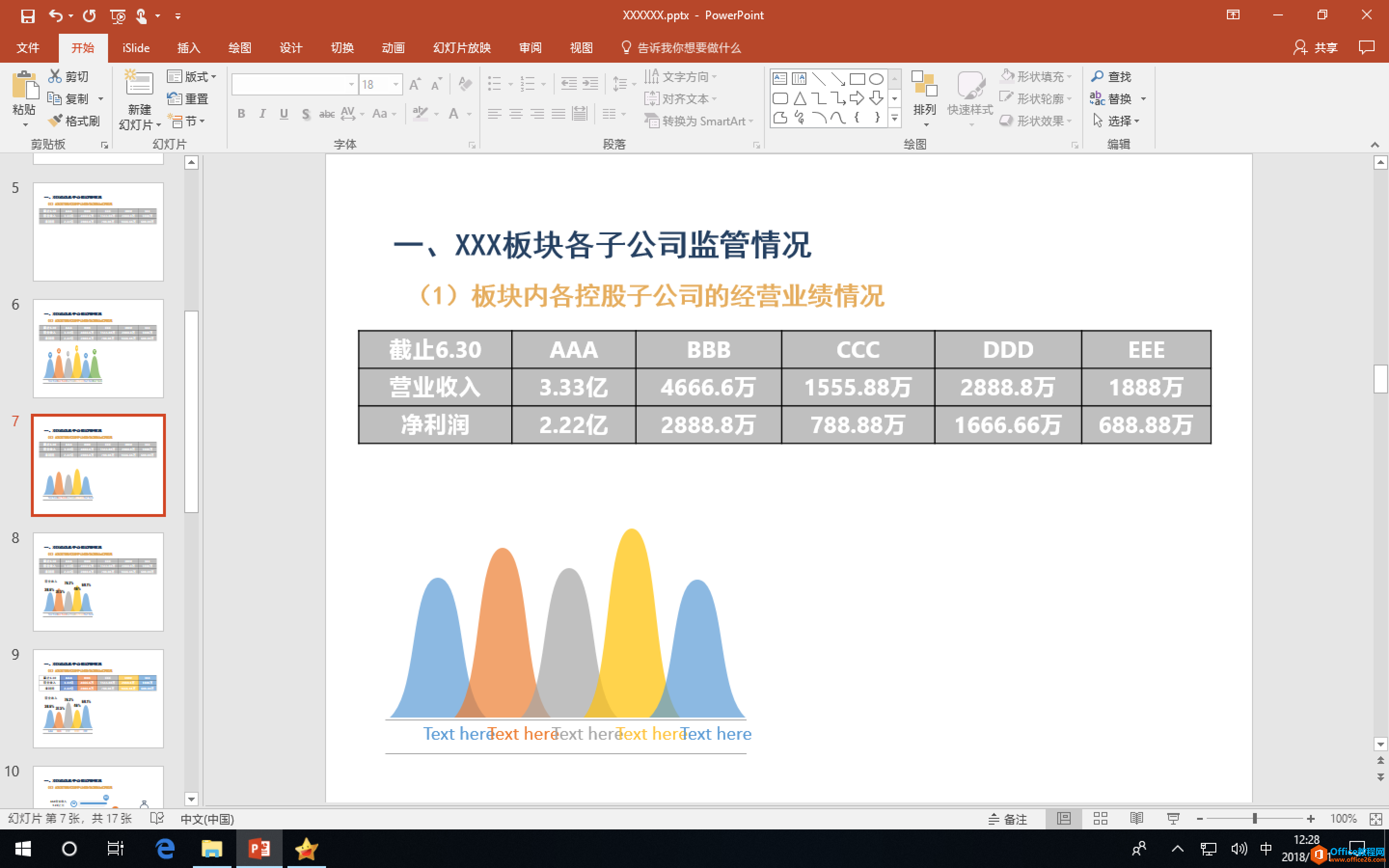
接下来添加「目标完成情况」百分比,并按照数值大小调节它们的高低位置。
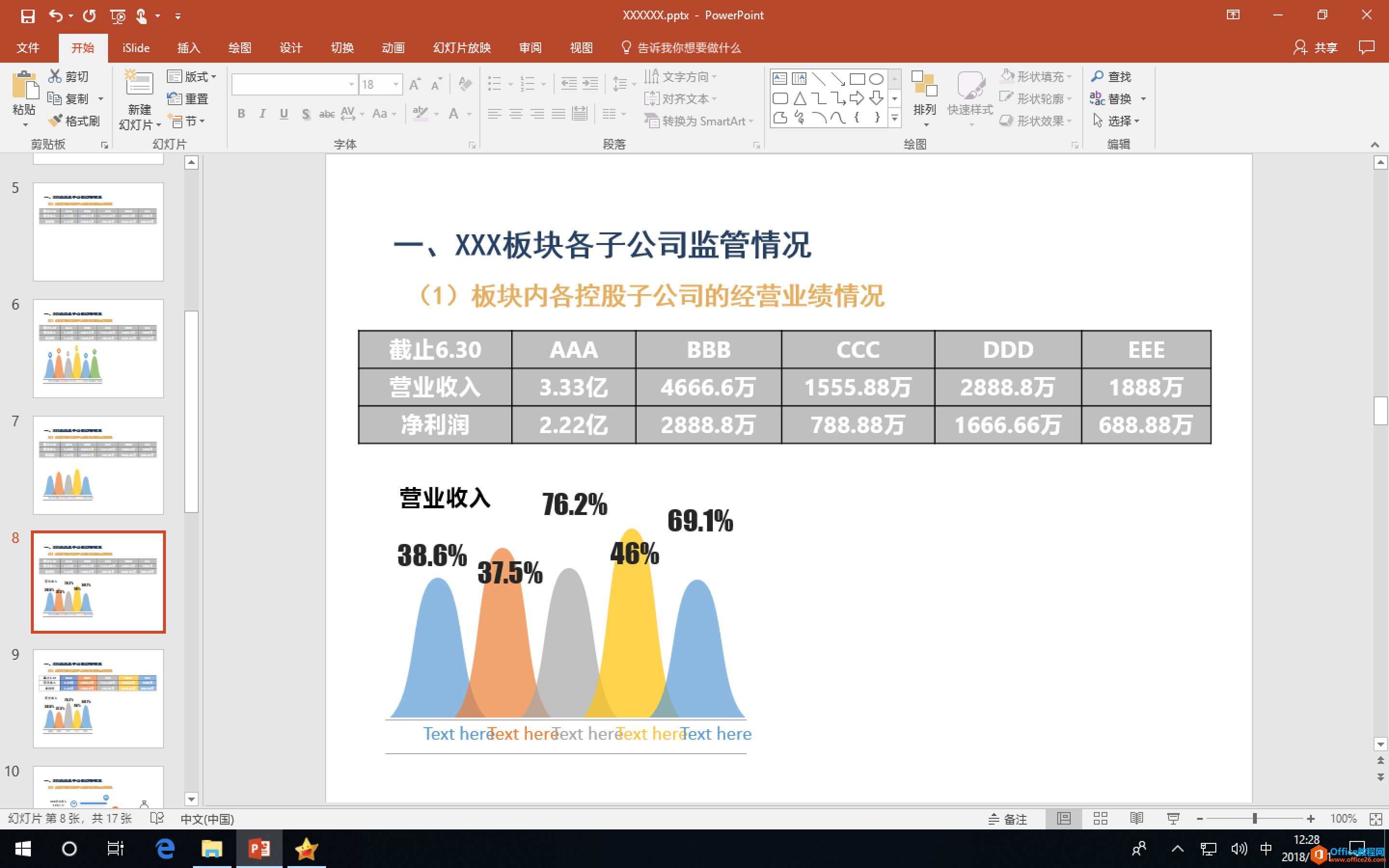
最后我们可以把「山峰」的高低也根据数值大小来调节,它们其实是形状,调节起来很方便。然后把「山峰」底部文字改成对应的子公司名字,还可以把表格中各个公司数据单元格的底色改为「山峰」的颜色以做呼应。
这样各个子公司的目标完成情况孰高孰低,就一目了然了,颜色的呼应又能将指标数据和百分比对应起来。
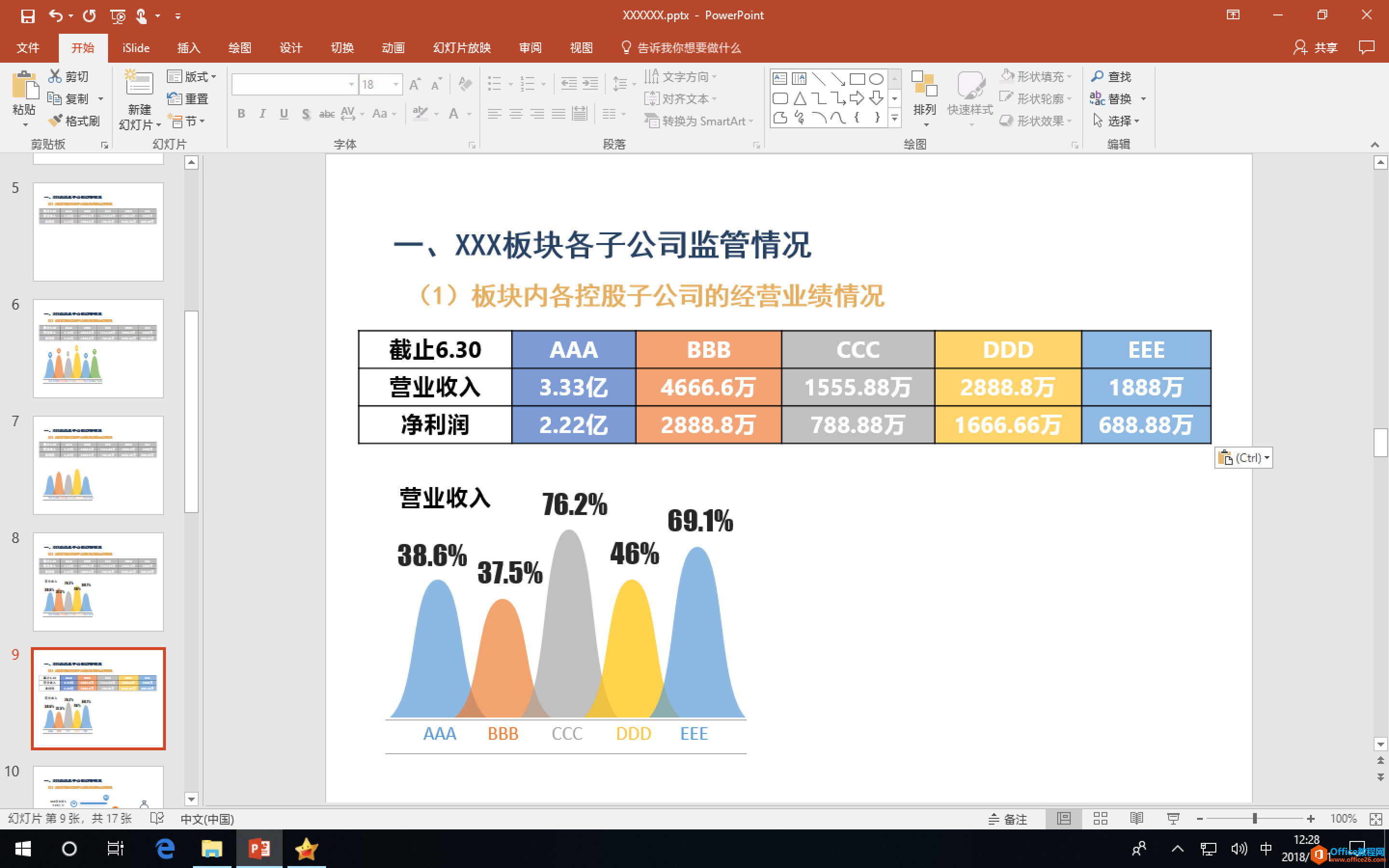
iSlide 中还有很多素材,都可以用这种方法加入到 PPT 中。例如 #00186107 用来展示两家子公司的经营数据,用「图标库」中的简笔画图标来配合展示子公司分红情况,是不是简约又美观呢?
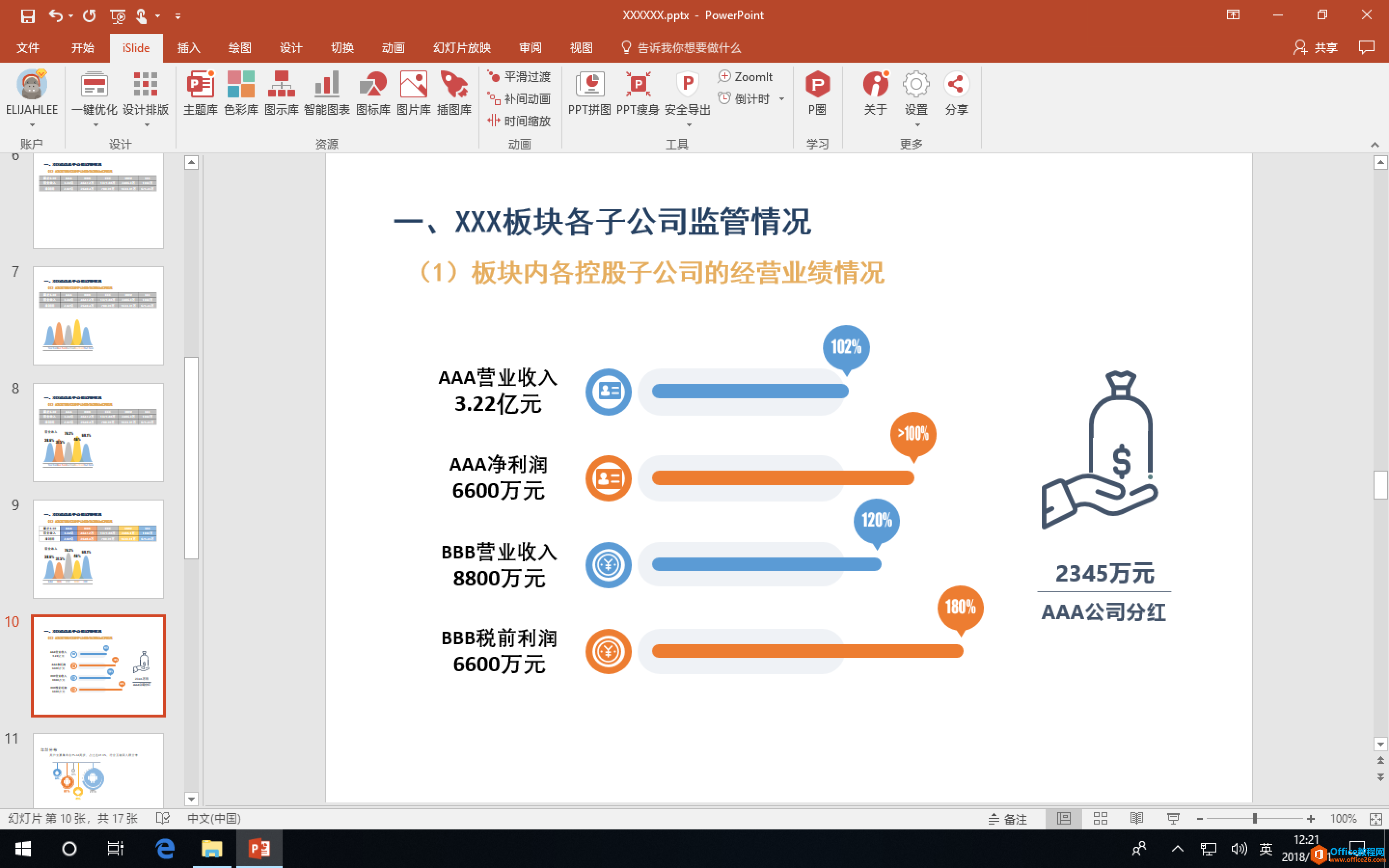
如果公司主营业务是销售某种产品,或者页面要分析用户群体分布,也可以用数据页面来展示。例如下图的用户年龄分析,也是我从同事 PPT 中找到的,采用了非常经典的 100% 饼图样式来展示数据,尽管直观但不甚美观。
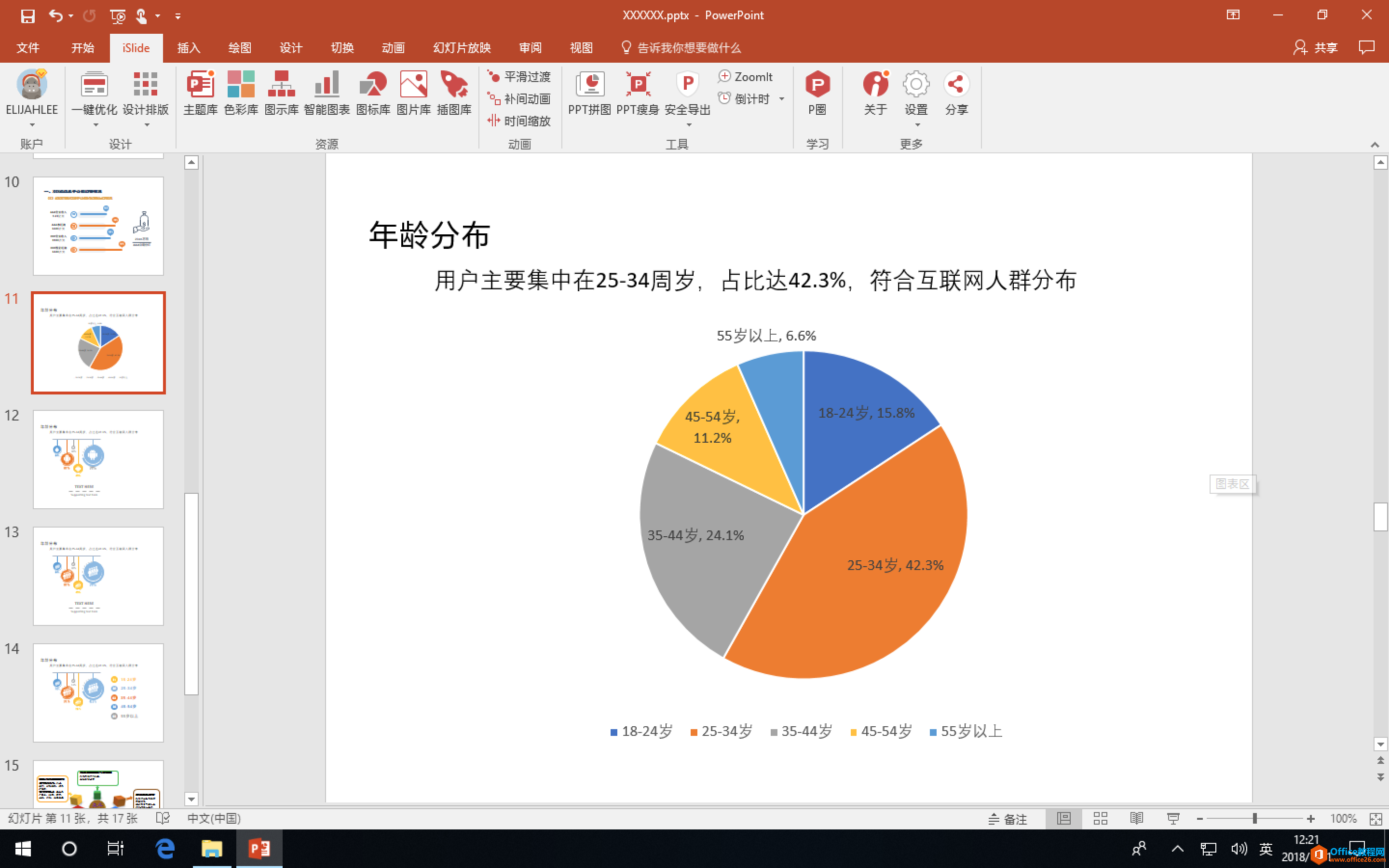
怎么用 iSlide 来改进呢?我们可以找一些用尺寸不同来代表数据大小不同的素材,如 #00184542 就是个比较好的样式,它的原始设计和 Android 有关,数据也有 8 分支,为了满足要求,我们可以先去掉 3 个分支,剩下五个。
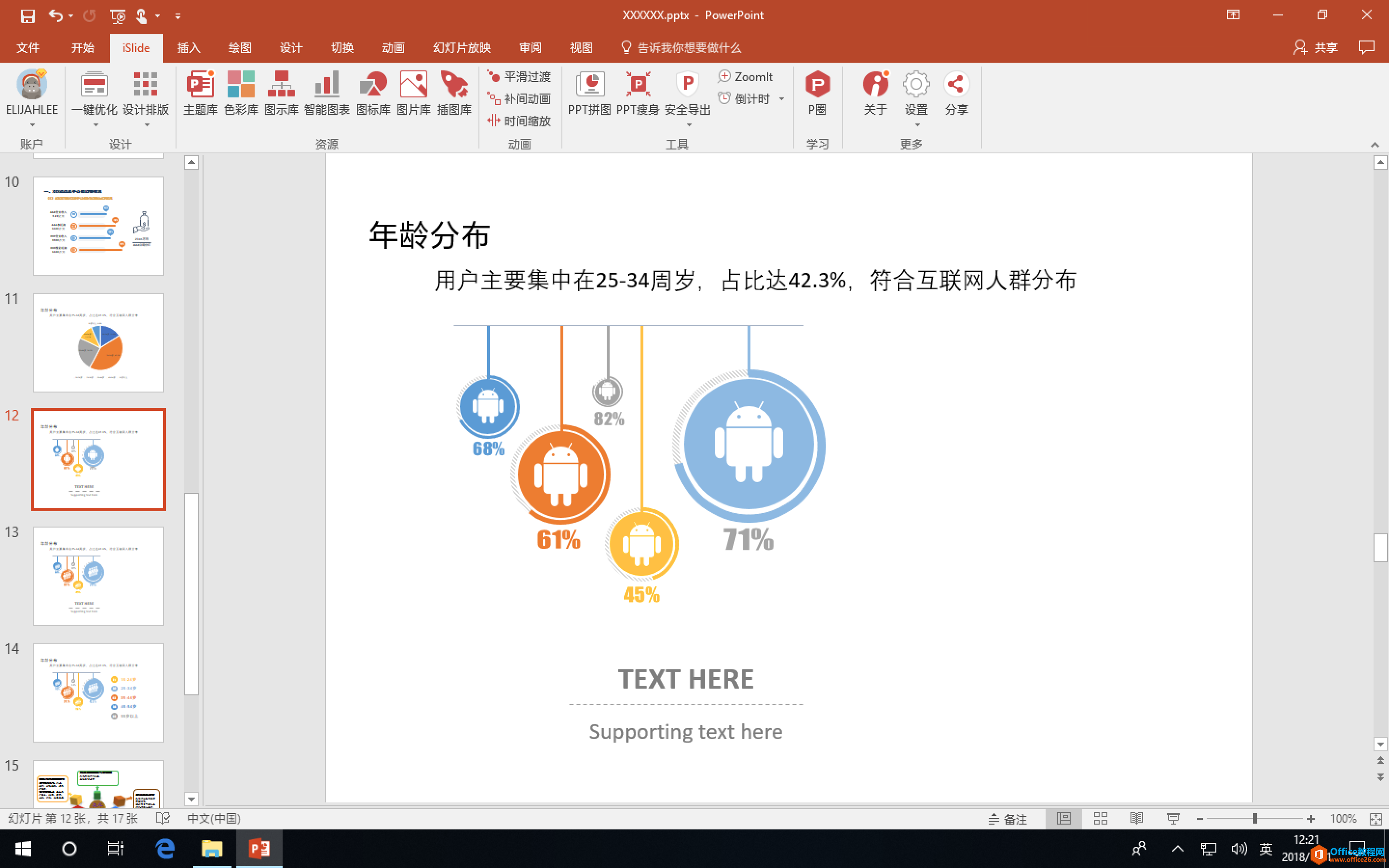
接下来我们用 iSlide 把所有的 Android 图标一次性换掉,不到一分钟就可以实现。首先选中所有的 Android 图标,然后用 iSlide 中「图标库」中筛选人类,选择表现人群的图标,点击后 iSlide 就会把所有的 Android 机器人都换成人群,连图标大小尺寸都已经自动改好了,非常高效。
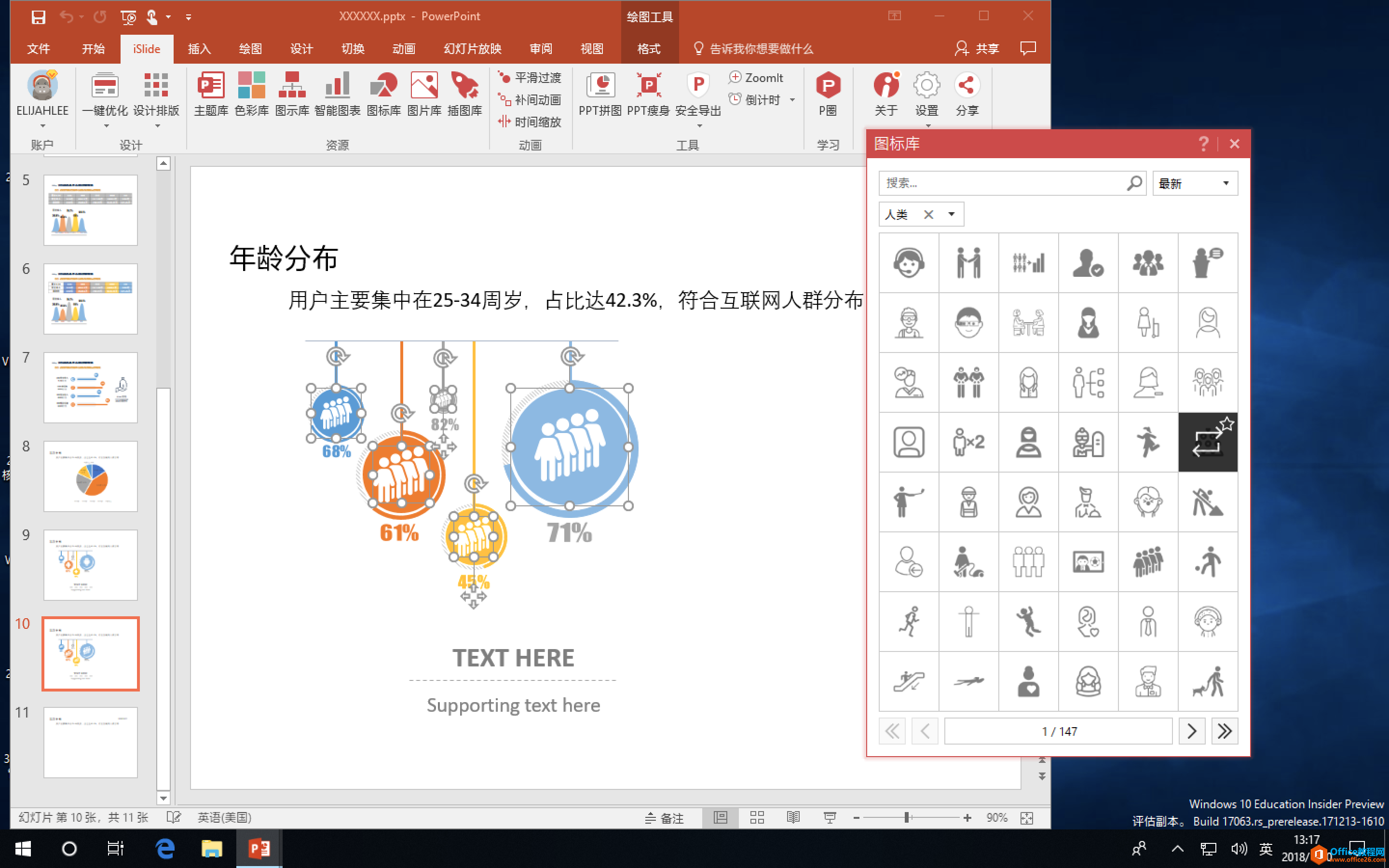
再接下来,我们只要修改百分比数据,再用「图示库」的 #00001077 把年龄段显示就可以了。百分比数据越大,图标也越大,直观也美观。
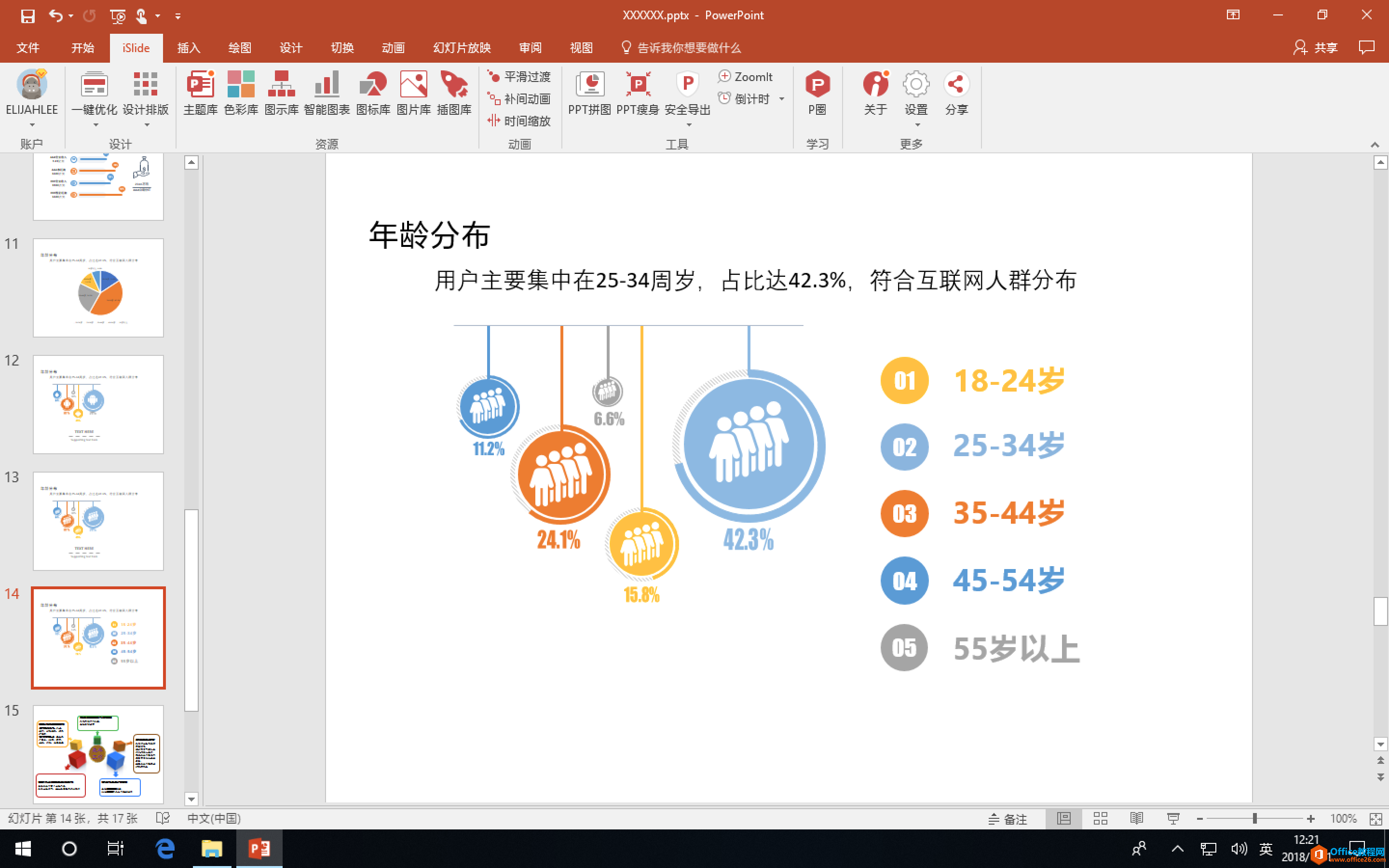
用 iSlide 可以非常快速地搭建好一个 PPT 所有页面的框架。纯色插图素材简约活泼,摄影图片素材商务大气,超过几千款的素材样式足够我们的日常使用。把它们组合起来,再加入适量文字,一个美观的工作汇报 PPT 就完成了。
相关文章

有时候由于工作需要,常在PPT中应用个性化模板,那么在PPT中如何新建自定义PPT主题呢?我们一起来看看吧!首先打开PPT演示文稿,创建四张空白文档(连按四下enter键),点击工作栏【视图......
2022-05-05 183 自定义PPT主题

我们有时候在使用PPT过程中需要在PPT中批量插入图片三种方法,你知道怎样在PPT中批量插入图片吗?今天小编就教一下大家在PPT中批量插入图片三种方法。一、把多张图片批量插入到一张幻灯......
2022-05-05 355 PPT批量插入图片

如何在PPT中绘制倒金字塔的逻辑表达效果老规矩,方法看看效果。是一个倒金字塔逻辑思路表达,表达经过层层筛选总结,最后合作得以实现的表达。这种有立体的环形的金字塔怎么绘制呢?......
2022-05-05 491 PPT绘制倒金字塔效果

用PPT演示文稿的操作中,我们会根据需要进行背景设置,如果想使用电脑上的图片,例如团队照片、网上下载的图片,我们该怎么操作呢?第一步,在页面空白处,点击右键,点击【设置背景......
2022-05-05 261 PPT背景