有时候由于工作需要,常在PPT中应用个性化模板,那么在PPT中如何新建自定义PPT主题呢?我们一起来看看吧!首先打开PPT演示文稿,创建四张空白文档(连按四下enter键),点击工作栏【视图......
2022-05-05 183 自定义PPT主题
一般人做 PPT 的目的,往往是为了呈现信息或者个人观点。如果你的 PPT 排版非常杂乱、没有条理,在信息的呈现与观点的表达上,就很容易令人失焦。比如下面的几张 PPT:
标题、内文与图片的放置太随意:

图片尺寸与排版都不够整齐:

文字的阶层关系、插图的摆放都很凌乱:

(以上3张图片均来源于网络)
可以看到这三张 PPT 的排版相当杂乱,在信息量较少的情况(如第 1 张图)可能还好,但如果信息量较大(如第 3 张图),就显得凌乱不堪,找不到信息重点。所以,做好对齐、让版面看起来整齐、有秩序,是相当重要的。
然而,如果你不会使用 PPT 的排版工具,单纯是手动挪移文本框或图片等对象来对齐,无疑是相当耗时的,在排版细节上也未必能处理得好。
所以,本篇将和大家介绍三种帮助你在 PPT 中做好排版对齐的工具。让你能用最短的时间,做出排版整齐、重点清晰的 PPT。
在 PPT 中最常见的肯定是插入文本框,所以我们先来谈谈文本框内的对齐。
由「开始 - 段落」我们可以找到一排与文本框内的文字对齐相关的功能。
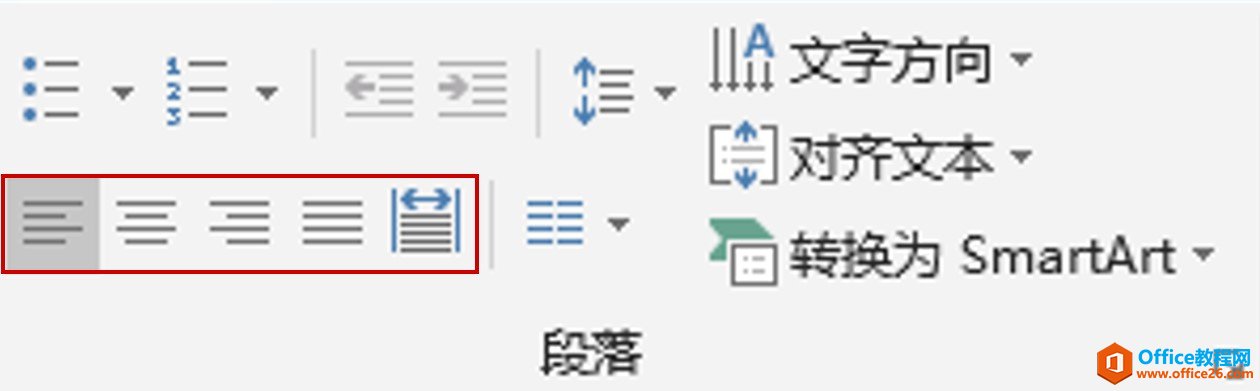
左对齐(Ctrl + L):文字段落靠左边对齐。

居中(Ctrl + E):文字段落以文本中间为准的对齐。

右对齐(Ctrl + R):文字段落靠左边对齐。

两端对齐:让整个段落的文字,在边距之间均匀分布。

分散对齐:让每一行的文字,在两端边距之间均匀分布。

以上是文本框的 5 种对齐方式。一般来说,依照我们的阅读习惯,使用「左对齐」即可;但有时「左对齐」会使得右边界不够平直(尤其是西文内容),此时可以使用「两端对齐」,让段落的两边都变得平整。
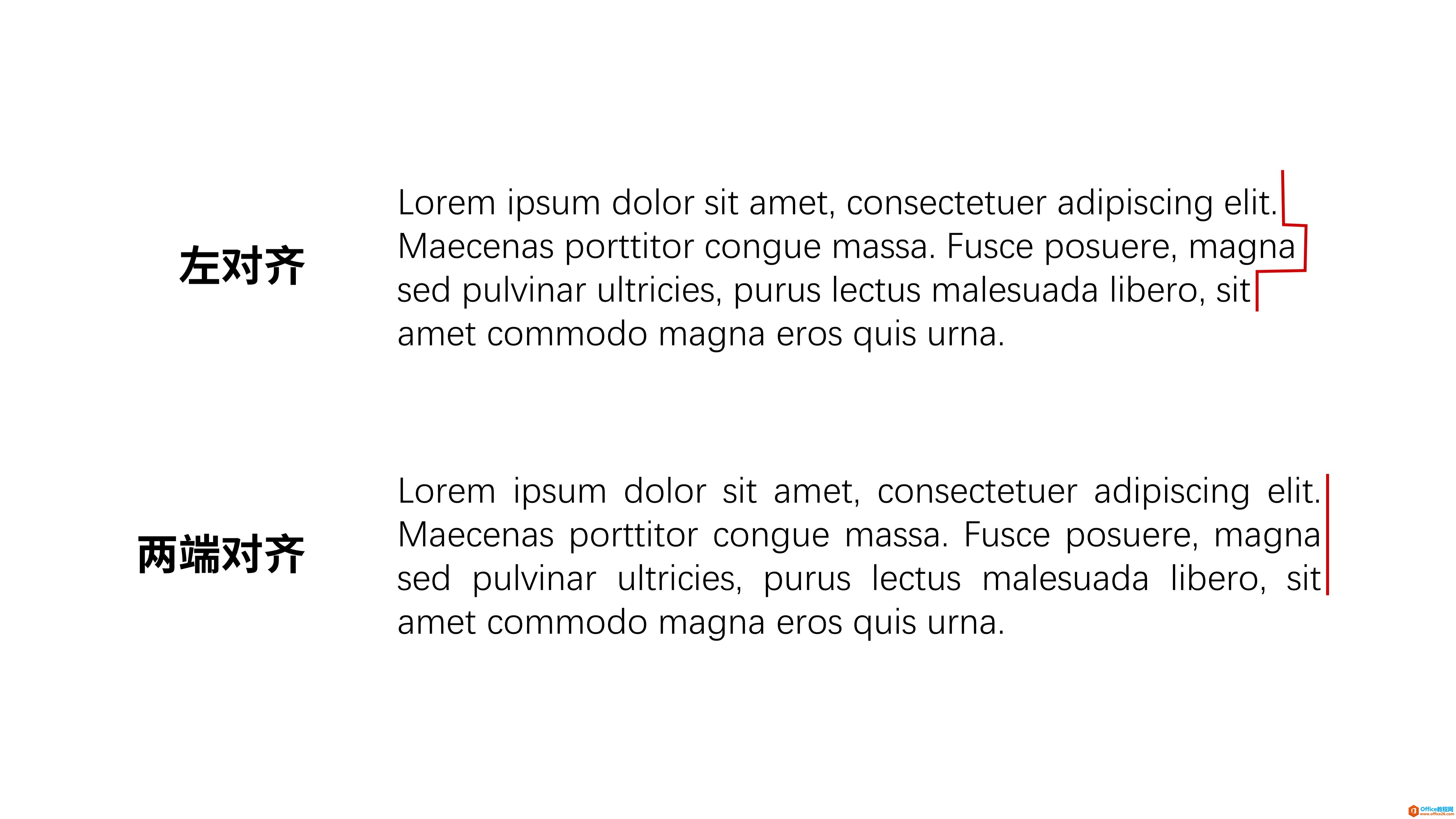
如果你处理的文字是封面字体或者大标题,可以考虑使用「分散对齐」来控制文本框中文字的疏密程度。
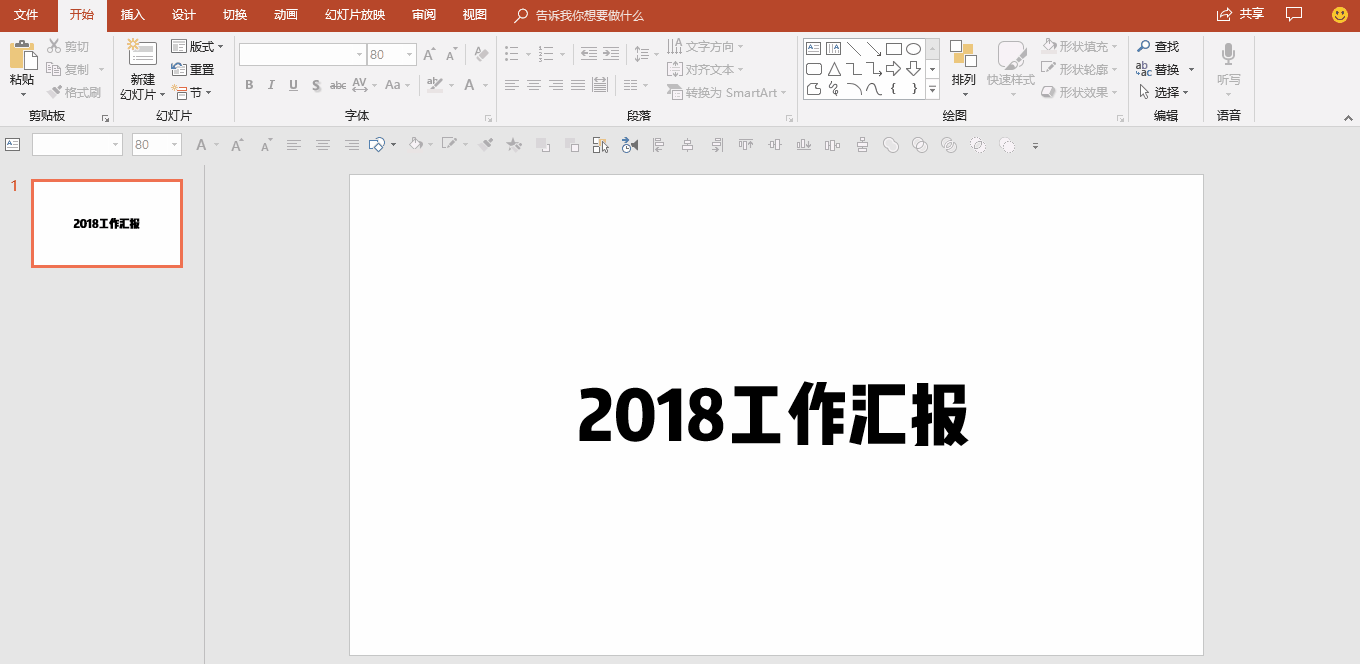
谈完文本框内文字段落的对齐之后,我们来介绍可以快速排列文本框本身、形状或者图片等对象的对齐工具。
由「开始 - 排列 - 对齐」可以找到 8 种对齐方式:左对齐、水平居中、右对齐、顶端对齐、垂直居中、底端对齐、横向分布、纵向分布。那该怎么使用这些对齐工具呢?依据对象多寡可以分为三个层次讨论。
当你只有选中一个对象,默认的对齐方式是「对象与幻灯片」之间的对齐。例如:你选择左对齐,对象就往幻灯片页面的最左边靠过去;你选择水平居中,对象就会沿水平方向移动到幻灯片页面的中在线。垂直方向的对齐也是如此。
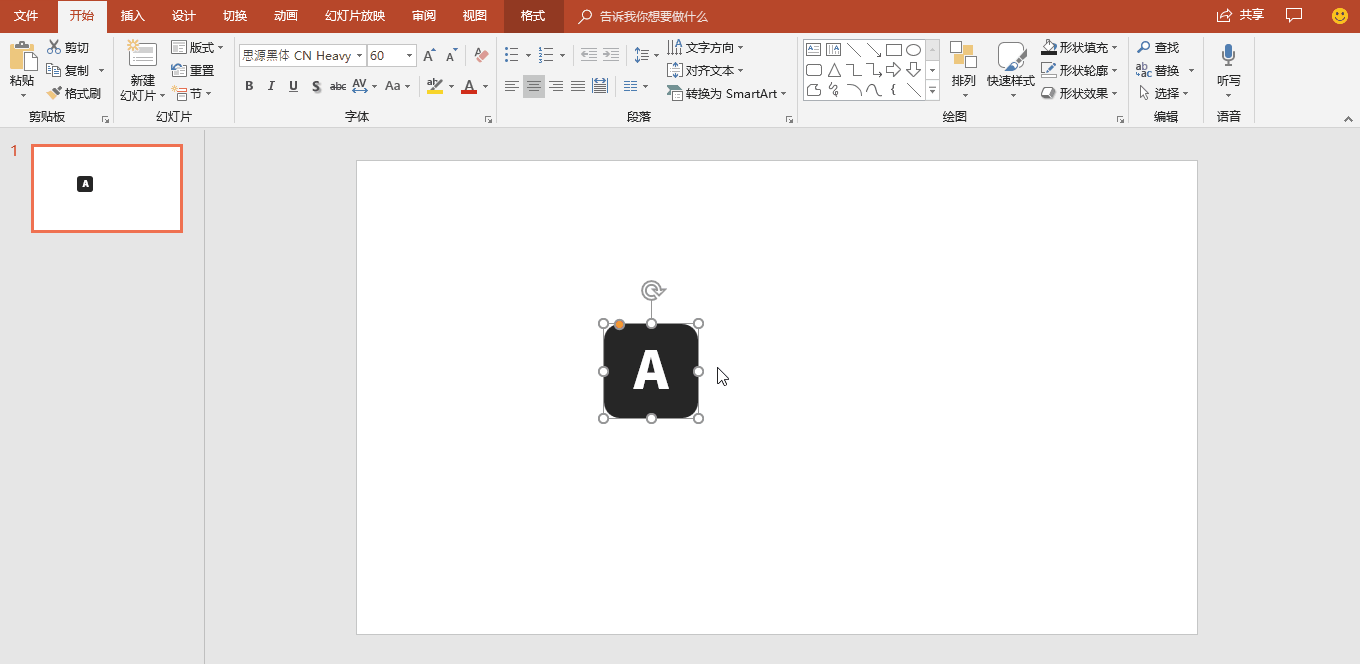
当你选中两个以上的对象,默认的对齐方式会改为「多对象之间的对齐」。例如:你选择左对齐,所有对象都会往最左端的对象靠过去;你选择水平居中,所有对象会以最左和最右的两个对象为基准,移动到两者在水平方向的中在线。垂直方向的对齐也是如此。
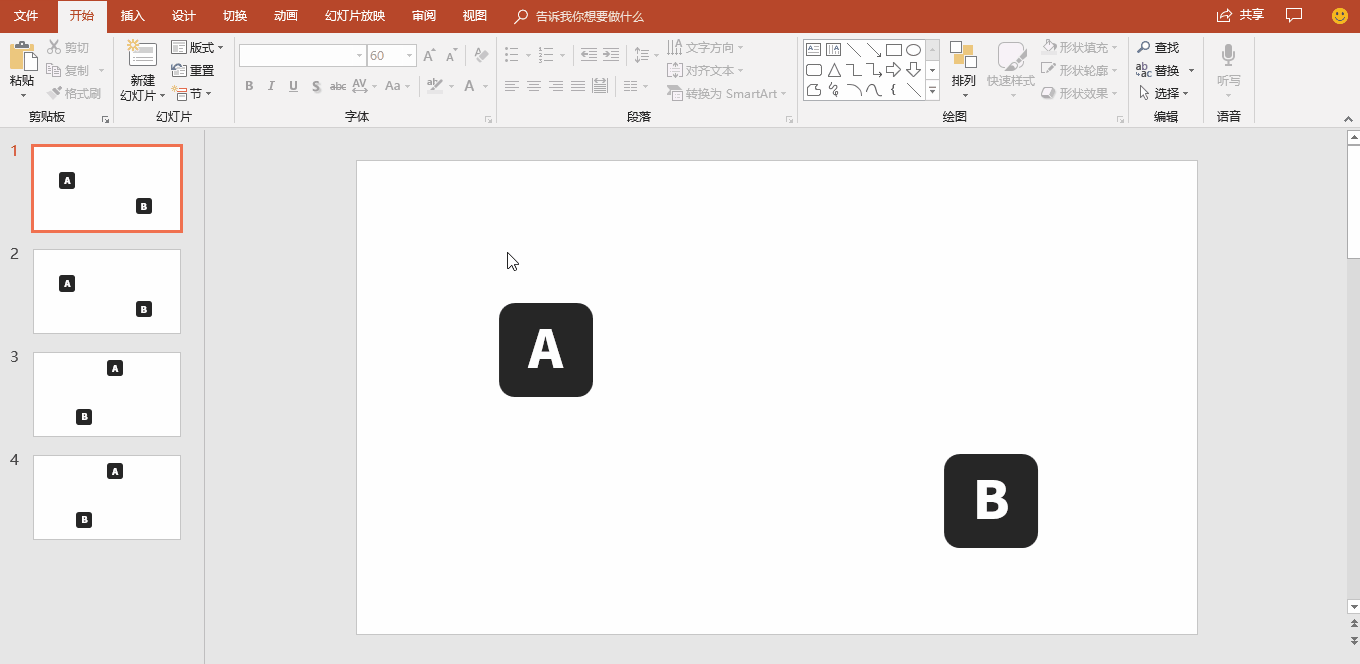
当你选中三个以上的对象,除了上述的「多对象之间的对齐」以外,还有「横向分布」与「纵向分布」。「横向分布」是指在水平方向上,选中的对象之间的距离会均匀分布(两两之间的距离都一样),比如图中原先 A 与 B 之间的距离大于 B 与 C 之间的距离,在使用横向分布后,A、B 与 B、C 之间的距离相等。垂直方向的分布也是如此。
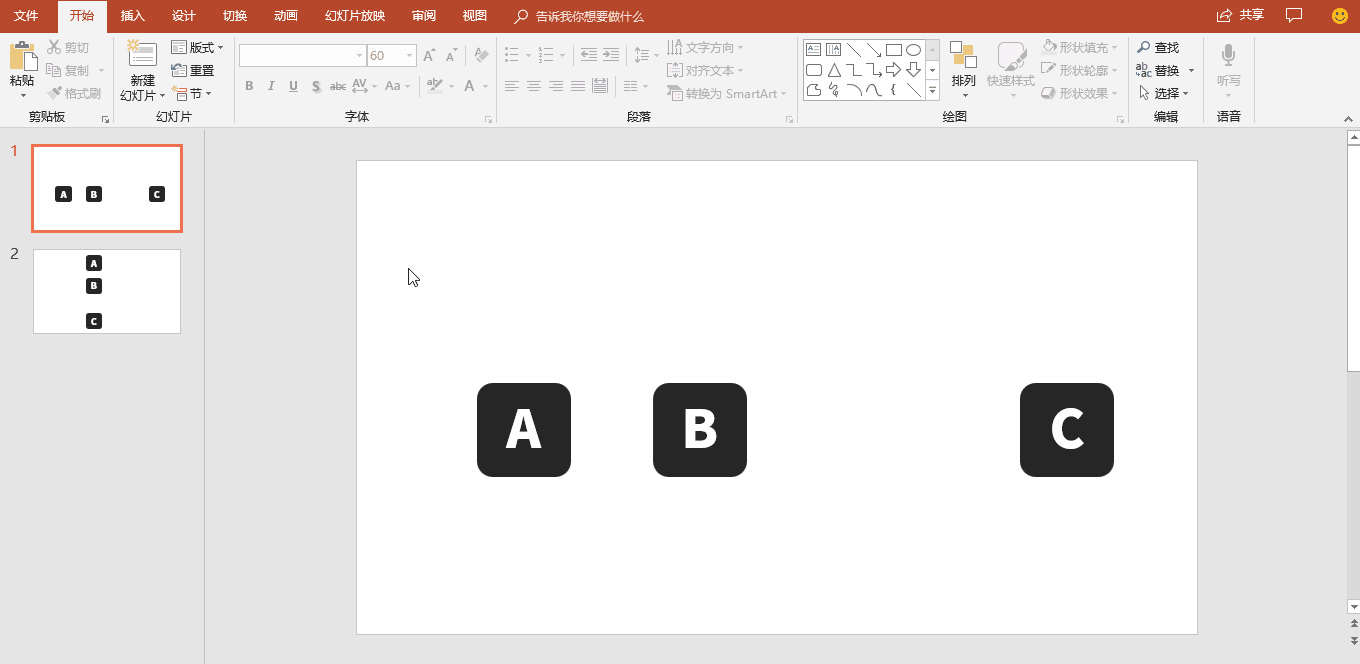
此外,在使用对象的对齐工具时,还可以配合以下三个诀窍:
我们可以发现,使用对齐工具的路径是比较繁琐的,大约得花上 3 至 4 步才能点击到。为了增加使用对齐工具的效率,我们可以将这 8 种对齐方式,一一添加到快速访问工具栏(添加方式请参照《调整软件设置,让 PPT 更符合你的使用习惯》)。如此一来,只需要选中对象,就能直接在快速访问工具栏上,找到对应的对齐方式。
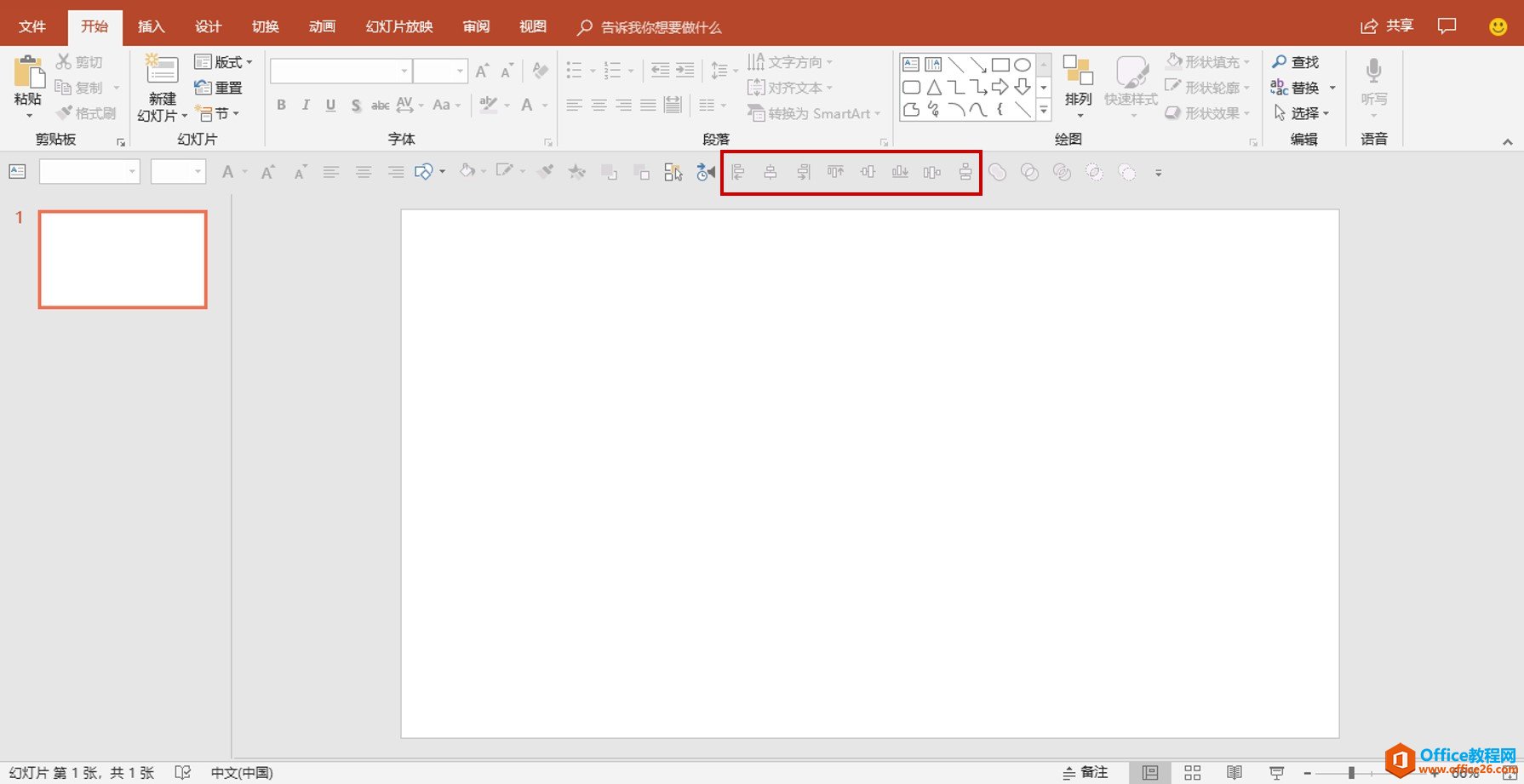
当你选中三个以上对象,可以使用横向或纵向的「分布」,但直接使用并不容易判断两两间的距离是否相等。一般来说,都会先在水平或垂直方向上,让所有对象先对齐到垂直或水平线上,再使用横向或纵向分布。
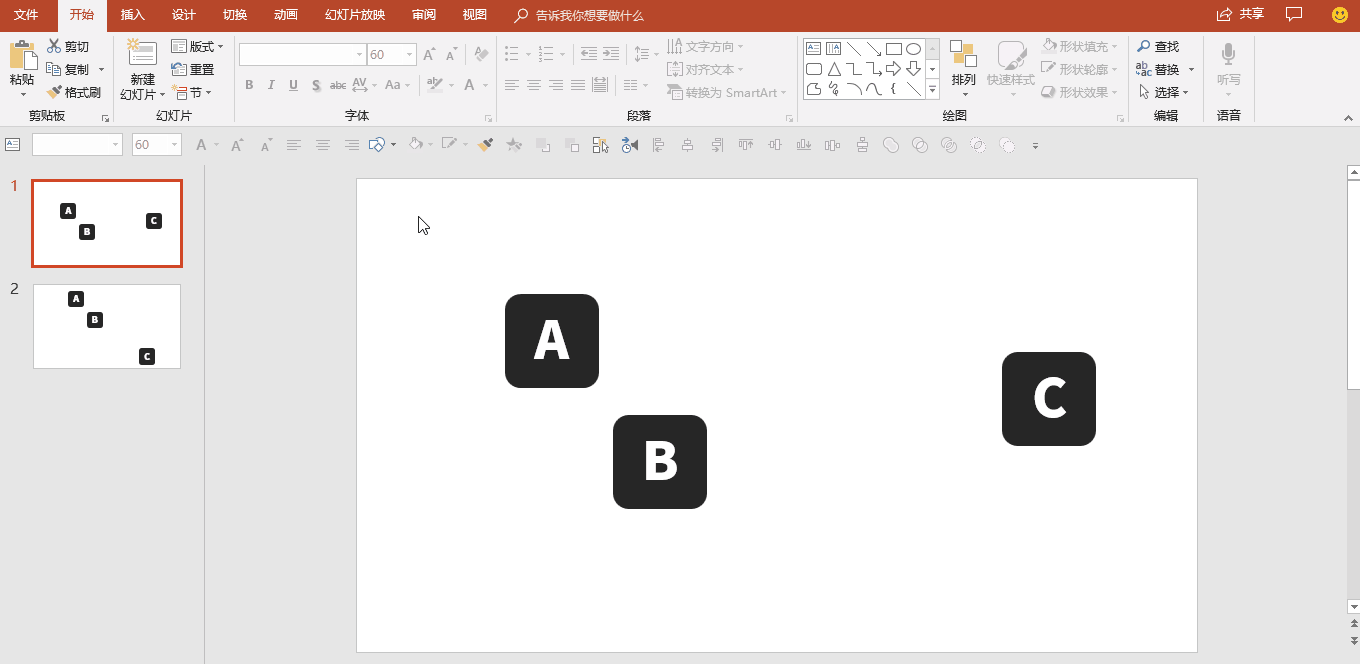
很多时候,我们在 PPT 的排版上,不但得要求对象之间的对齐,还必须让所有对象整体也都对齐到幻灯片的中心;或者,我们需要的对齐不单单只是水平或垂直线上的(例如:排出 3×3 的矩阵),此时可以搭配「组合(快捷键:Ctrl + G)」来排列对象。意即,在最好单一在线的对齐与分布后,将排列好的对象组合,再来做这个组合与幻灯片、或者与另一个组合之间的对齐。
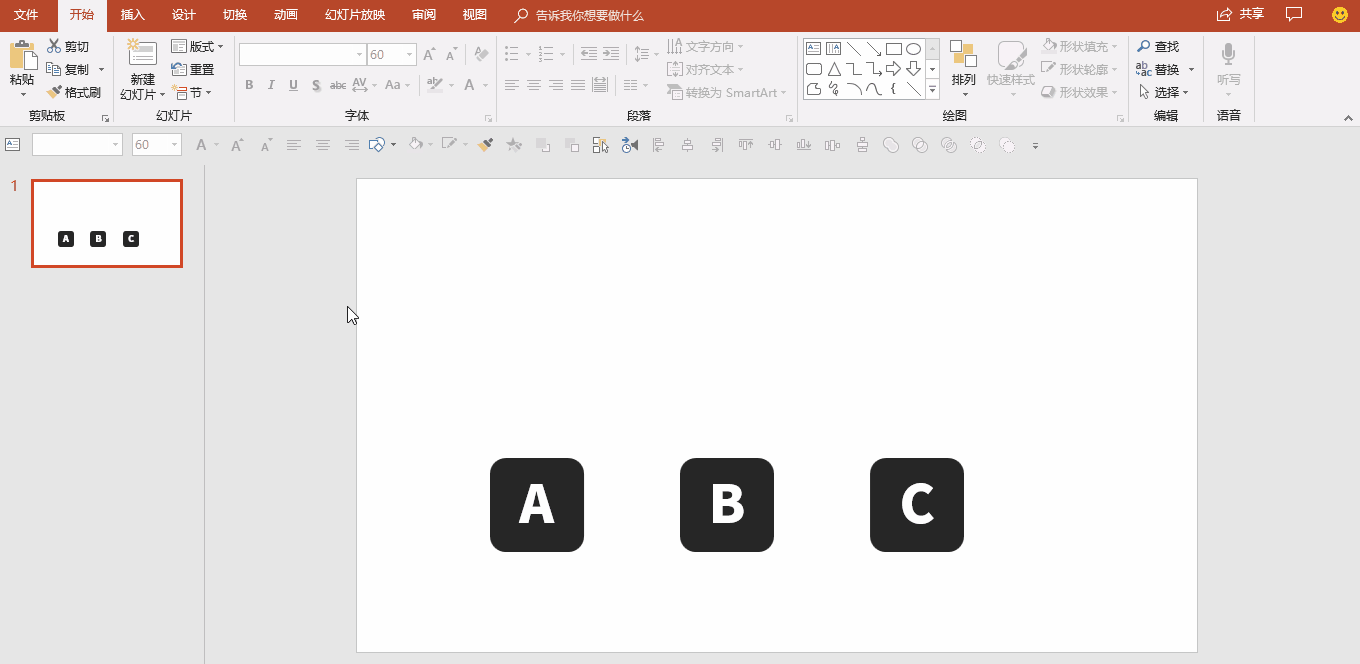
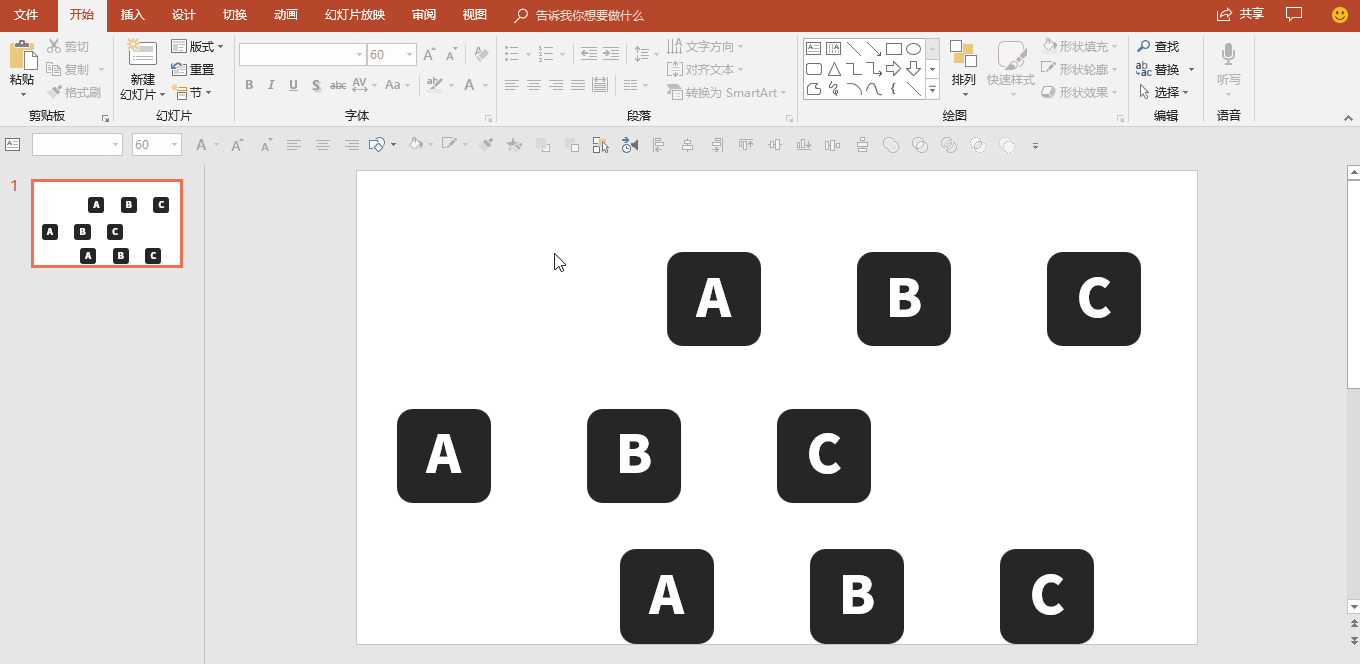
最后要和大家介绍的是「网格」与「参考线」。和前面提到文本框内对齐、对象间的对齐不同,这两个功能主要是「安排对象在幻灯片中的具体位置」。
我们可以在「视图─显示」一栏找到「网格」和「参考线」,也可以在没有选择任何对象时,以「鼠标右键─网格和参考线」来勾选「屏幕上显示网格」或「屏幕上显示绘图参考线」。

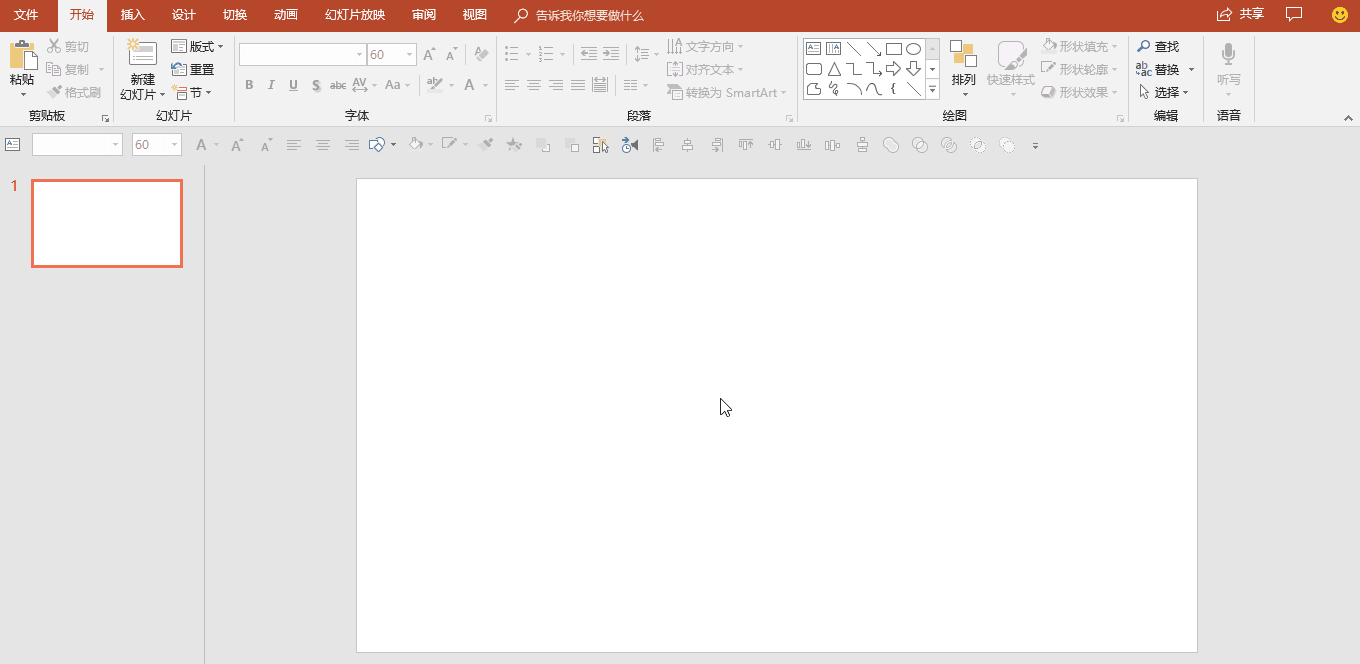
网格这个功能,实际上就是让幻灯片显示以虚线构成的格子。让我们在排列对象时,有个「坐标」作为参考依据。
当你开启「参考线」时,默认会有垂直和水平各一条参考线。你可以拖动参考线到想要的位置,来辅助你排列幻灯片中的对象。如果现有的参考线不够,也可以用快捷键 Ctrl (参考《用好快捷键,让你的 PPT 操作效率暴增》)拖动来增加参考线;而多余的参考线只需要拖曳至幻灯片画面外即可删除。

如果你觉得浅灰色的参考线不够显眼,也可以对准参考线「鼠标右键─颜色」来修改它的颜色。
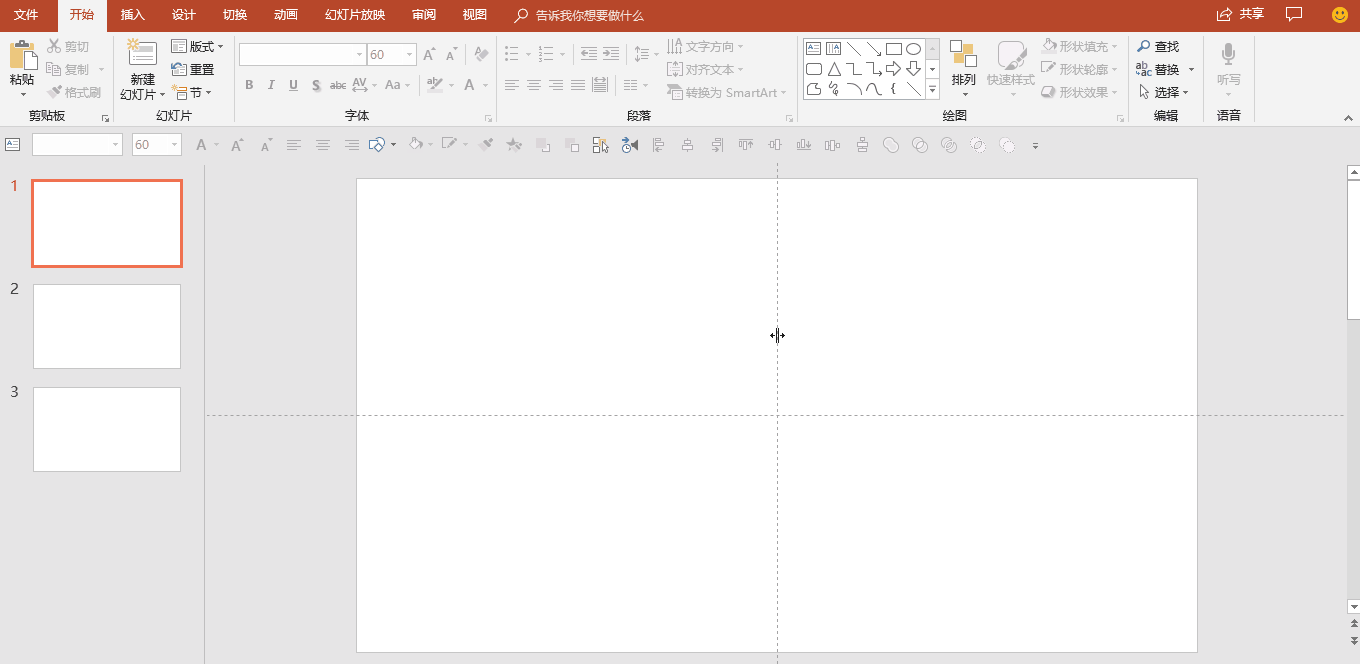
此外,参考线本身是跨幻灯片的,只要你调整到适当的位置,在下一张幻灯片会发现参考线还是停在同样的位置,这项特点可以帮我们在排版 PPT 时,能更好地做到整份 PPT 排版的一致性。
以上就是 PPT 中自带的排版工具,可以帮助你用最短的时间,做好幻灯片内容对象的对齐。如果你常常需要做 PPT 的话,不妨照这上述的介绍,动手试试吧!
相关文章

有时候由于工作需要,常在PPT中应用个性化模板,那么在PPT中如何新建自定义PPT主题呢?我们一起来看看吧!首先打开PPT演示文稿,创建四张空白文档(连按四下enter键),点击工作栏【视图......
2022-05-05 183 自定义PPT主题

我们有时候在使用PPT过程中需要在PPT中批量插入图片三种方法,你知道怎样在PPT中批量插入图片吗?今天小编就教一下大家在PPT中批量插入图片三种方法。一、把多张图片批量插入到一张幻灯......
2022-05-05 355 PPT批量插入图片

如何在PPT中绘制倒金字塔的逻辑表达效果老规矩,方法看看效果。是一个倒金字塔逻辑思路表达,表达经过层层筛选总结,最后合作得以实现的表达。这种有立体的环形的金字塔怎么绘制呢?......
2022-05-05 491 PPT绘制倒金字塔效果

用PPT演示文稿的操作中,我们会根据需要进行背景设置,如果想使用电脑上的图片,例如团队照片、网上下载的图片,我们该怎么操作呢?第一步,在页面空白处,点击右键,点击【设置背景......
2022-05-05 261 PPT背景