有时候由于工作需要,常在PPT中应用个性化模板,那么在PPT中如何新建自定义PPT主题呢?我们一起来看看吧!首先打开PPT演示文稿,创建四张空白文档(连按四下enter键),点击工作栏【视图......
2022-05-05 183 自定义PPT主题
无论你在什么样的岗位,制作 PPT 肯定是绝大多数职场人所必须的。然而,多数人使用 PPT 的设置,都是不假思索地用了默认的软件设置。这不但会让你做 PPT 效率低下,往往也在花费大把时间之后,却产出不堪入目的丑 PPT。
因此,在开始做 PPT 之前,我们必须根据自己的需求,调整好软件设置,让 PPT 更符合我们的使用习惯。
打开 PPT,最重要的区块肯定是放置内容的幻灯片本身。所以第一步,我们得先知道「如何调整幻灯片大小?」。
由「设计─幻灯片大小」,我们可以看到最常见的两种大小「标准(4:3)」和「宽屏(16:9)」。其中,「标准(4:3)」主要用于老式 CRT 显示设备,而「宽屏(16:9)」则用于当下液晶显示设备的规格。也因此,在 PPT 2010 及其以前的版本,默认的幻灯片大小是「标准(4:3)」,而 PPT 2013 及其以后的版本,默认的幻灯片大小是「宽屏(16:9)」。你可以根据显示设备的需求,选择你制作 PPT 时的幻灯片大小。
此外,如果你的 PPT 有其他需求,也可以选择「自定义幻灯片大小」。里面除了可以设置「信纸」、「A4 纸张」或「横幅」等特别的格式大小以外,也可以自定义幻灯片的宽度和高度,以及调整幻灯片或备注的方向(纵向、横向)等。

在制作 PPT 时,最常见的肯定是插入文字内容。如果你直接在文字占位符(注:默认版面中可供输入文字内容的虚框)输入文字,或者直接插入文本框,那默认的字体就会是分辨效果较差的宋体(因其笔划粗细不一的特性,在分辨率较低的屏幕上很容易误读,显示效果也不佳),还得多费一番功夫来修改字体。因此,选择好合适的字体(例如微软雅黑,黑体字更易读),并自定义为主题字体,就能让你省却这些琐碎的修改时间。
在「设计 - 变体 - 字体」中,有很多 Office 自动帮你配置好的主题字体可以选择。你可以在此挑选合适的字体组合,也可以直接拉到选单下方的「自定义字体」来新建主题字体。
在「自定义字体」中,分别设置好西文和中文的「标题字体」和「正文字体」(注:西文和中文字体建议分别设置,因为很多西文字体并不包含中文,而中文字体在设计考虑上也不太看重西文),并从示例中及时看到设置后的字体样式。最后,为这组「主题字体」命名后即可保存。
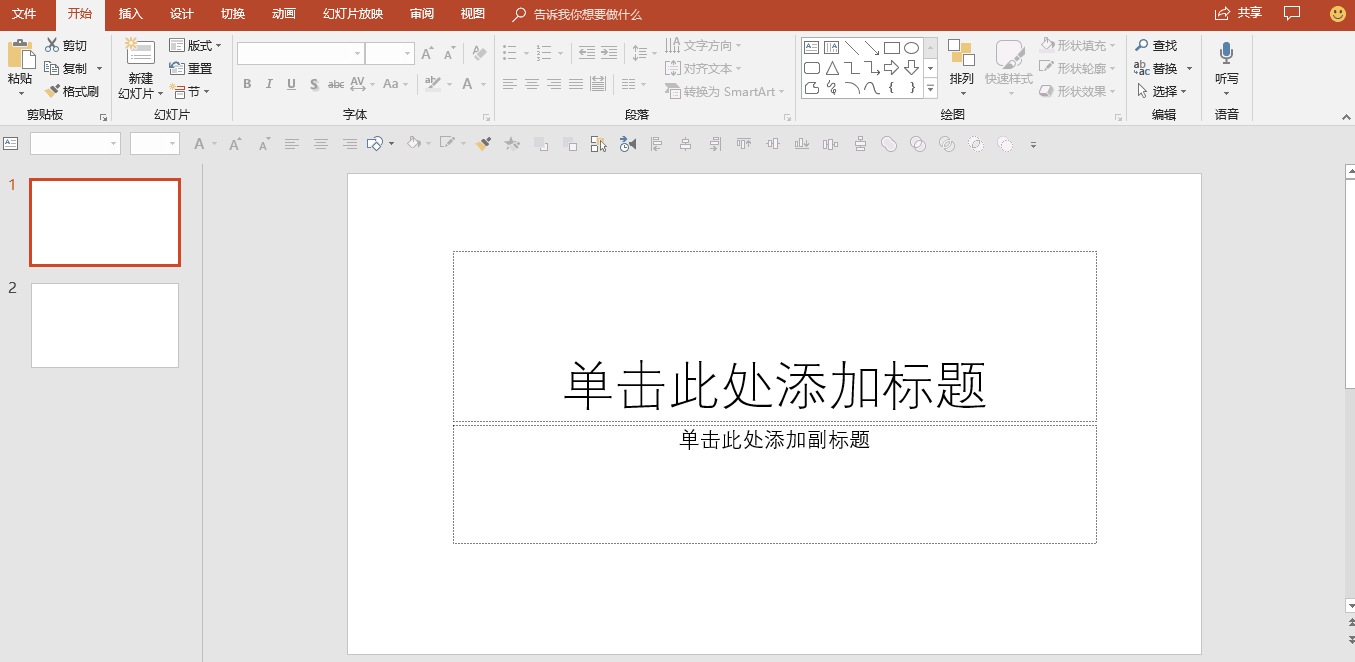
依循上述的步骤,你可以为不同用途、不同场合分别先设置好各自的「主题字体」,待你需要使用时,就可以直接由「设计─变体─字体」来切换。使用上会方便许多。

讲完了字体,我们来谈谈「主题颜色」。
在 PPT 中,修改文字或者形状、线条的颜色,也是比较常见的操作。然而,不当地使用颜色,往往是造成我们做出视觉上较为杂乱的 PPT 的原因之一。
和修改「主题字体」一样,你可以在「设计 - 变体 - 颜色」找到由 Office 帮你配置好的主题颜色。当然,也可以点击选单下方的「自定义颜色」来新建主题颜色。
在「自定义颜色」的界面中,前四者是「文字/背景」的颜色,默认背景是浅色 1 的白色,默认文字是深色 1 的黑色;接下来的六种颜色(着色 1-6)是对应形状与图表的配色,插入形状时往往默认是着色 1,而插入图表时,则根据数据的不同序列,则依照着色 1 至着色 6 的顺序显示颜色。以上「主题颜色」与其对应的显示方式,都可以在「自定义颜色」界面中的示例看到。
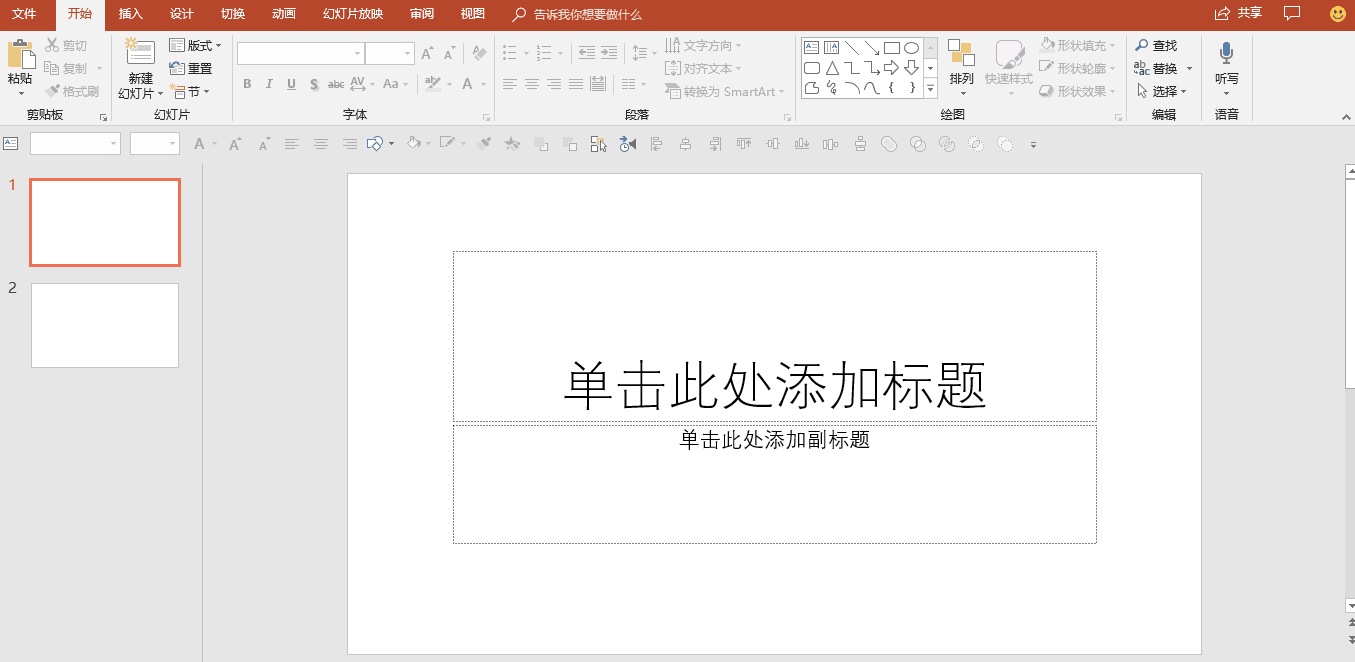
先点击你要修改的颜色选项(例如:着色 1),拉开主题颜色色盘找到「其他颜色」。接着你可以在「标准」栏挑选一种颜色来替代原本的着色 1,也可以在「自定义」栏的色盘中输入 RGB 或 HSL 数值来取得精确的颜色。这些替代颜色后的变化,都可以在右下角的「当前/新增」看到。

如果你已将「主题颜色」设置完毕,那就为这组配色命名之后保存即可。
同样地,你也可以为不同用途、不同场合分别设置各自的「主题颜色」,需要使用时,直接由「设计 - 变体 - 颜色」来切换。
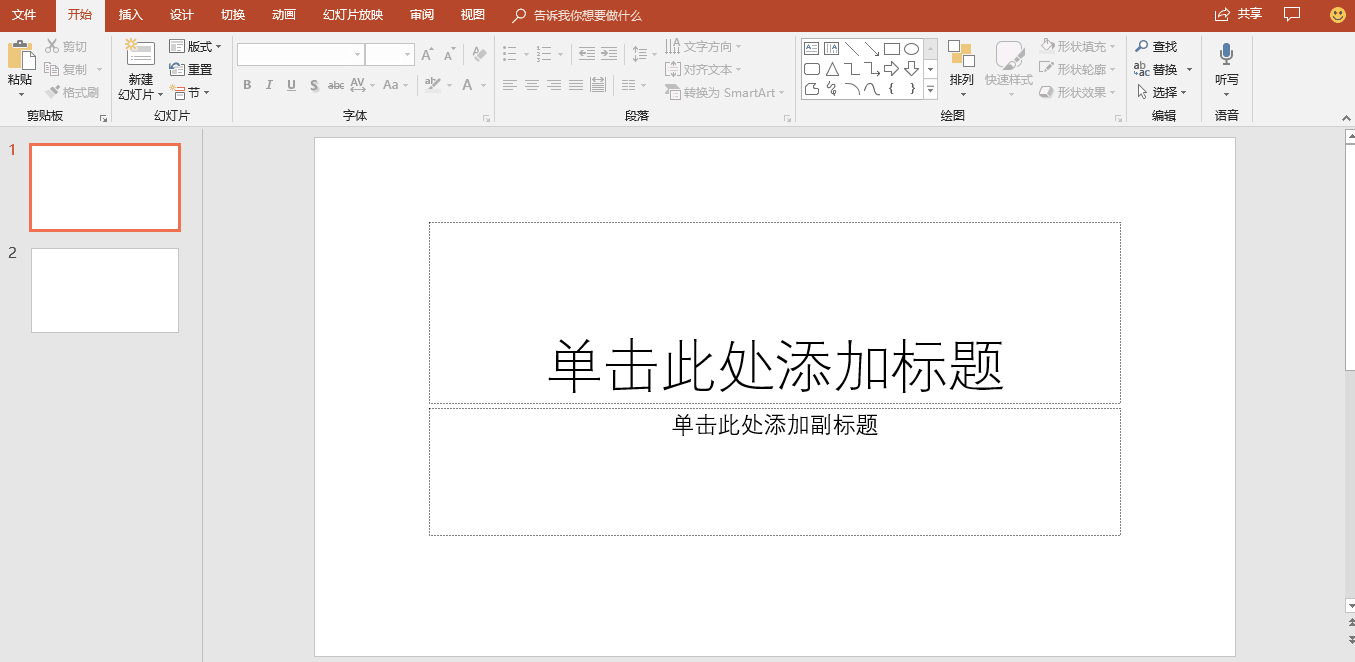
在调整了幻灯片大小、也设置好主题字体与颜色之后,还有什么是我们可以提前设置好的呢?这就得提到我们使用 PPT 时的一大问题了。
平常我们制作 PPT,真正会用到、且是频繁用到的功能,往往就是那么几个,例如:插入文本框、修改文字的大小颜色、插入形状或将对象对齐等。然而,这些频繁使用的功能,往往是在不同选项卡中,你必须经过甚至 3~4 次的点击才能找到。有没有办法将这些最常用的功能,集中在一起呢?有的,就是接下来要介绍的「快速访问工具栏」。
什么是「快速访问工具栏」?你可以在 PPT 界面的最上方,看到一列默认设置是「保存」、「撤销」等两三个功能的工具栏,这就是初始的「快速访问工具栏」。

那该如何添加常用的功能到「快速访问工具栏」呢?很简单,你只需要将鼠标移动到该功能后点击「右键─添加到快速访问工具栏」,就可以将这个功能加入到「快速访问工具栏」了。
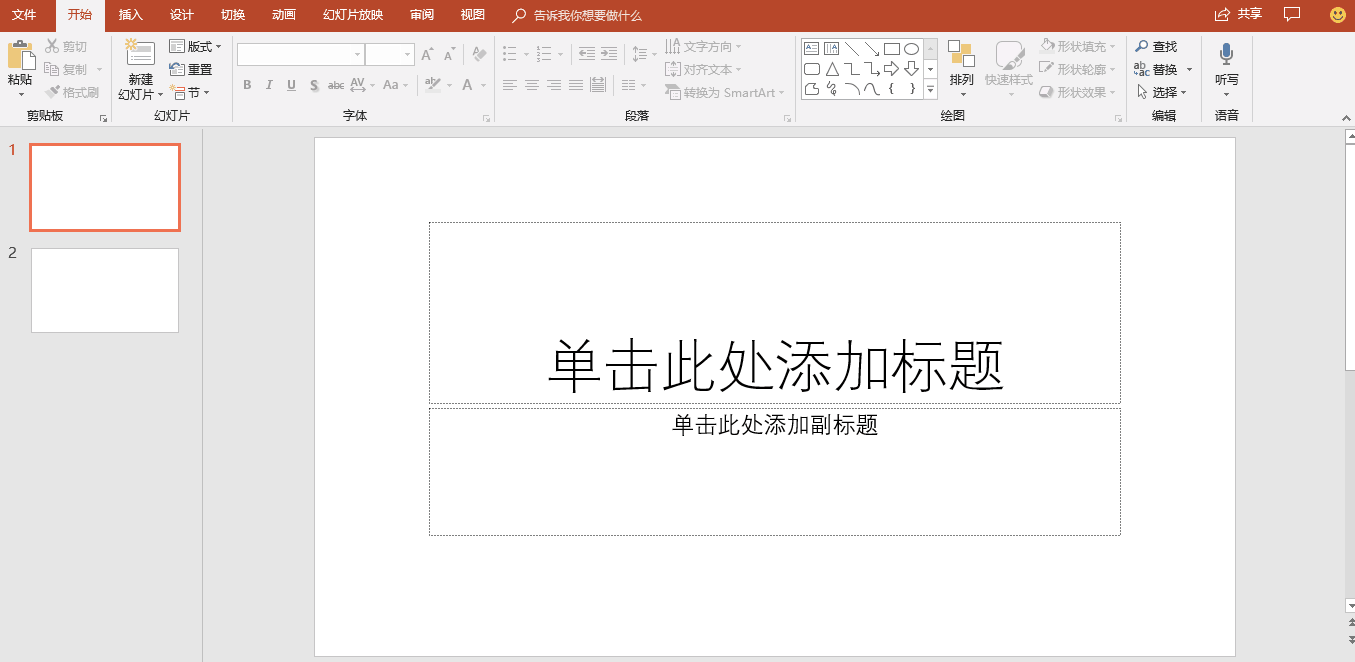
当你添加的功能稍微多了点,就会发现窗口上方挤着一整列工具,且使用时还得将鼠标移到窗口上方,颇不方便。此时,你可以拉开「快速访问工具栏」最右边的选单「自定义快速访问工具栏 - 在功能区下方显示」,就可以将这一列工具移到功能区的下方了。
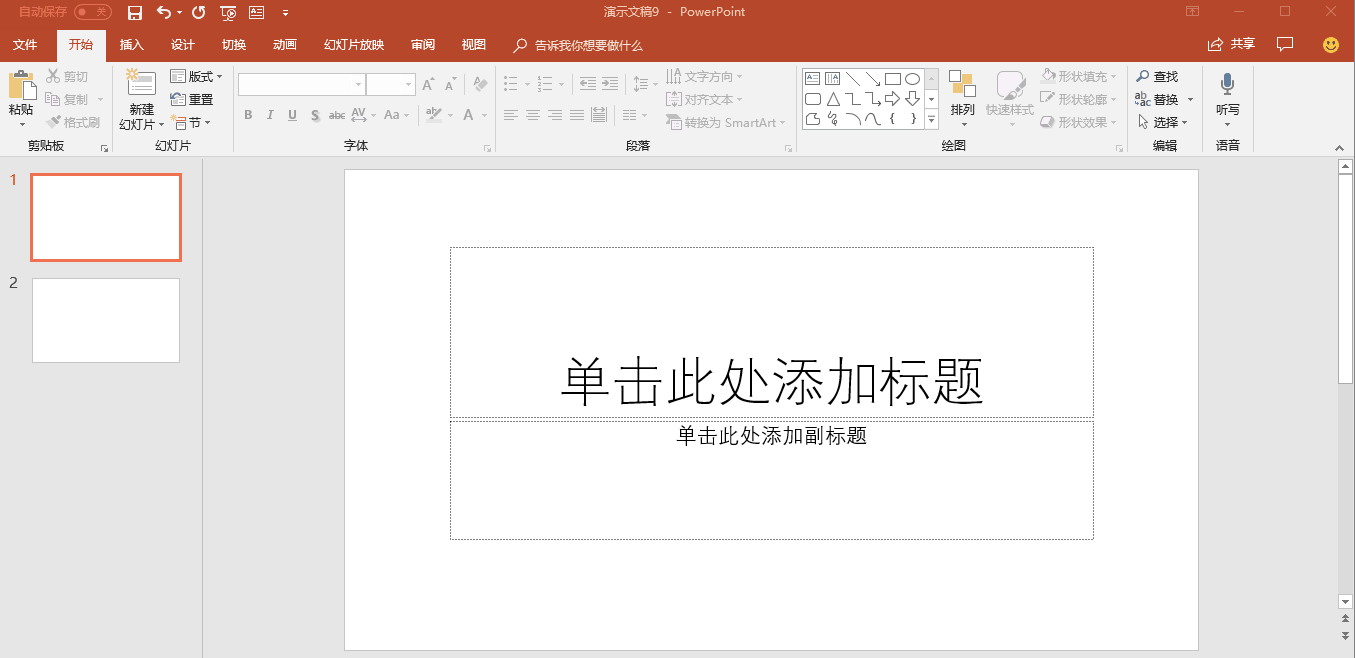
此外,在「自定义快速访问工具栏」中,你还可以点击「其他命令」,进一步调整或者导出这个工具栏。在这个界面中,你可以调整工具栏中每个功能的顺序,也可以与左边的功能区作添加或删除。这边建议你在排列每个功能顺序时,尽量将同一类的功能集中在一起,例如:文本框与修改文本格式的一类、对齐与分布的功能放同一类……等。
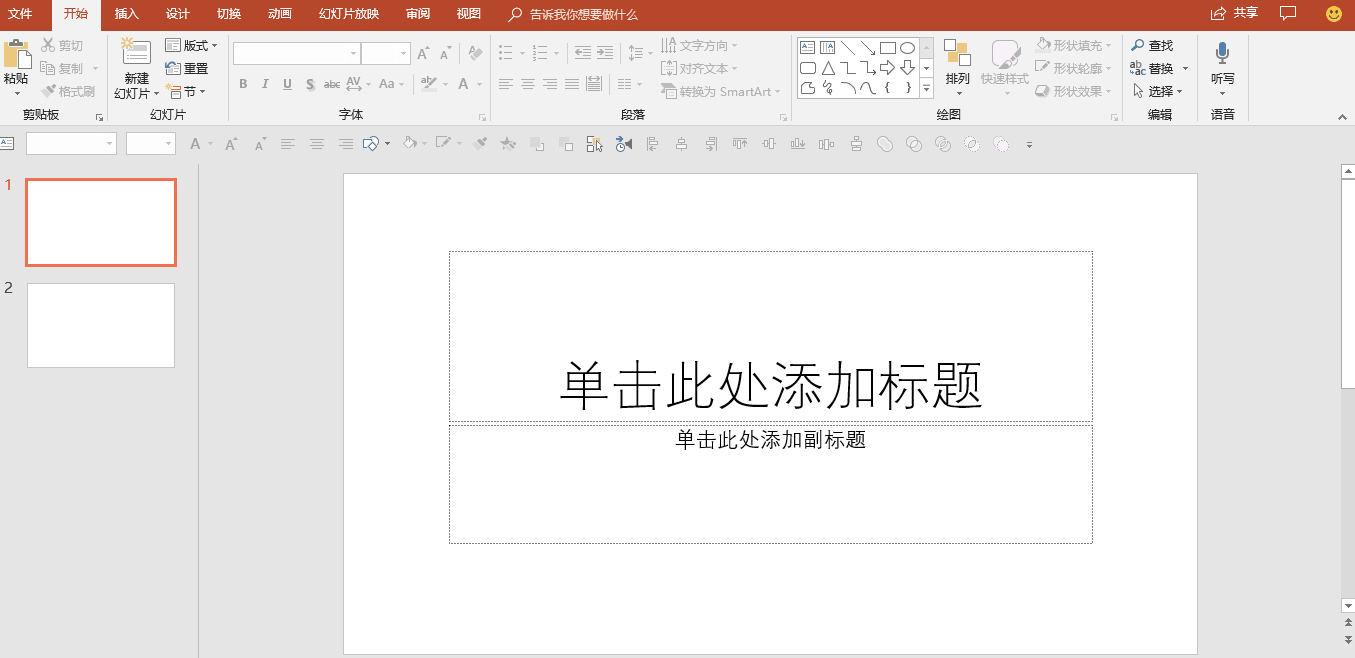



在设置好「快速访问工具栏」之后,你可以在「其他命令 - 导入/导出」,把专属于你的「快速访问工具栏」导出自定义文件。这可以让你在另一台计算机使用 PPT 时,能够直接导入文件,而不用再重新设置「快速访问工具栏」。
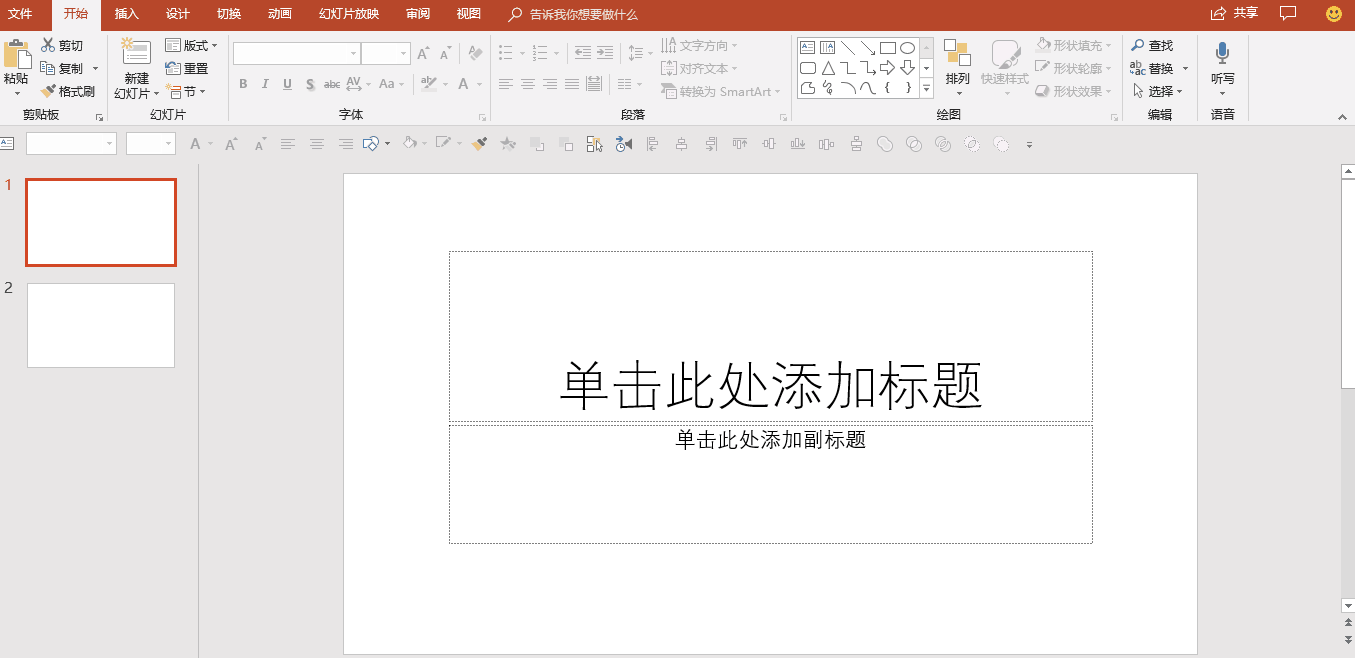
小结一下设置「快速访问工具栏」的三个原则:
标签: 调整PPT软件设置
相关文章

有时候由于工作需要,常在PPT中应用个性化模板,那么在PPT中如何新建自定义PPT主题呢?我们一起来看看吧!首先打开PPT演示文稿,创建四张空白文档(连按四下enter键),点击工作栏【视图......
2022-05-05 183 自定义PPT主题

我们有时候在使用PPT过程中需要在PPT中批量插入图片三种方法,你知道怎样在PPT中批量插入图片吗?今天小编就教一下大家在PPT中批量插入图片三种方法。一、把多张图片批量插入到一张幻灯......
2022-05-05 355 PPT批量插入图片

如何在PPT中绘制倒金字塔的逻辑表达效果老规矩,方法看看效果。是一个倒金字塔逻辑思路表达,表达经过层层筛选总结,最后合作得以实现的表达。这种有立体的环形的金字塔怎么绘制呢?......
2022-05-05 491 PPT绘制倒金字塔效果

用PPT演示文稿的操作中,我们会根据需要进行背景设置,如果想使用电脑上的图片,例如团队照片、网上下载的图片,我们该怎么操作呢?第一步,在页面空白处,点击右键,点击【设置背景......
2022-05-05 261 PPT背景