有时候由于工作需要,常在PPT中应用个性化模板,那么在PPT中如何新建自定义PPT主题呢?我们一起来看看吧!首先打开PPT演示文稿,创建四张空白文档(连按四下enter键),点击工作栏【视图......
2022-05-05 183 自定义PPT主题
字体是制作 PPT 制作基础元素之一,每次制作 PPT 的时候都需要选择字体。一旦想要更换 PPT 中的字体,你都是怎么做的呢?
字体是制作 PPT 制作基础元素之一,每次制作 PPT 的时候都需要选择字体。一旦想要更换 PPT 中的字体,你都是怎么做的呢?面对长达几十页的 PPT,普通人选择了一个个文本框选择后再改成想要的字体……于是接下来的一两个小时,他都在改字体。
像这种机械性重复的操作,高手们往往在几秒钟之内就快速搞定了!高手们替换字体的高效秘诀就藏在以下几种方法里~
始制作前
在 PPT 开始制作之前,可以通过事先设置 PPT 的自定义字体,简单一个操作解决更换字体的烦恼~
① 从菜单栏选择【设计】-【字体】-【自定义字体】。低版本中的【自定义字体】选项称为【新建主题字体】。
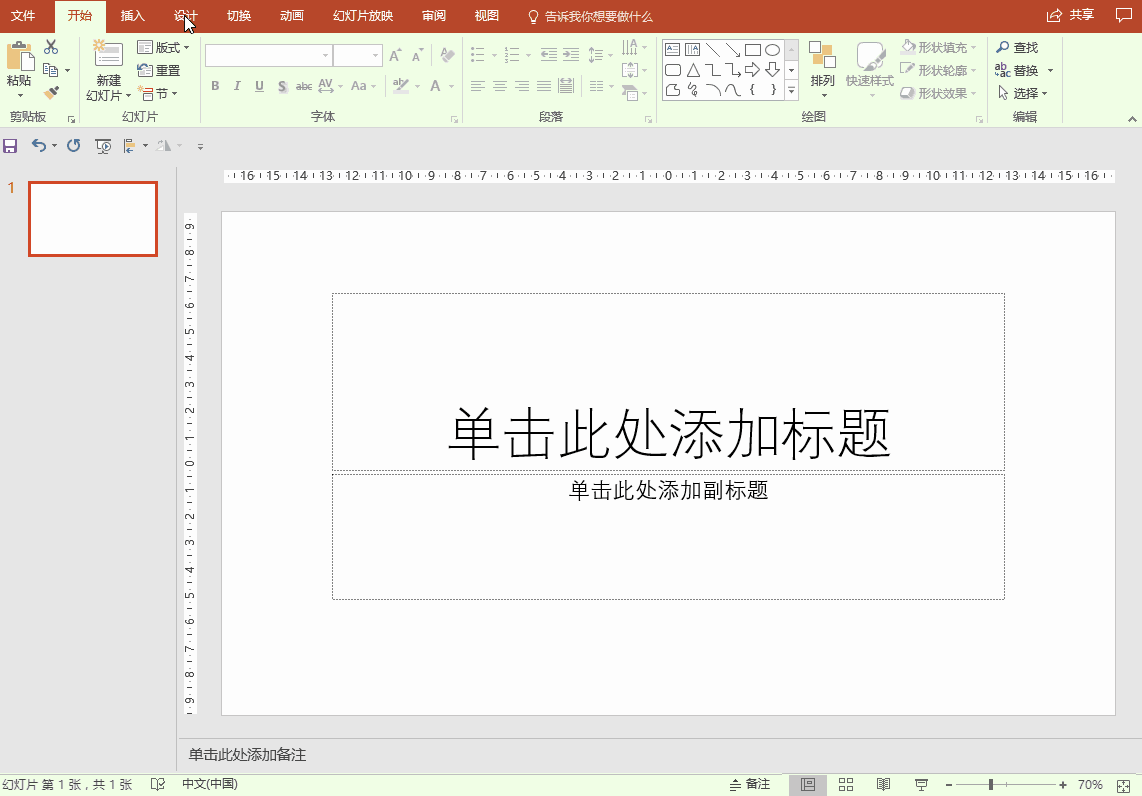
②在弹出的【自定义字体】页面中,我们可以设置整个 PPT 的默认西文以及中文字体。
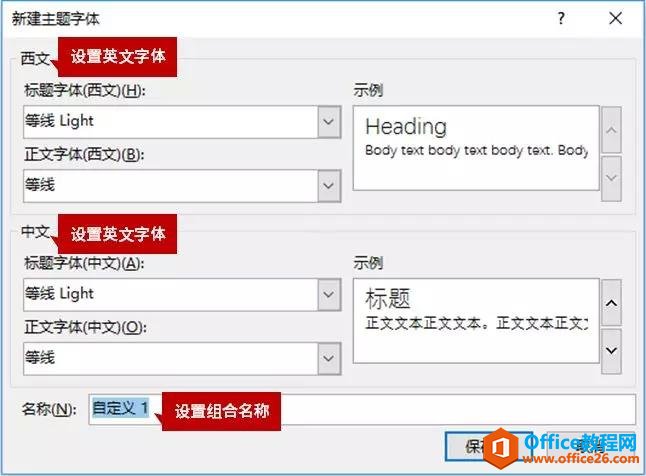
低版本的默认西文字体是「Arial」,中文字体是「宋体」,高版本的西文和中文默认字体均为「等线」。
在我们设置自定义字体的时候,通常建议设置成为常规演示下适合的字体,西文字体设置成「Arial」或者「Times New Roman」,中文设置为「微软雅黑」。
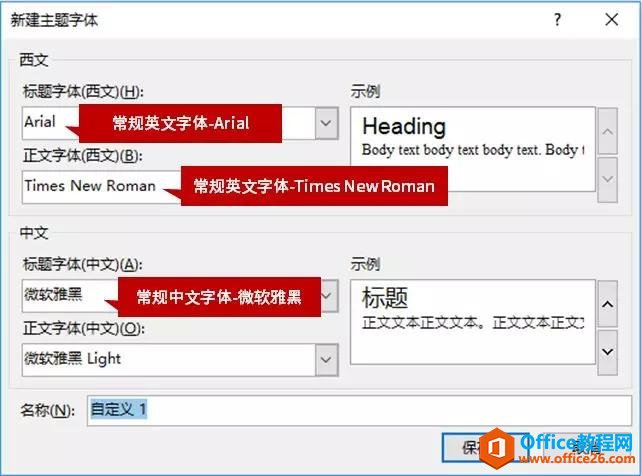
当然,如果你经常需要制作不同风格的 PPT,可以事先自定义不同风格的字体搭配。
开始制作后
开始制作后,我们需要改动替换字体的情况一般分为两种:更改一种字体 或者 统一多种字体。
①更改一种字体
在一个 PPT 使用了多种字体进行制作的时候,我们需要将其中的一种字体变成另一种特定的字体。比如老师的教学课件,正文喜欢用「宋体」,为了方便演示,我们需要将「宋体」替换成「微软雅黑」。
我们可以利用 PPT 自带的【替换字体】功能快速实现,在菜单栏选择【开始】-【替换】-【替换字体】

在弹出的对话框中,分别选择需要替换的字体名称,以及想要替换成为的字体名称。
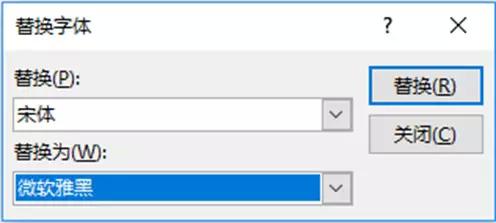
选择之后,点击【替换】就可以将整个PPT的所有使用「宋体」的文字变成「微软雅黑」啦~
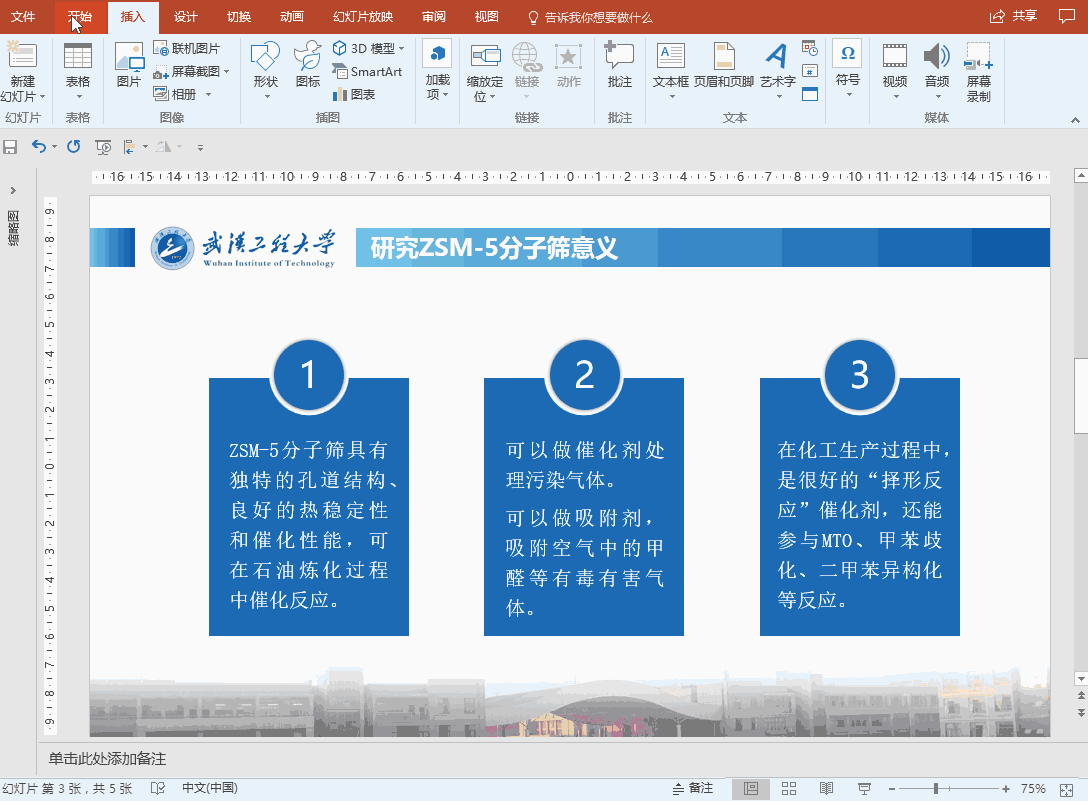
②统一多种字体
利用 PPT 软件自带的【替换字体】功能,我们只能一次更换一种字体,面对要把多种字体变成同一种字体的时候,就只能通过重复手动操作了。
尤其是当我们拿到一份来自他人的PPT需要修改时,发现里面十分具有创意的使用了N种字体,真的很想一秒钟将所有字体打回【微软雅黑】,放过自己的眼睛-·-
这个时候,你就需要插件来帮助你快速实现统一多种字体的操作啦~
推荐插件一:iSlide
没有下载该插件的小伙伴,可以到 iSlide 官网自行下载哦~
从菜单栏选择【iSlide】-【一键优化】-【统一字体】,在弹出的菜单栏中选择想要替换的中英文字体,点击【应用】即可完成替换~
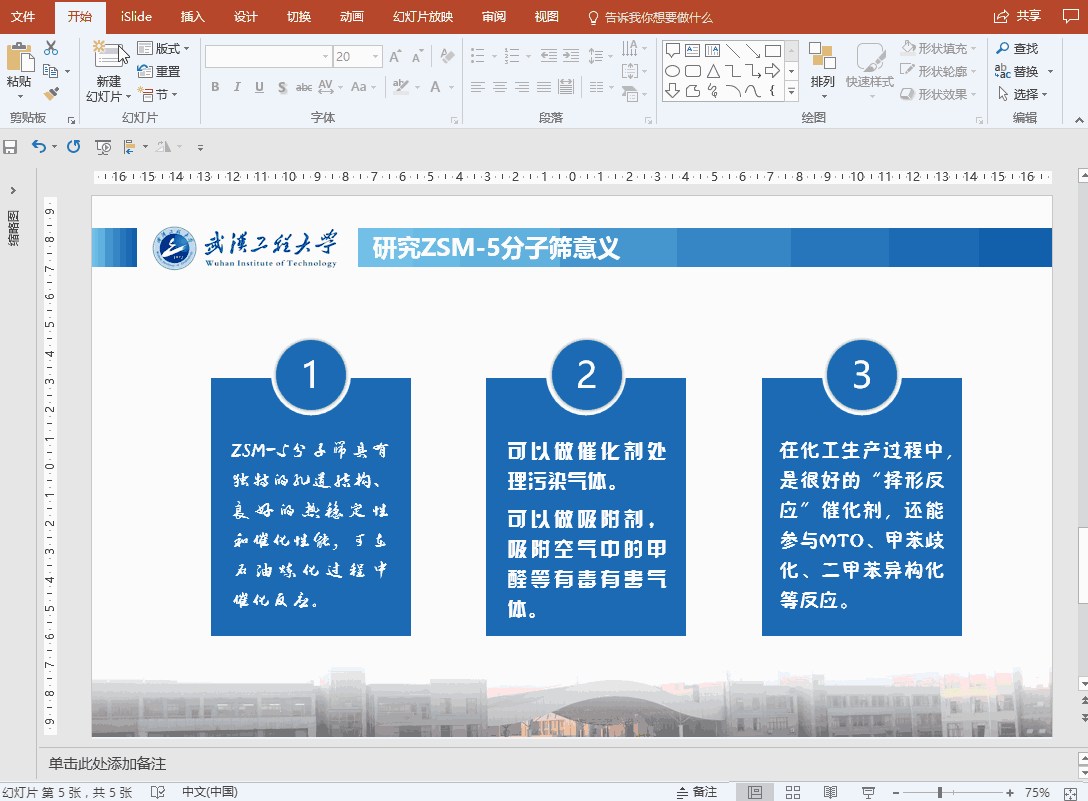
推荐插件二:美化大师
同样的,没有下载该插件的小伙伴,可以去美化大师官网自行下载哦~
从菜单栏选择【美化大师】-【替换字体】,在弹出的菜单栏中选择想要替换的中英文字体,点击【确定】即可完成替换~
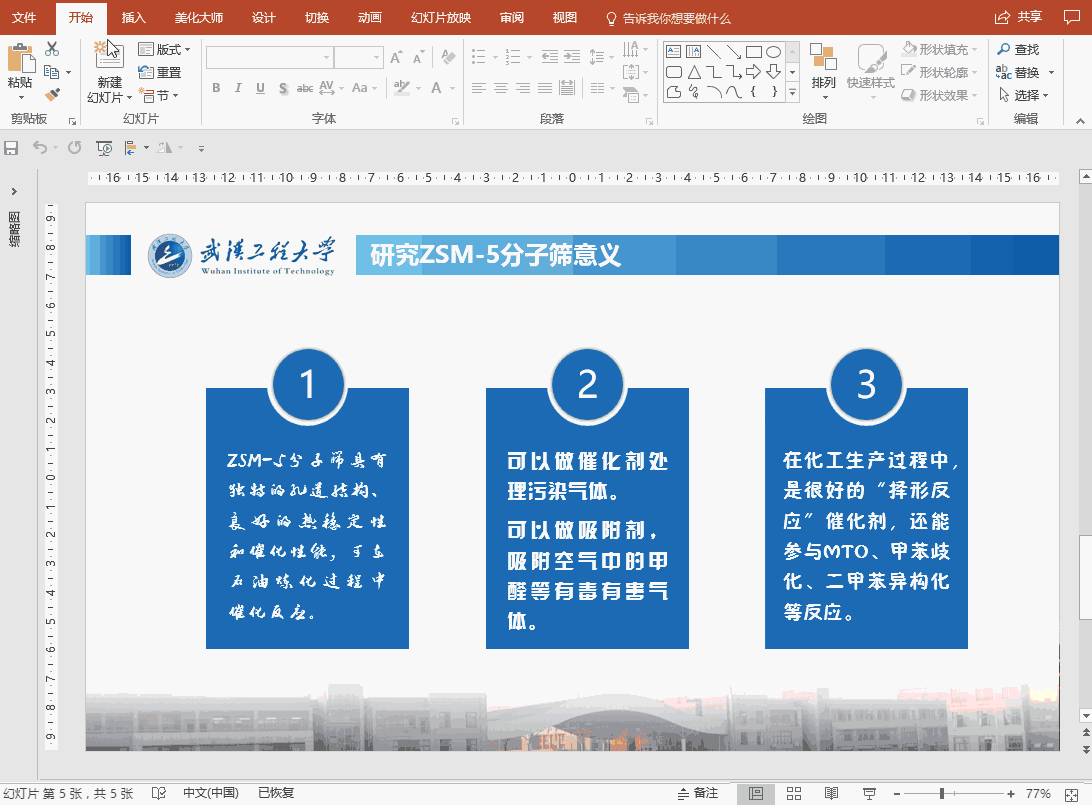
如果你善用插件的话,可以发现通过插件的其他功能,我们可以实现 PPT 自带的字体设置功能。
如果你熟悉自己制作 PPT 常用到的字体搭配的话,建议可以预设几组常用的字体搭配,这样可以自由切换,节省更多的制作时间~
标签: PPT替换字体
相关文章

有时候由于工作需要,常在PPT中应用个性化模板,那么在PPT中如何新建自定义PPT主题呢?我们一起来看看吧!首先打开PPT演示文稿,创建四张空白文档(连按四下enter键),点击工作栏【视图......
2022-05-05 183 自定义PPT主题

我们有时候在使用PPT过程中需要在PPT中批量插入图片三种方法,你知道怎样在PPT中批量插入图片吗?今天小编就教一下大家在PPT中批量插入图片三种方法。一、把多张图片批量插入到一张幻灯......
2022-05-05 355 PPT批量插入图片

如何在PPT中绘制倒金字塔的逻辑表达效果老规矩,方法看看效果。是一个倒金字塔逻辑思路表达,表达经过层层筛选总结,最后合作得以实现的表达。这种有立体的环形的金字塔怎么绘制呢?......
2022-05-05 491 PPT绘制倒金字塔效果

用PPT演示文稿的操作中,我们会根据需要进行背景设置,如果想使用电脑上的图片,例如团队照片、网上下载的图片,我们该怎么操作呢?第一步,在页面空白处,点击右键,点击【设置背景......
2022-05-05 261 PPT背景