有时候由于工作需要,常在PPT中应用个性化模板,那么在PPT中如何新建自定义PPT主题呢?我们一起来看看吧!首先打开PPT演示文稿,创建四张空白文档(连按四下enter键),点击工作栏【视图......
2022-05-05 183 自定义PPT主题
利用PPT制作文字烟花效果的动画,下面就给小伙伴们分享这个很逆天的文字烟花动画,这个动画本身的设置很简单,但做出来的效果却灵动自然到逆天,不信就看看下面这个 文字效果吧!
具体制作方法如下:
1、打开PPT,首先将幻灯片页面背景颜色填充为黑色,也可以找一幅美丽的夜景图片做背景。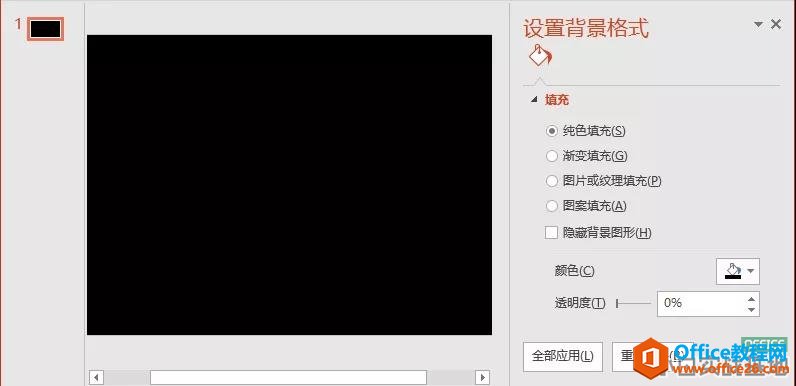
2、插入文本框,输入表白文字,这里输入I love you,并填充文字颜色为“红色”。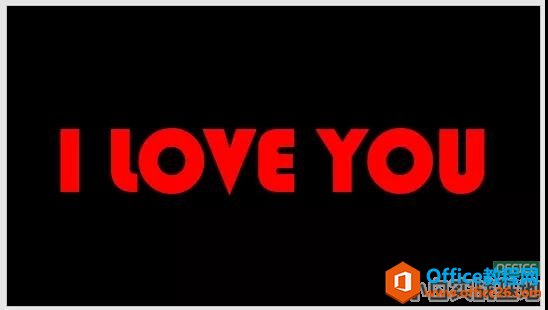
3、选择文字,点击【动画】-【添加动画】按钮,在弹出的菜单中选择【进入】-【飞入】动画效果,然后设置“持续时间”为“00.25”。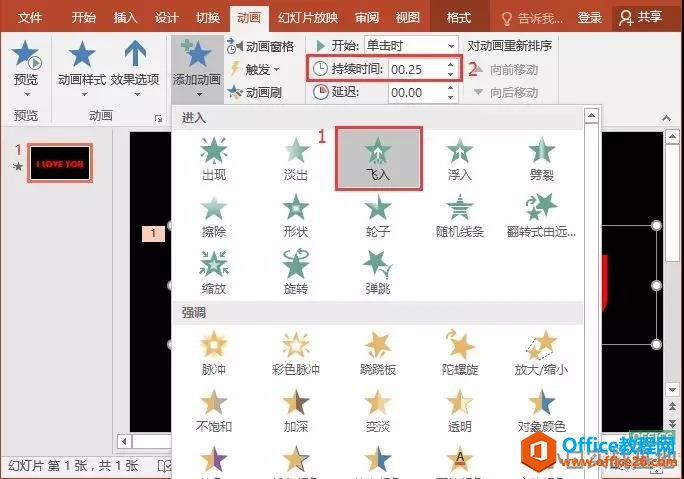
4、再次点击【动画】-【添加动画】按钮,在弹出的菜单中选择【强调】-【放大缩小】动画效果,再设置”开始“为”与上一动画同时“,“持续时间”为“01.25”,延迟为”00.25“。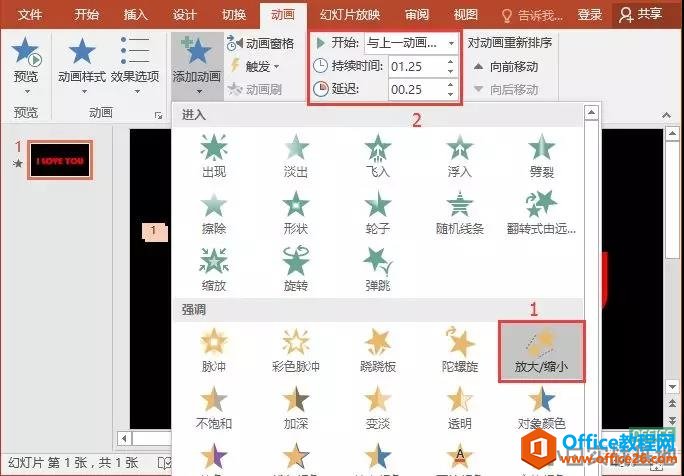
5、点击【动画】-【高级动画】-【动画窗格】按钮,打开动画窗格,点击下方的第二个动画右侧的下拉按钮,在弹出的菜单中选择“效果选项“命令。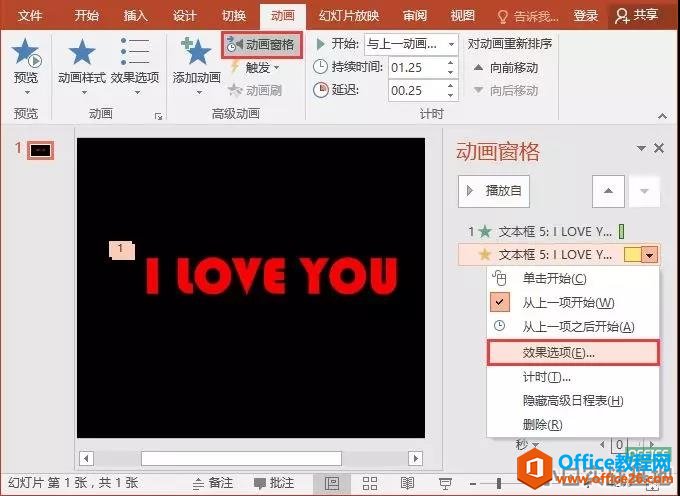
6、打开”放大/缩小“对话框,在“尺寸”下拉列表中设置“自定义”数值为“200%”,按【Enter】键确认,然后单击“确定”按钮。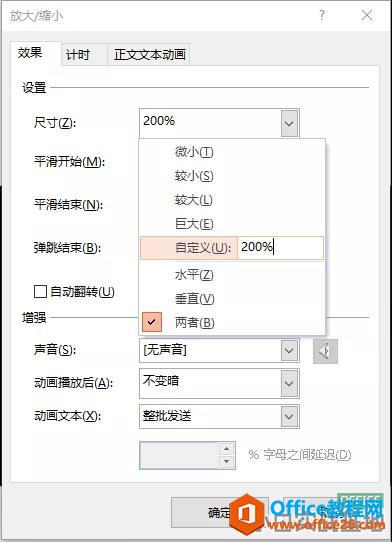
7、再次点击【动画】-【添加动画】按钮,在弹出的菜单中选择“更多退出效果”命令,为文字添加一个退出动画。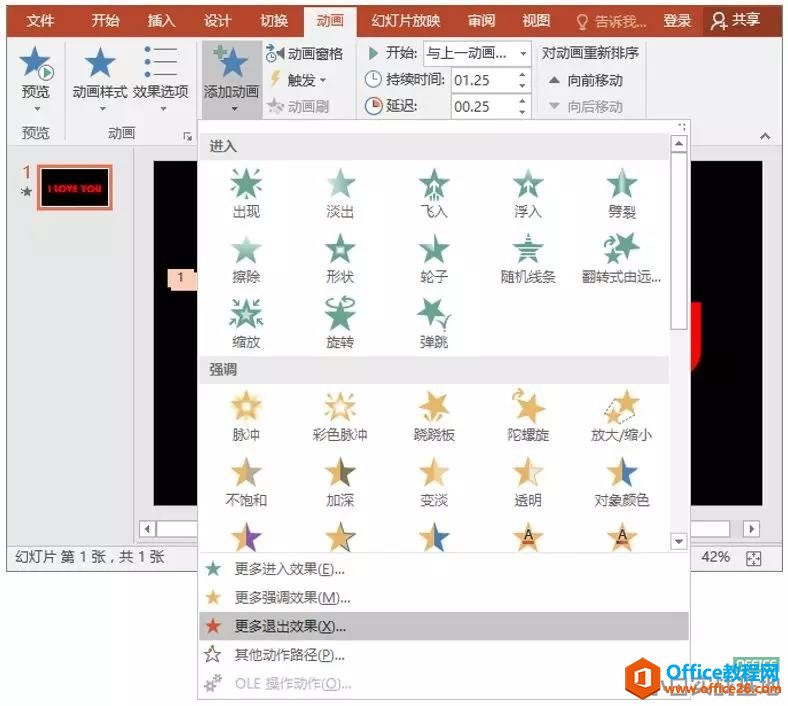
8、打开“添加退出效果”对话框,在“基本型”栏中选择“向外溶解”选项,单击“确定”按钮。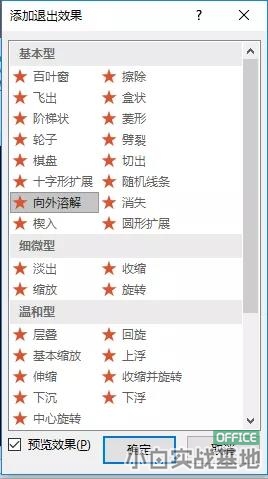
9、在“计时”组中设置”开始“为”与上一动画同时“,“持续时间”为“01.25”,延迟为”00.25“。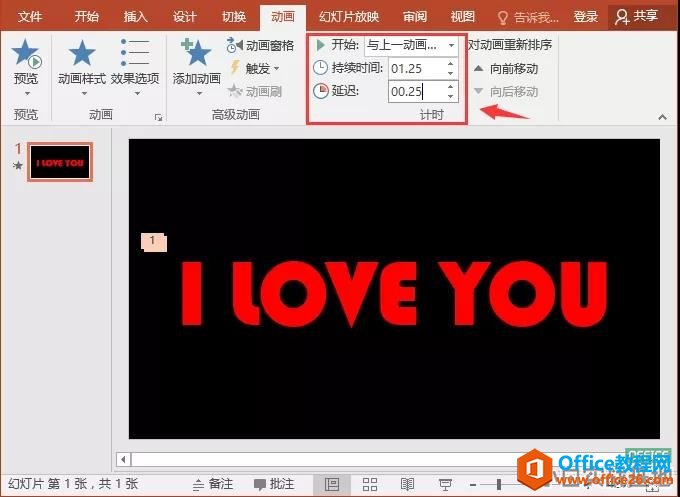
10、完成啦!开始播放查看效果如图所示。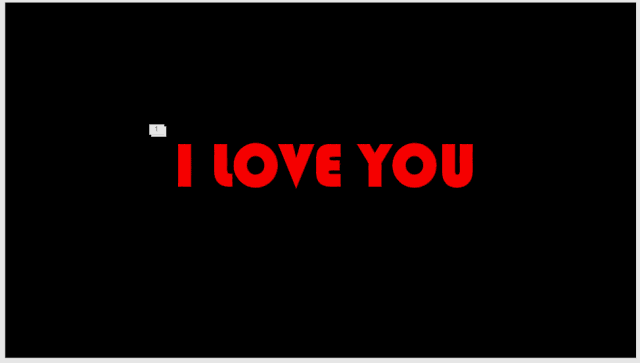
标签: PPT制作文字烟花效果
相关文章

有时候由于工作需要,常在PPT中应用个性化模板,那么在PPT中如何新建自定义PPT主题呢?我们一起来看看吧!首先打开PPT演示文稿,创建四张空白文档(连按四下enter键),点击工作栏【视图......
2022-05-05 183 自定义PPT主题

我们有时候在使用PPT过程中需要在PPT中批量插入图片三种方法,你知道怎样在PPT中批量插入图片吗?今天小编就教一下大家在PPT中批量插入图片三种方法。一、把多张图片批量插入到一张幻灯......
2022-05-05 355 PPT批量插入图片

如何在PPT中绘制倒金字塔的逻辑表达效果老规矩,方法看看效果。是一个倒金字塔逻辑思路表达,表达经过层层筛选总结,最后合作得以实现的表达。这种有立体的环形的金字塔怎么绘制呢?......
2022-05-05 491 PPT绘制倒金字塔效果

用PPT演示文稿的操作中,我们会根据需要进行背景设置,如果想使用电脑上的图片,例如团队照片、网上下载的图片,我们该怎么操作呢?第一步,在页面空白处,点击右键,点击【设置背景......
2022-05-05 261 PPT背景