有时候由于工作需要,常在PPT中应用个性化模板,那么在PPT中如何新建自定义PPT主题呢?我们一起来看看吧!首先打开PPT演示文稿,创建四张空白文档(连按四下enter键),点击工作栏【视图......
2022-05-05 183 自定义PPT主题
今天给大家带来一个比较轻松简短的动画小教程。看到了一个简单有趣的动画,效果大概如下图:

这个动画的原理其实是这样的:
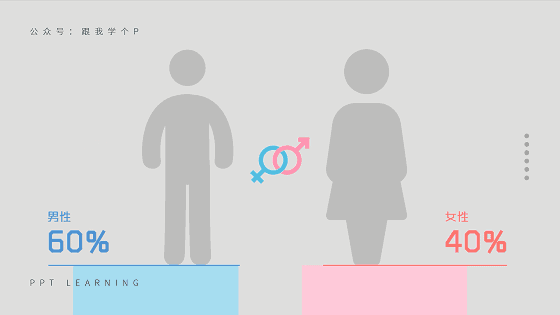
具体制作步骤如下:
a、把设置背景为灰色;
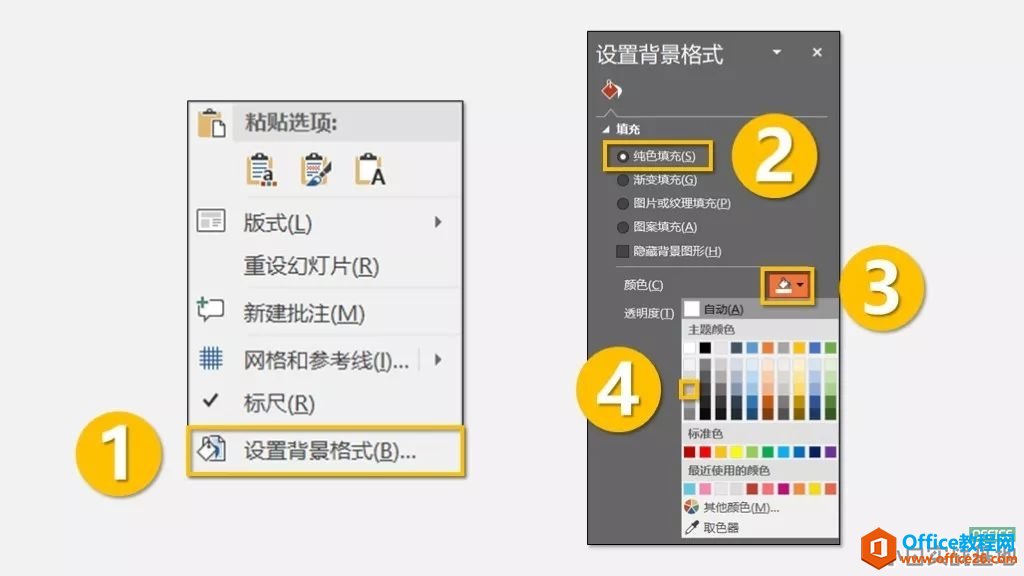
右击PPT桌面-点击【设置背景格式】-【纯色填充】-选择【灰色】即可:
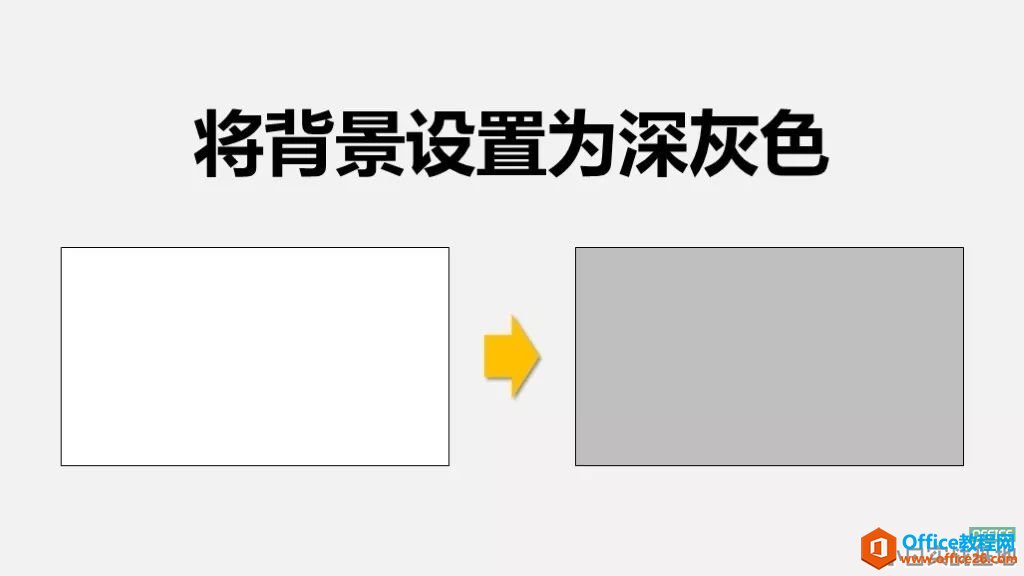
b、制作镂空的矩形;
先插入一个矩形,覆盖住整个桌面:

接着插入准备好的公仔形状素材:
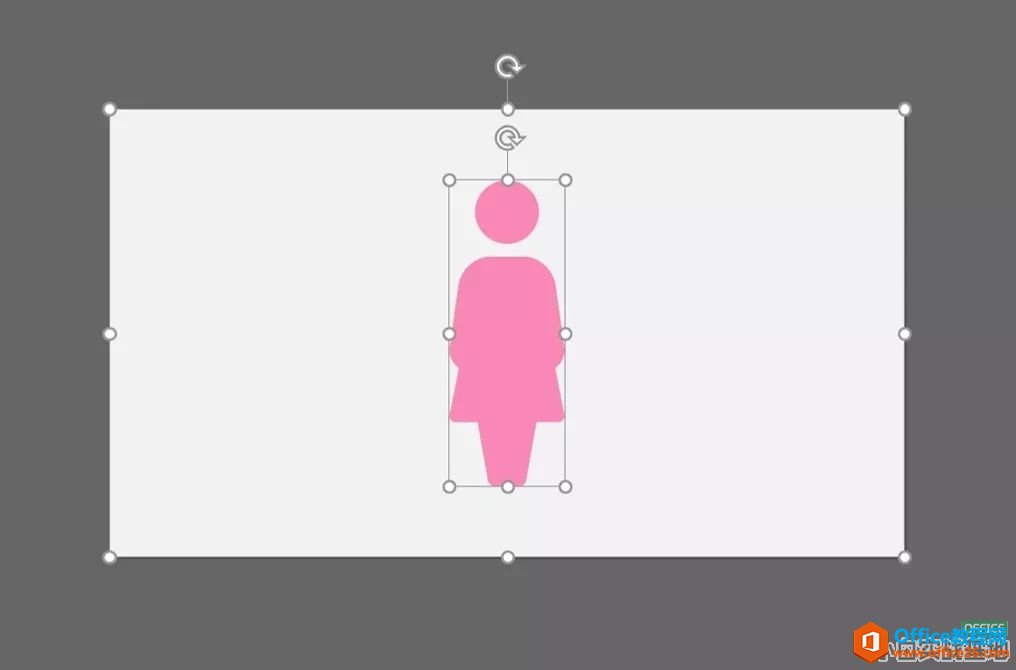
先选中矩形,再选中公仔形状(选中的顺序不能变),点击【格式】-【合并形状】-【剪除】:
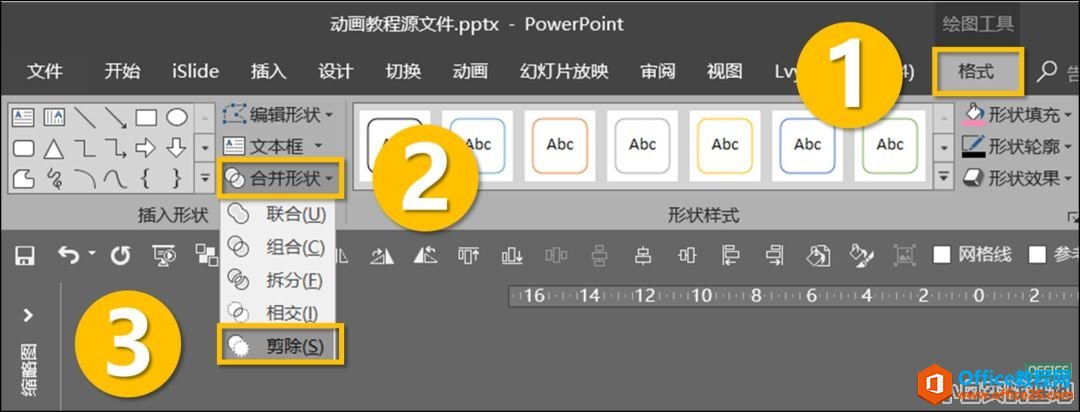
这样你就能得到一个镂空的矩形了:
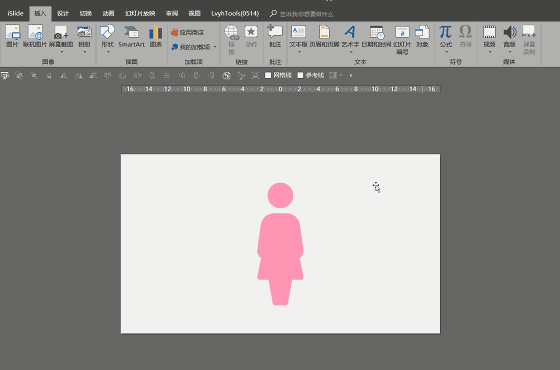
c、设置柱形的动画;
随便插入一个矩形,设置为粉色,并右击选择【置于底层】,把它放在镂空矩形的下方:
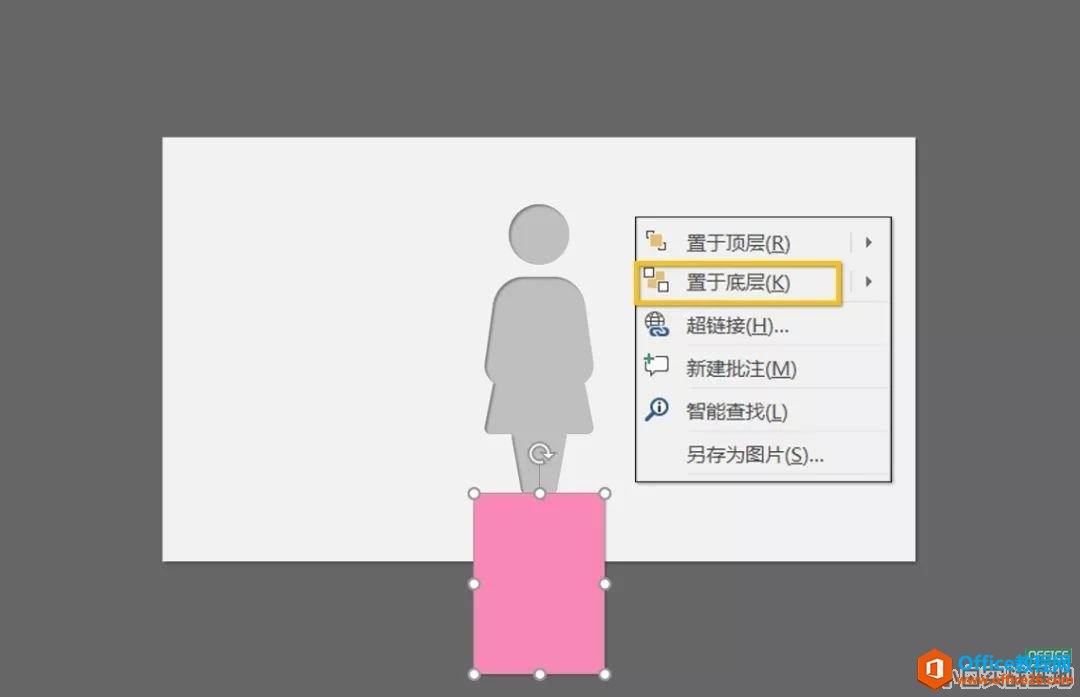
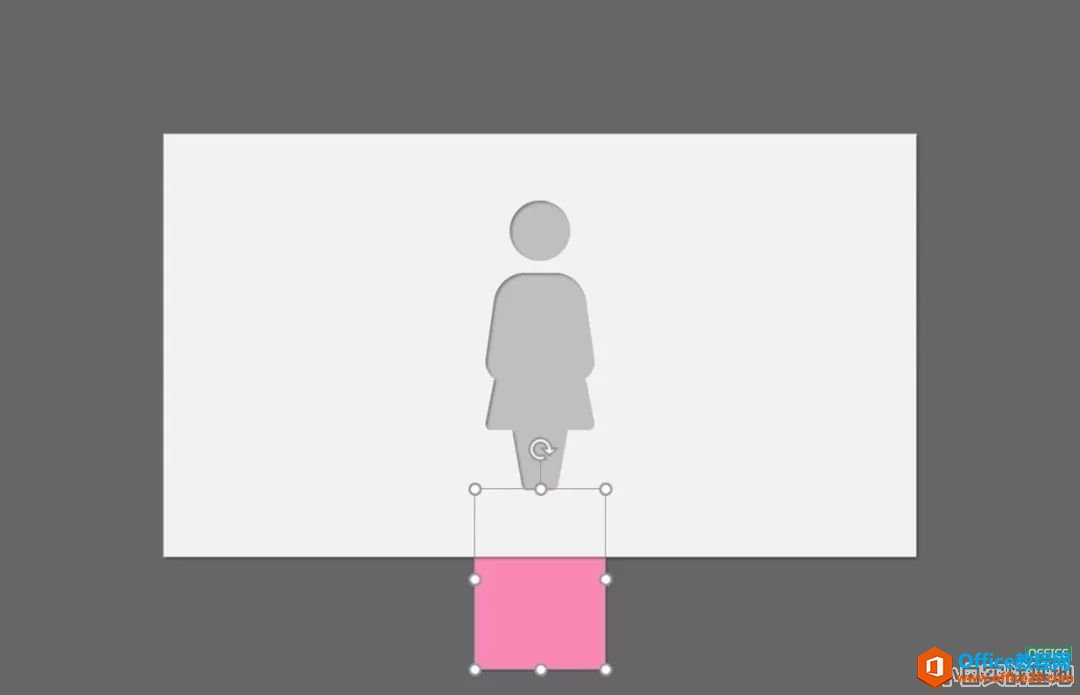
现在为这个粉色矩形设置【动作路径】动画(所谓的路径动画,就是指一种“让元素按设置好的路线移动”的动画)。
选中粉色矩形,点击【动画】-【添加动画】-选择【直线】动画:
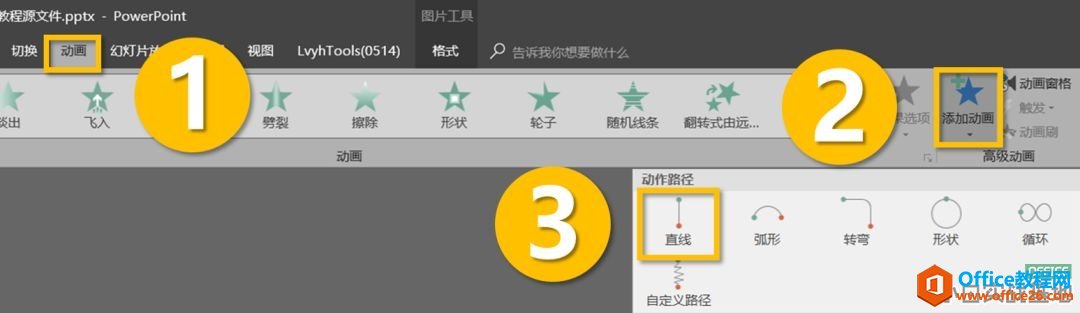
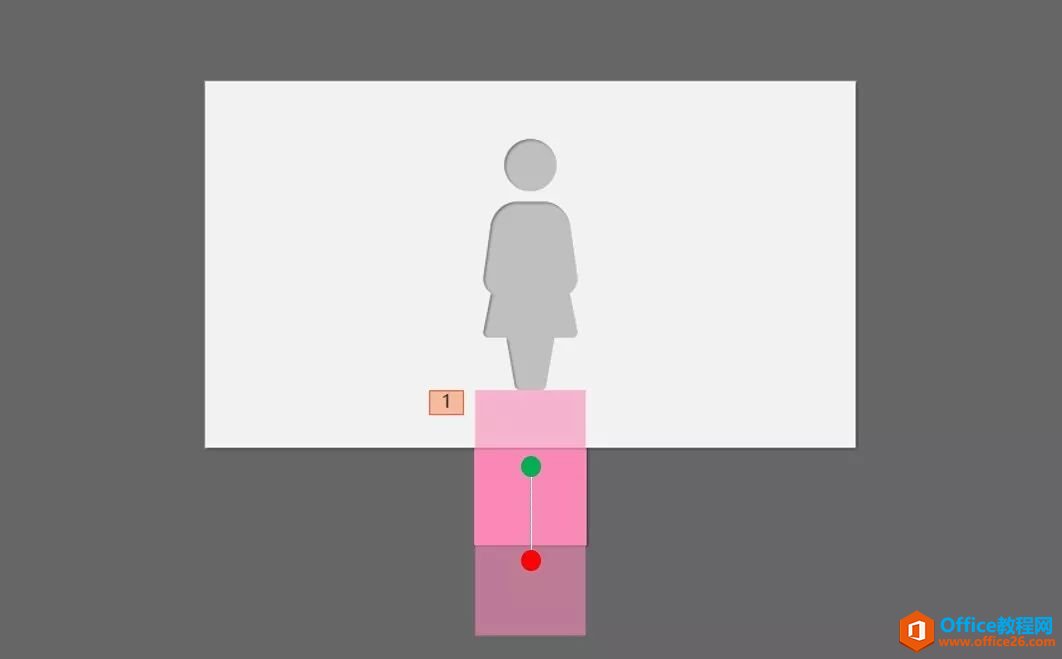
在上图中,绿点代表矩形移动的起点,红点代表矩形移动的终点。现在我们选中红点,把它拖到你希望矩形最终停下的位置。

柱形的动画到这里就算设置完成了。
d、设置文字跟线条的动画;
先插入文本框跟线条(线条要跟粉色矩形的顶部边缘重合),按【Ctrl+G】键,把它们设置为一个组合:

接下来咱们就让这个组合跟着粉色的矩形一起移动就行了。
先选中粉色矩形,点击【动画】-【动画刷】,此时鼠标就变成了一个刷子,接着点击那个组合,这个组合的动画也就设置好了:
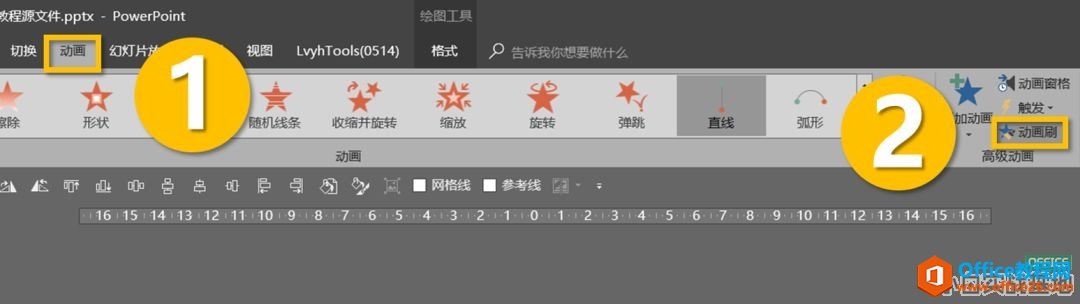
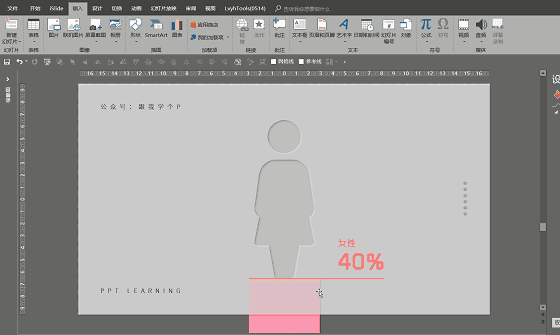
e、让两个动画同时播放;
我们在设置完动画后,系统其实会按你设置动画时的顺序先后播放动画:怎么让我们设置的两个动画同时播放?
点击【动画】-【动画窗格】,此时你可以看到我们设置过的所有动画,每个动画前都会有一个序号,这表示它们的播放顺序:
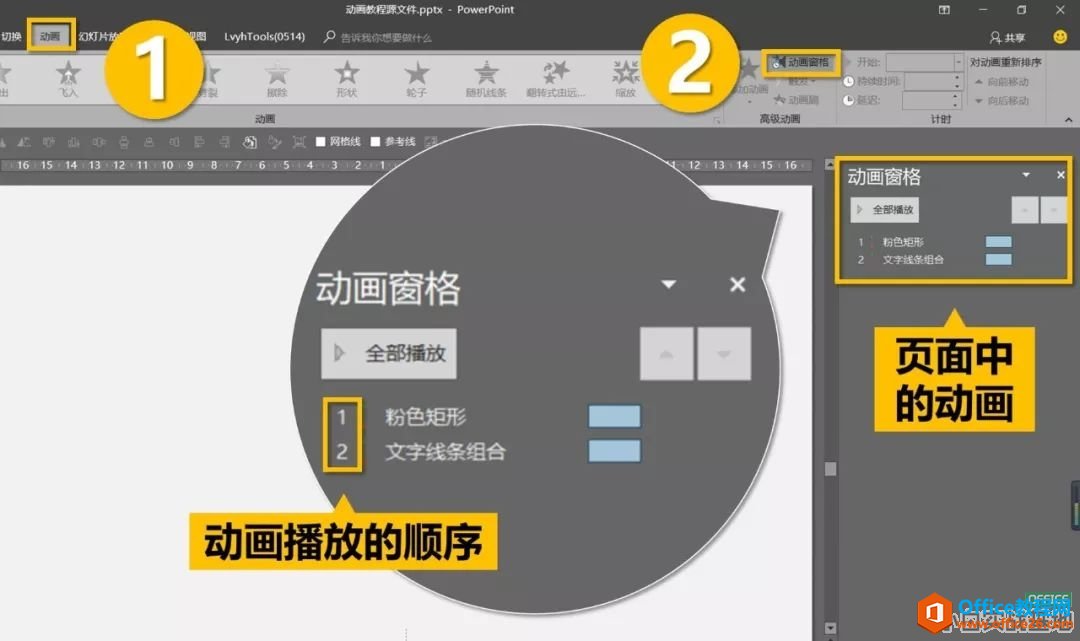
现在右击第二个动画,选择【从上一项开始】,这样你就能让第二个动画跟第一个动画同时播放了:
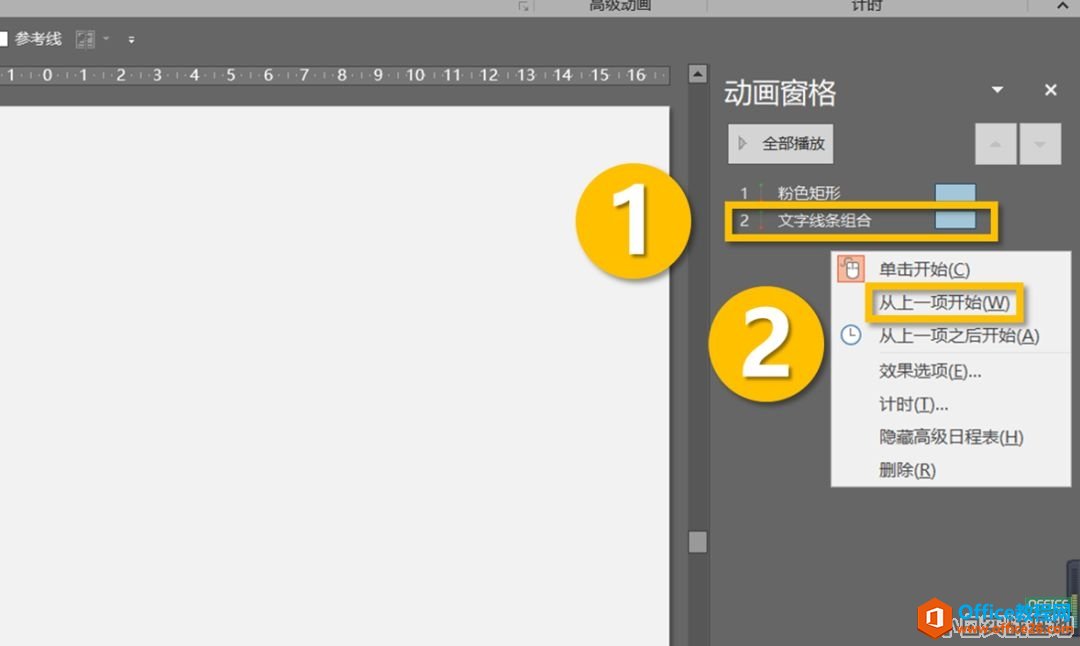
恭喜,现在你已经完成了最终效果
相关文章

有时候由于工作需要,常在PPT中应用个性化模板,那么在PPT中如何新建自定义PPT主题呢?我们一起来看看吧!首先打开PPT演示文稿,创建四张空白文档(连按四下enter键),点击工作栏【视图......
2022-05-05 183 自定义PPT主题

我们有时候在使用PPT过程中需要在PPT中批量插入图片三种方法,你知道怎样在PPT中批量插入图片吗?今天小编就教一下大家在PPT中批量插入图片三种方法。一、把多张图片批量插入到一张幻灯......
2022-05-05 355 PPT批量插入图片

如何在PPT中绘制倒金字塔的逻辑表达效果老规矩,方法看看效果。是一个倒金字塔逻辑思路表达,表达经过层层筛选总结,最后合作得以实现的表达。这种有立体的环形的金字塔怎么绘制呢?......
2022-05-05 491 PPT绘制倒金字塔效果

用PPT演示文稿的操作中,我们会根据需要进行背景设置,如果想使用电脑上的图片,例如团队照片、网上下载的图片,我们该怎么操作呢?第一步,在页面空白处,点击右键,点击【设置背景......
2022-05-05 261 PPT背景