有时候由于工作需要,常在PPT中应用个性化模板,那么在PPT中如何新建自定义PPT主题呢?我们一起来看看吧!首先打开PPT演示文稿,创建四张空白文档(连按四下enter键),点击工作栏【视图......
2022-05-05 183 自定义PPT主题
晶格化背景,也就是低多边形背景,在PPT中比较常见,加个晶格化,能有不错的效果。
其实,要制作这种背景很容易,花不了多少时间,以下是我总结的3种方法。

要做这种背景的,基本都会认识这个在线工具——Trianglify Generator,这个工具操作简单,尺寸一般不用改,有需要的也可以通过修改宽与高来调整尺寸,一切的修改可以在右侧马上看出效果,包括晶格变异的程度、单个晶格的大小以及选择的颜色。
变异与晶格大小一试就会很明白的了,而颜色方面,它提供了一些固定搭配,我们可以直接选用,当然,要是都不满意的,可以自己创建一组自己搭配的颜色,到一切确定好后,可以选择下载SVG或PNG格式的图片,一般来说,下个PNG格式的就好了,SVG是矢量格式,需要用Ai等软件打开,虽然我发现直接把图拖进PPT里也可以使用。

另外,还有一个在线工具,也能生成晶格化背景,它是flat surface shader,只是它操作起来复杂一点,而颜色选择方面不能选择多种颜色,一般可以不考虑。
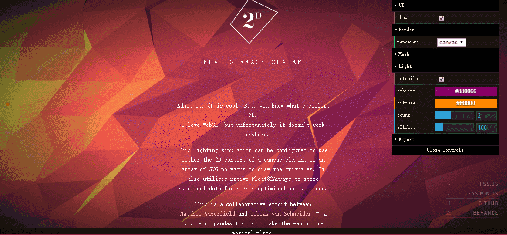
第二个工具是我们强大的PS,先新建一个空白文档,尺寸根据需要选择,一般我做16:9的PPT,所以可以选择1920×1080、1366×768或1280×720的,像素随意就好,也可以调高点。
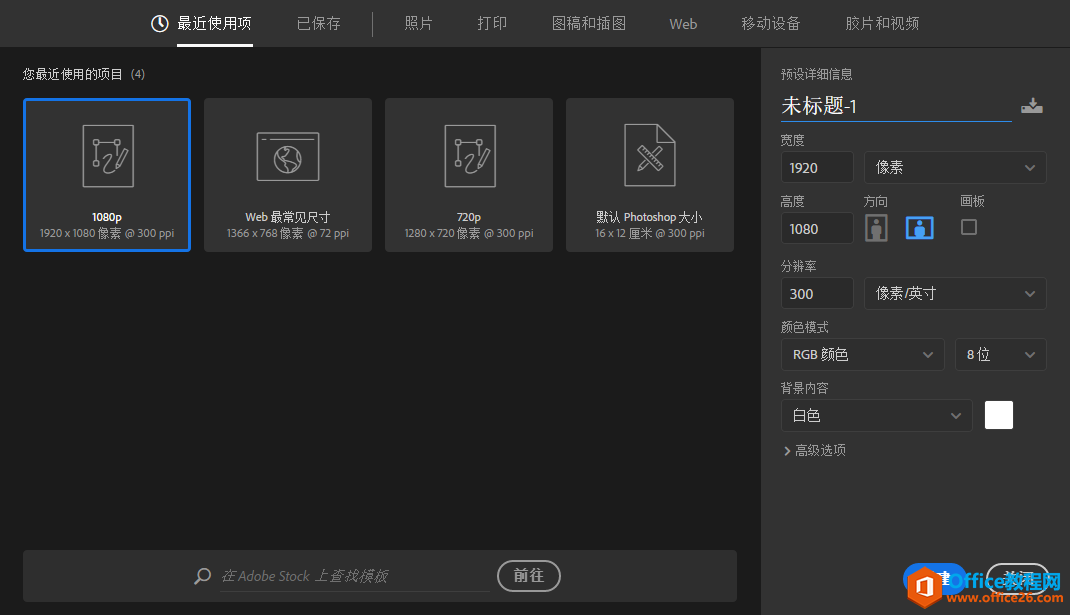
接下来,选择渐变工具,使用默认的渐变方式就可以了,也可以换用别的比较一下效果,主要是要调整合适的颜色。调颜色,除了可以换颜色外,还可以添加多个颜色位点,提高渐变的丰富度或准确度。调好后,从一个角落拉向对角,即可生成渐变背景。
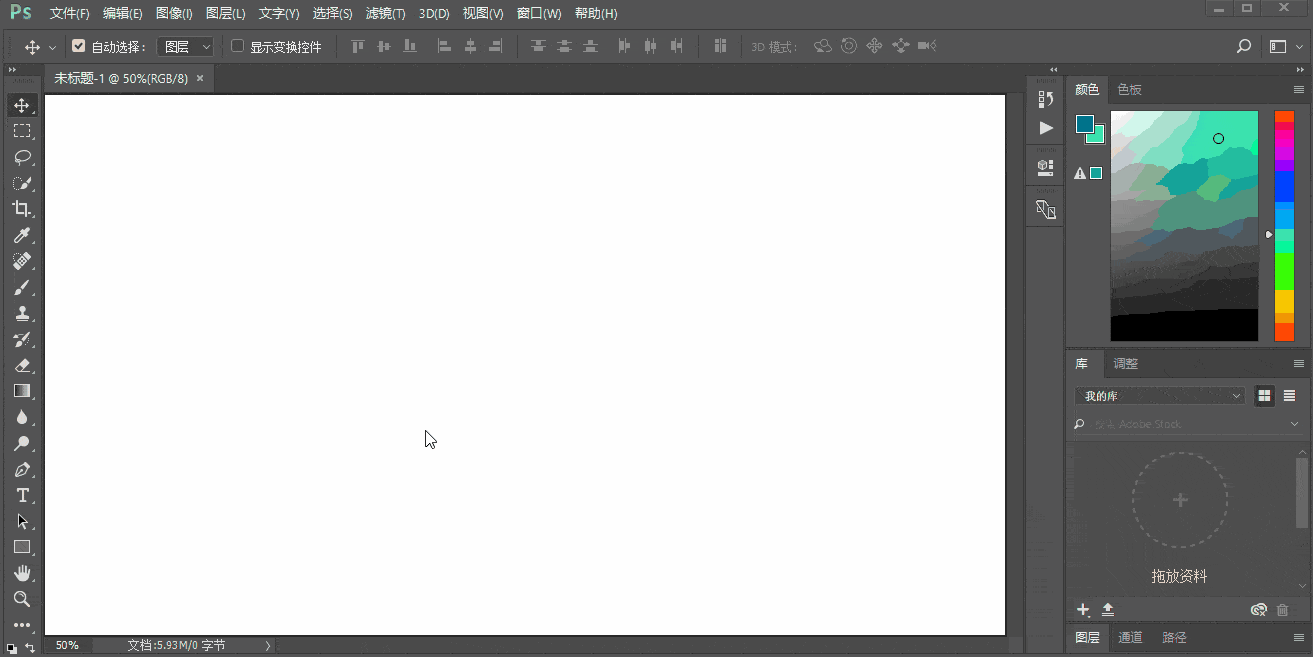
最后是要利用PS自带的晶格化效果滤镜,依次点击滤镜→像素化→晶格化,打开“晶格化”对话框,此时,设置合适的单元格大小,从上方的预览图比较效果,再确定就好了。
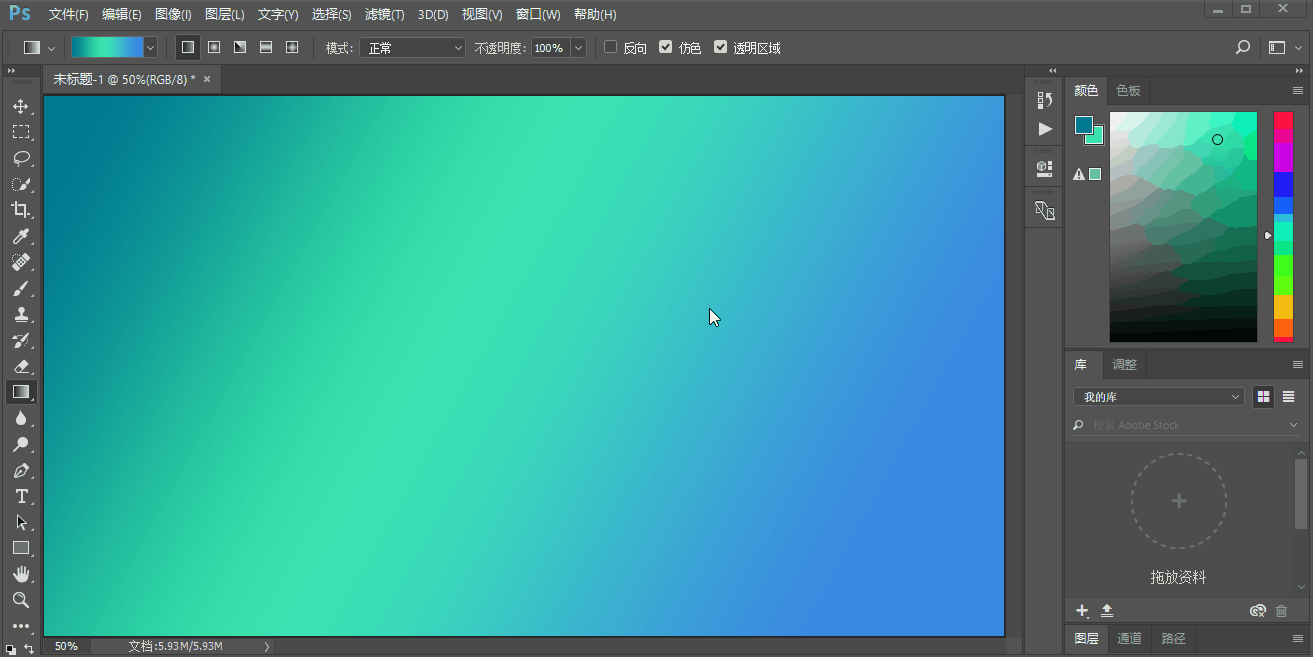
另外,我想要是要得到更大地单元格的效果,可以对图进行裁剪,裁剪的过程中,按住Shift键以保持比例,要再同时按住Alt键,可以上下左右四周一起调整大小,如果真要这么做,最好在一开始新建的时候设定较高的分辨率,以保证生成图片的质量。
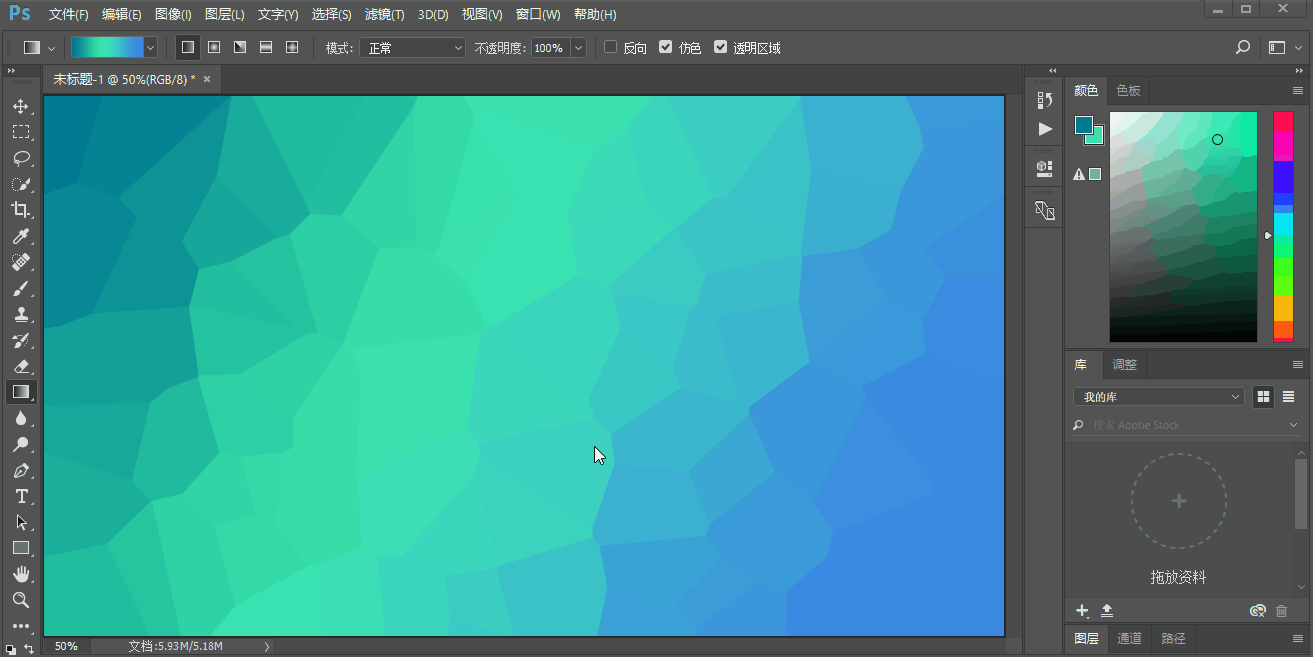
PS做出的图片,可以直接复制到PPT里,或者也可以快速导出为PNG格式再使用。
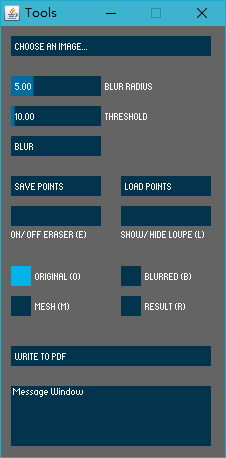
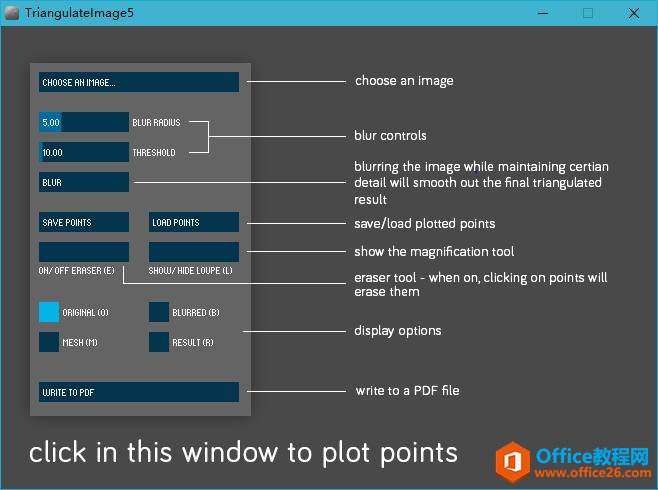
最后一个工具也是本地软件,这个软件需要外来的图片,它可以为一张图片添加晶格化效果,这样,图片可以是用PS或PPT导出的图片,或者是其他的风景图、人物图等,选择图片之后可以进行各项设置。
这个软件主要是可以通过设置各个关键位点,来自由确定生成的效果图,而不是像上述的自动生成,如果嫌麻烦,就还是用以上的方法吧。
设置点的具体做法是在图上点击鼠标,每一次点击增加一个点。选择ORIGINAL时看到的是原图,选择MESH时可以看到用于分割的线,选择RESULT时可以看到最后的效果图。最后点击“WRITE TO PDF”可以获得PDF版的效果图。

要利用图片,就把PDF中的图片导出为一般图片格式的图就好了。
标签: PPT中的晶格化背景
相关文章

有时候由于工作需要,常在PPT中应用个性化模板,那么在PPT中如何新建自定义PPT主题呢?我们一起来看看吧!首先打开PPT演示文稿,创建四张空白文档(连按四下enter键),点击工作栏【视图......
2022-05-05 183 自定义PPT主题

我们有时候在使用PPT过程中需要在PPT中批量插入图片三种方法,你知道怎样在PPT中批量插入图片吗?今天小编就教一下大家在PPT中批量插入图片三种方法。一、把多张图片批量插入到一张幻灯......
2022-05-05 355 PPT批量插入图片

如何在PPT中绘制倒金字塔的逻辑表达效果老规矩,方法看看效果。是一个倒金字塔逻辑思路表达,表达经过层层筛选总结,最后合作得以实现的表达。这种有立体的环形的金字塔怎么绘制呢?......
2022-05-05 491 PPT绘制倒金字塔效果

用PPT演示文稿的操作中,我们会根据需要进行背景设置,如果想使用电脑上的图片,例如团队照片、网上下载的图片,我们该怎么操作呢?第一步,在页面空白处,点击右键,点击【设置背景......
2022-05-05 261 PPT背景