有时候由于工作需要,常在PPT中应用个性化模板,那么在PPT中如何新建自定义PPT主题呢?我们一起来看看吧!首先打开PPT演示文稿,创建四张空白文档(连按四下enter键),点击工作栏【视图......
2022-05-05 183 自定义PPT主题
相信很多小伙伴都看过《西游记》,大家对里面孙悟空的金箍棒是不是仍然记忆犹新呢?金箍棒的威力相信大家都已经见过了,能大到上天,小到绣花针。大家是不是很想知道《西游记》里面的这种特效是怎么做到的,下面我们就来给大家讲讲如何在PPT中实现这种神奇的效果。

首先,我们新建一个PPT演示文稿,在插入菜单栏下选择形状工具,在下拉窗口中选择圆柱形,如图1
图 1
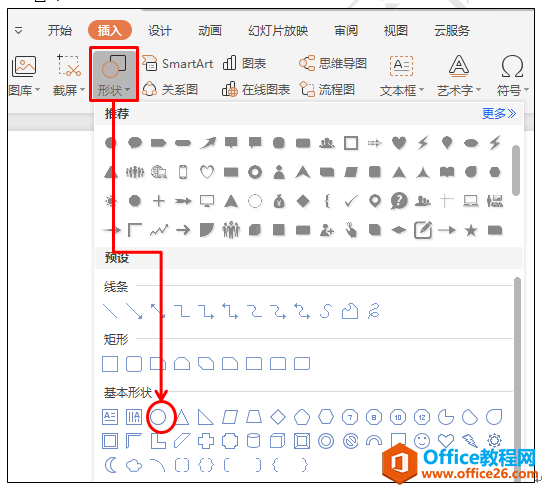
然后,在右侧的对象属性窗口下面,把填充色改成渐变色的黄色,渐变样式选择第一个选项下面的到左侧效果,色标颜色多添加几个相近的黄色,如图2
图 2
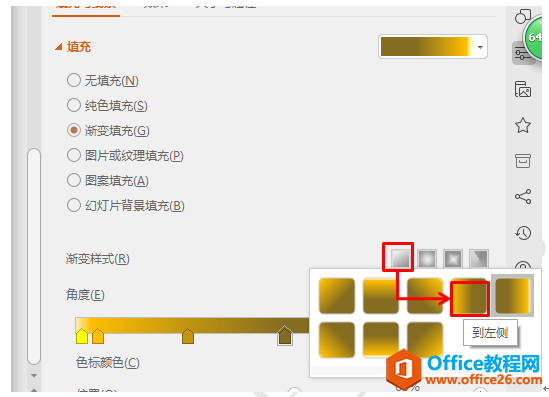
然后选择对象属性窗口下的效果菜单,选择一个阴影效果和一个倒影效果,设置好后的效果能够充分表现圆柱形的立体效果,如图3
图 3
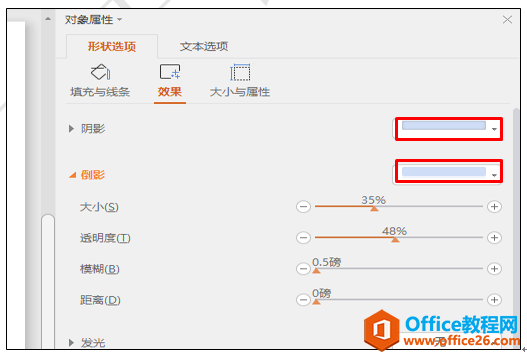
然后,我们选择动画菜单栏下的自定义动画按钮,调出自定义动画窗口,如图4
图 4
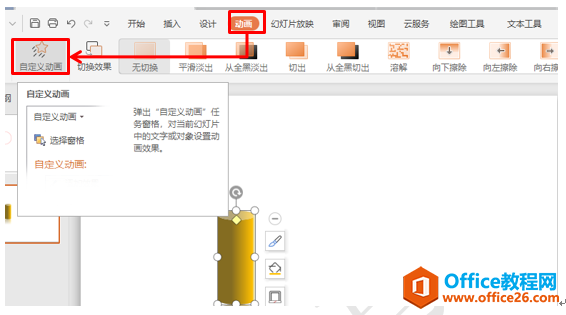
进入屏幕右侧自定义动画窗口, 在添加效果下拉菜单中,选择进入类型下面的强调中的放大/缩小按钮,如图5
图 5
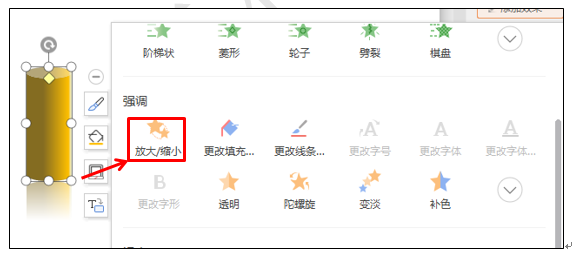
然后,在修改放大/缩小下面,尺码下拉菜单中选择自定义,在里面输入要放大的倍数,比如可以输入200或者300,如图6
图 6
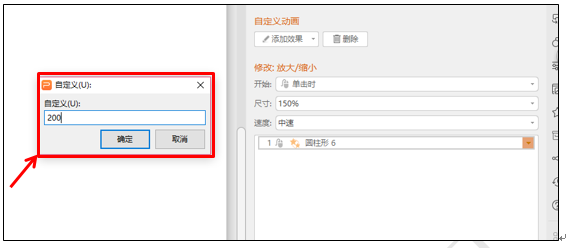
然后再选中圆柱体,在自定义动画窗口添加效果下拉菜单中,选择进入类型依然是放大/缩小,然后选中第二个动画效果,在尺寸下面选择自定义,在里面输入10%效果,如图7
图 7
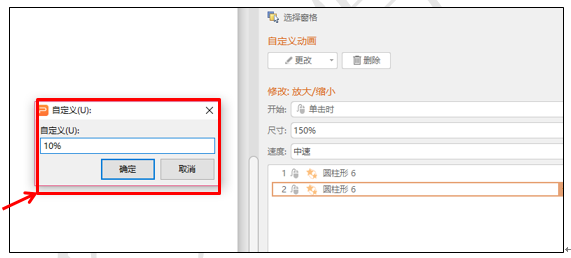
然后,选择第二个动画效果,点击开始下拉菜单中的之后,如图8
图 8
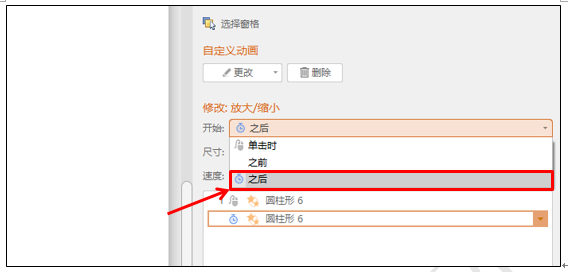
最后点击播放,孙悟空的金箍棒效果就出来了。
相关文章

有时候由于工作需要,常在PPT中应用个性化模板,那么在PPT中如何新建自定义PPT主题呢?我们一起来看看吧!首先打开PPT演示文稿,创建四张空白文档(连按四下enter键),点击工作栏【视图......
2022-05-05 183 自定义PPT主题

我们有时候在使用PPT过程中需要在PPT中批量插入图片三种方法,你知道怎样在PPT中批量插入图片吗?今天小编就教一下大家在PPT中批量插入图片三种方法。一、把多张图片批量插入到一张幻灯......
2022-05-05 355 PPT批量插入图片

如何在PPT中绘制倒金字塔的逻辑表达效果老规矩,方法看看效果。是一个倒金字塔逻辑思路表达,表达经过层层筛选总结,最后合作得以实现的表达。这种有立体的环形的金字塔怎么绘制呢?......
2022-05-05 491 PPT绘制倒金字塔效果

用PPT演示文稿的操作中,我们会根据需要进行背景设置,如果想使用电脑上的图片,例如团队照片、网上下载的图片,我们该怎么操作呢?第一步,在页面空白处,点击右键,点击【设置背景......
2022-05-05 261 PPT背景