有时候由于工作需要,常在PPT中应用个性化模板,那么在PPT中如何新建自定义PPT主题呢?我们一起来看看吧!首先打开PPT演示文稿,创建四张空白文档(连按四下enter键),点击工作栏【视图......
2022-05-05 183 自定义PPT主题
在许多商业活动中,如:产品防伪、广告推送、电子商务应用、信息传递以及印刷在各种报纸、杂志、广告、图书等载体上,应用均十分广泛。
可以说,现如今我们的生活已离不开二维码,各种各样的地方都需要扫码。 为什么提到二维码?很多人肯定很疑惑,它与PPT有什么关系?大家应用知道,随着二维码的广泛应用,各种软件、网站也随之提供二维码生成功能。但是,你知道吗?在PPT中也可以轻松制作出二维码,不需要我们安装任何第三方插件,也不需要编写复杂的代码。只需利用PPT控件就能快速制作,今天就给大家介绍一下怎样在PPT中制作二维码。具体操作如下:(1)点击【文件】-【选项】,在打开的对话框左侧选择“自定义功能区”,勾选右侧的“开发工具”复选框,然后点击“确定”按钮。
为什么提到二维码?很多人肯定很疑惑,它与PPT有什么关系?大家应用知道,随着二维码的广泛应用,各种软件、网站也随之提供二维码生成功能。但是,你知道吗?在PPT中也可以轻松制作出二维码,不需要我们安装任何第三方插件,也不需要编写复杂的代码。只需利用PPT控件就能快速制作,今天就给大家介绍一下怎样在PPT中制作二维码。具体操作如下:(1)点击【文件】-【选项】,在打开的对话框左侧选择“自定义功能区”,勾选右侧的“开发工具”复选框,然后点击“确定”按钮。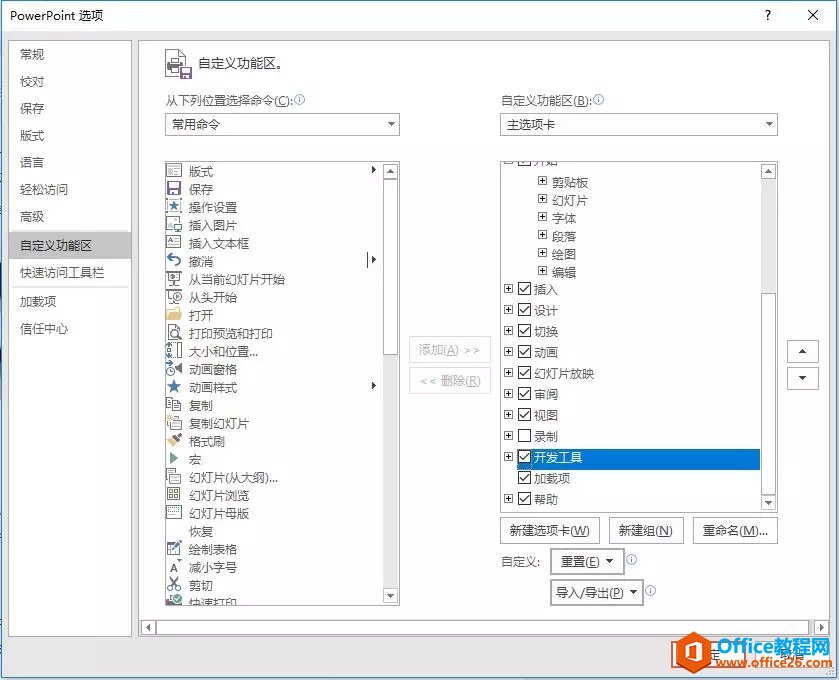 (2)返回操作界面,即可看到菜单栏中调出了“开发工具”选项卡。
(2)返回操作界面,即可看到菜单栏中调出了“开发工具”选项卡。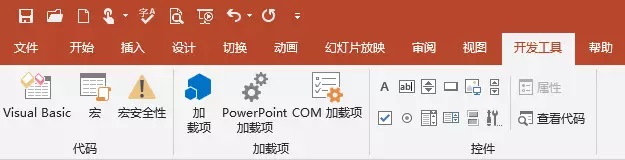 (3)点击【开发工具】-【控件】-【其他控件】按钮。打开“其他控件”对话框,选择“Microsoft BarCode Control 16.0”。
(3)点击【开发工具】-【控件】-【其他控件】按钮。打开“其他控件”对话框,选择“Microsoft BarCode Control 16.0”。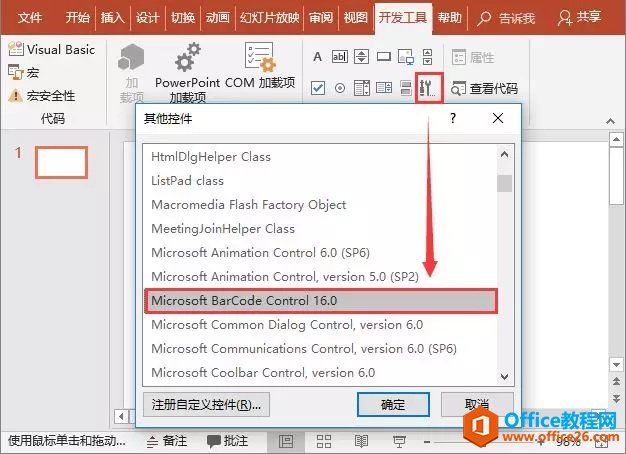 提示:如果你是OFFICE 2013软件版本,则在“其他控件”对话框中选择“Microsoft BarCode Control 15.0”,以此类推。(4)点击“确定”按钮后,在页面中拖动鼠标即可绘制出一个条形二维码图形。
提示:如果你是OFFICE 2013软件版本,则在“其他控件”对话框中选择“Microsoft BarCode Control 15.0”,以此类推。(4)点击“确定”按钮后,在页面中拖动鼠标即可绘制出一个条形二维码图形。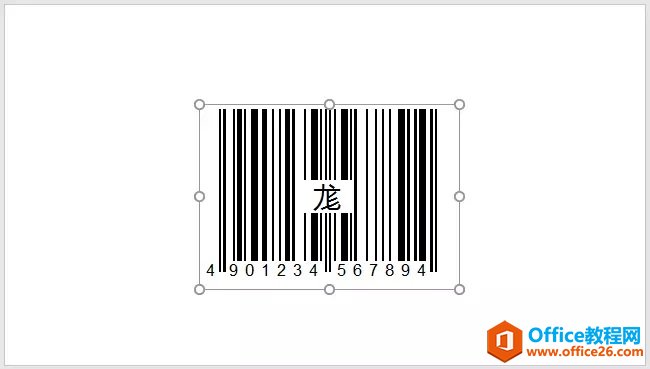 但这时的二维码与我们以往常见的二维码样式明显不一样,怎么办呢?我们可以进行设置。(5)选中二维码图形,点击鼠标右键,在弹出的菜单中的选择【Microsoft BarCode Control 16.0对象】-【属性】命令。
但这时的二维码与我们以往常见的二维码样式明显不一样,怎么办呢?我们可以进行设置。(5)选中二维码图形,点击鼠标右键,在弹出的菜单中的选择【Microsoft BarCode Control 16.0对象】-【属性】命令。 (6)打开“Microsoft BarCode Control 16.0属性”对话框,在“样式”下拉列表中选择“11 - QR Code”选项,其他选项保持默认值。
(6)打开“Microsoft BarCode Control 16.0属性”对话框,在“样式”下拉列表中选择“11 - QR Code”选项,其他选项保持默认值。 提示:这时为什么选择“11 -QR Code”?在文章开端我们已介绍过,二维码又称为QR Code,QR=Quick Response。(7)依次点击”应用“和“确定”按钮,可看到条形码已变为二维码样式。
提示:这时为什么选择“11 -QR Code”?在文章开端我们已介绍过,二维码又称为QR Code,QR=Quick Response。(7)依次点击”应用“和“确定”按钮,可看到条形码已变为二维码样式。 扫描当前的二维码,可跳转至微软手机官网。那么,怎样才能将这个二维码链接到我们需要的内容上呢?(8)在二维码图形点击鼠标右键,在弹出的菜单中选择“属性表”命令,打开“属性”对话框,选择“Value”,然后在右侧文本框中输入链接的内容,这里我们输入部落窝官网网址“https://www.office26.com/”。
扫描当前的二维码,可跳转至微软手机官网。那么,怎样才能将这个二维码链接到我们需要的内容上呢?(8)在二维码图形点击鼠标右键,在弹出的菜单中选择“属性表”命令,打开“属性”对话框,选择“Value”,然后在右侧文本框中输入链接的内容,这里我们输入部落窝官网网址“https://www.office26.com/”。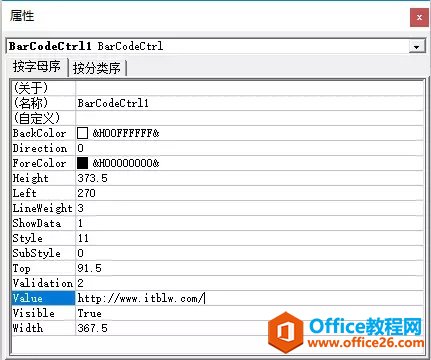 (9)关闭对话框,这时候,小伙伴们用手机扫描二维码,看看是否可以识别呢?
(9)关闭对话框,这时候,小伙伴们用手机扫描二维码,看看是否可以识别呢?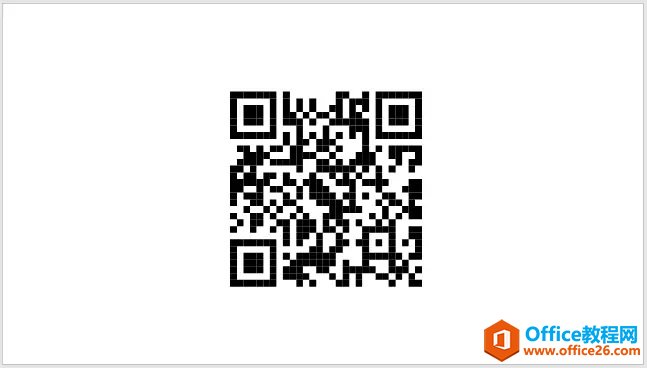 OK!步骤看似复杂,但操作非常简单,小伙伴们,以后直接用PPT就可以生成二维码了。
OK!步骤看似复杂,但操作非常简单,小伙伴们,以后直接用PPT就可以生成二维码了。 标签: PPT快速生成二维码
相关文章

有时候由于工作需要,常在PPT中应用个性化模板,那么在PPT中如何新建自定义PPT主题呢?我们一起来看看吧!首先打开PPT演示文稿,创建四张空白文档(连按四下enter键),点击工作栏【视图......
2022-05-05 183 自定义PPT主题

我们有时候在使用PPT过程中需要在PPT中批量插入图片三种方法,你知道怎样在PPT中批量插入图片吗?今天小编就教一下大家在PPT中批量插入图片三种方法。一、把多张图片批量插入到一张幻灯......
2022-05-05 355 PPT批量插入图片

如何在PPT中绘制倒金字塔的逻辑表达效果老规矩,方法看看效果。是一个倒金字塔逻辑思路表达,表达经过层层筛选总结,最后合作得以实现的表达。这种有立体的环形的金字塔怎么绘制呢?......
2022-05-05 491 PPT绘制倒金字塔效果

用PPT演示文稿的操作中,我们会根据需要进行背景设置,如果想使用电脑上的图片,例如团队照片、网上下载的图片,我们该怎么操作呢?第一步,在页面空白处,点击右键,点击【设置背景......
2022-05-05 261 PPT背景