有时候由于工作需要,常在PPT中应用个性化模板,那么在PPT中如何新建自定义PPT主题呢?我们一起来看看吧!首先打开PPT演示文稿,创建四张空白文档(连按四下enter键),点击工作栏【视图......
2022-05-05 183 自定义PPT主题
做PPT,自然少不了图片素材,但是,有时候图片质量不高,大的大、小的小、还不清晰,今天就给大家全面介绍几种方法,让你的PPT插入的图更美观!
一、图片不够清晰
1解决方法:加蒙版
在图片上方添加相同大小的填充色块,并调整色块透明图,使图片内容能够隐约显现,这样不仅掩盖了图片本身分辨率低的缺点,又能增加设计感,最重要的是能够凸显文字,避免过多的图片信息干扰。如图:
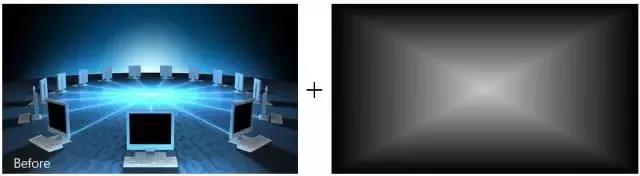

2蒙版添加方法:
插入矩形色块→置于图片上方。
设置形状格式→渐变填充。
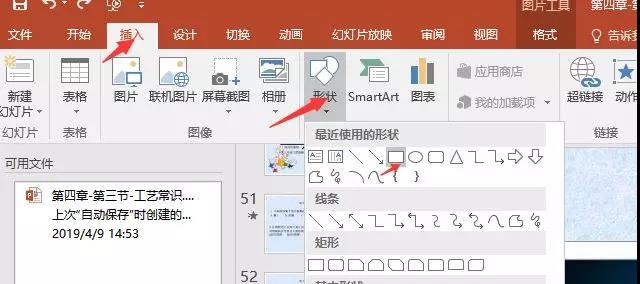
3调整渐变色
两个渐变色块都设置为黑色(根据图片情况,有时设置为白色)→分别调整每个渐变色块的透明度至合适位置即可。
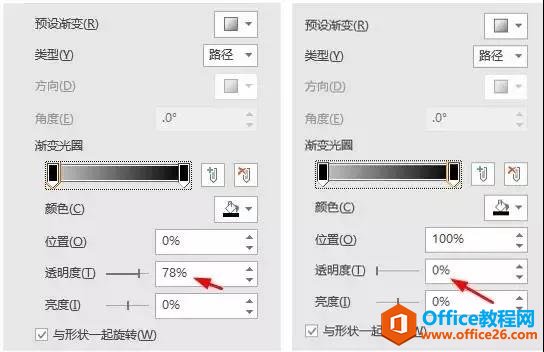
二、图片比较昏暗或主体不突出
如下图,是关于三个球星的介绍,最右边的图片比较暗同时,照片是全身显露出来的,需要裁剪掉下半身一部分以保持和前两张照片的一致性。
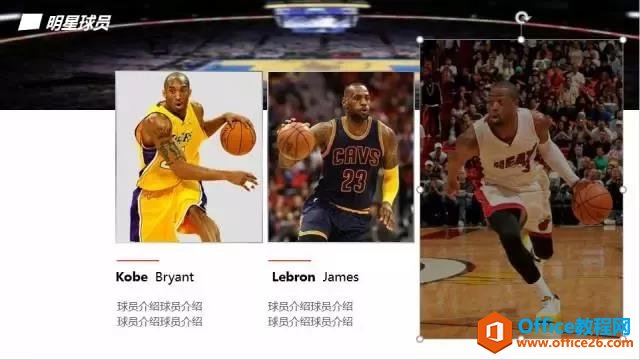
1调整照片亮度
选择图片→格式→校正→选择其中一种亮度即可。
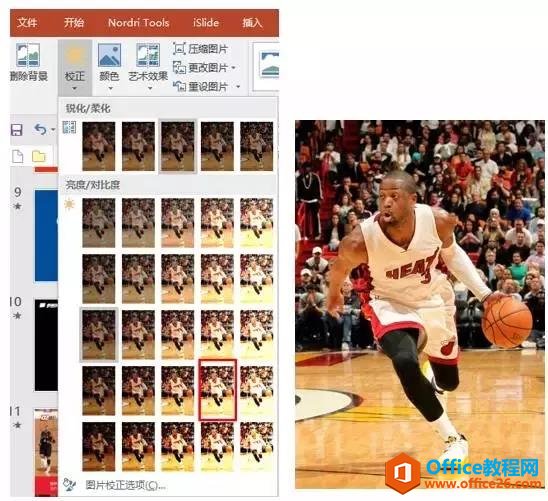
2裁剪
选择图片→格式→裁剪→调整裁剪框得到你想要的部分。
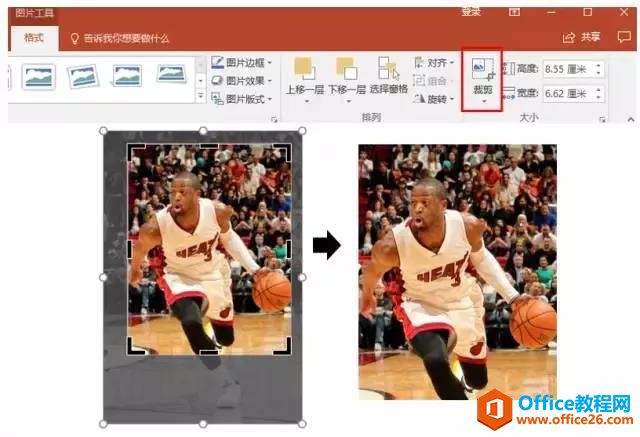
三、多图排版
1图片较多的情况
这种情况图片比较多的,比如人物介绍,其实把握一个原则就行:整齐统一。即图片大小样式相同,同时要对齐!
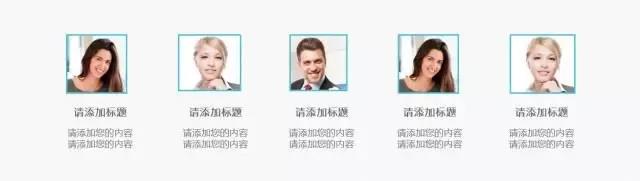
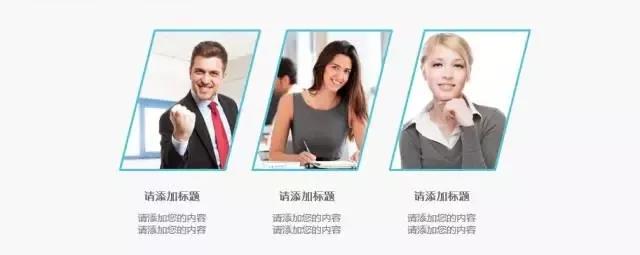
2裁剪
点击选择图片→裁剪→裁剪为形状→选择图形→调整裁剪框位置或图片大小位置→空白处双击确定。
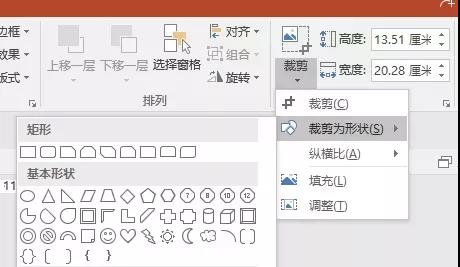
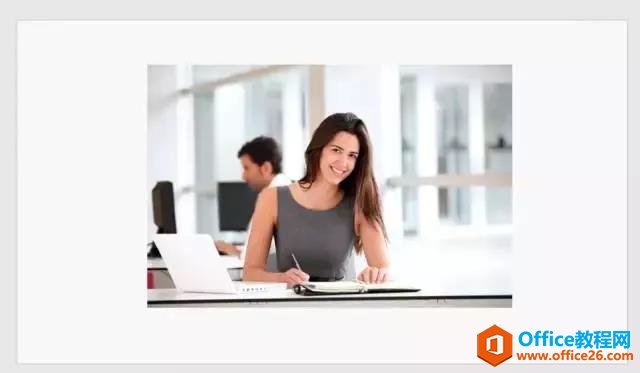
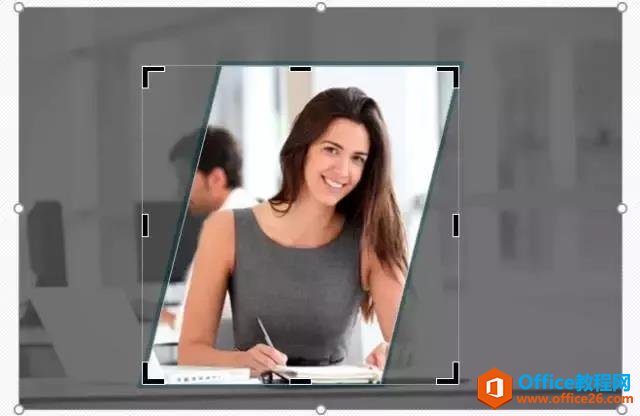
3调整大小
果觉得图片大小位置没调到位,可以点击裁剪继续调整。

其他很多情况下也需要图文混合排版,这就要根据实际情况来考虑设计了,没有思路时可以参考一些网页,画册的设计排版。要注意的是,像裁剪这样基础的功能一定要掌握。
标签: PPT图片处理技巧
相关文章

有时候由于工作需要,常在PPT中应用个性化模板,那么在PPT中如何新建自定义PPT主题呢?我们一起来看看吧!首先打开PPT演示文稿,创建四张空白文档(连按四下enter键),点击工作栏【视图......
2022-05-05 183 自定义PPT主题

我们有时候在使用PPT过程中需要在PPT中批量插入图片三种方法,你知道怎样在PPT中批量插入图片吗?今天小编就教一下大家在PPT中批量插入图片三种方法。一、把多张图片批量插入到一张幻灯......
2022-05-05 355 PPT批量插入图片

如何在PPT中绘制倒金字塔的逻辑表达效果老规矩,方法看看效果。是一个倒金字塔逻辑思路表达,表达经过层层筛选总结,最后合作得以实现的表达。这种有立体的环形的金字塔怎么绘制呢?......
2022-05-05 491 PPT绘制倒金字塔效果

用PPT演示文稿的操作中,我们会根据需要进行背景设置,如果想使用电脑上的图片,例如团队照片、网上下载的图片,我们该怎么操作呢?第一步,在页面空白处,点击右键,点击【设置背景......
2022-05-05 261 PPT背景