有时候由于工作需要,常在PPT中应用个性化模板,那么在PPT中如何新建自定义PPT主题呢?我们一起来看看吧!首先打开PPT演示文稿,创建四张空白文档(连按四下enter键),点击工作栏【视图......
2022-05-05 183 自定义PPT主题
平常我们在使用PPT时,都是使用一些基本的技巧进行操作使用,其实里面还有很多简单的技巧可以在工作中用到。
下面为大家分享一下给PPT制作镂空文字的简单方法,希望你也能快速做出高逼格PPT。

1.镂空文字的制作。需要先找一张底色图片在PPT中进行打开。
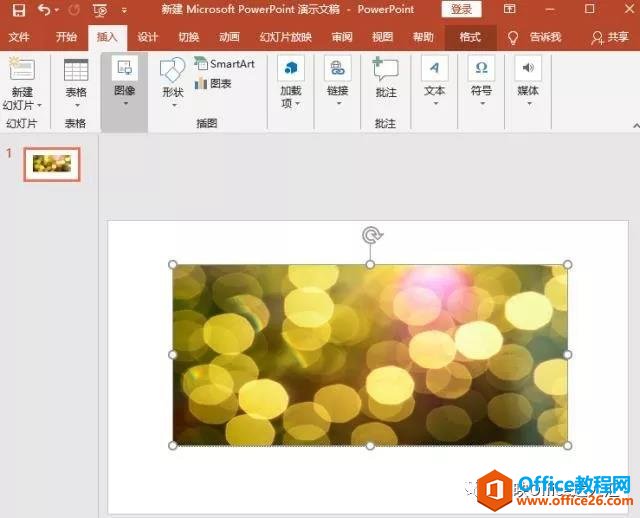
2.之后在【插入】选项中选择【形状】。选择里面的图形在该图片中绘制一个相同大小的图形。
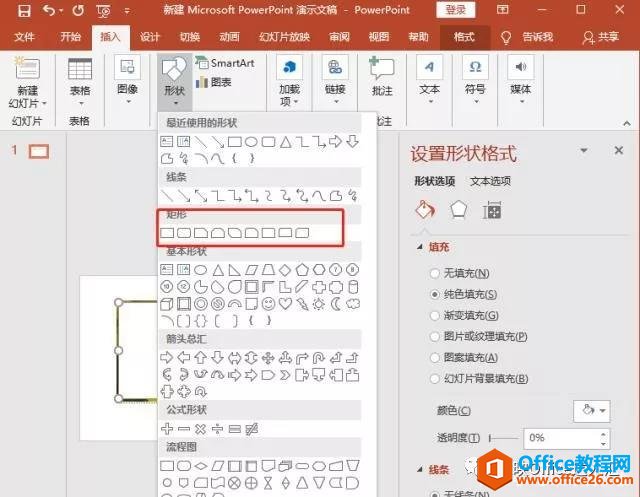
3.将图形框架颜色设置为无色。对里面选择的图形进行填充,点击鼠标右键,调出“设置形状格式”,对矩形的颜色改为白色,线条设置为无线。
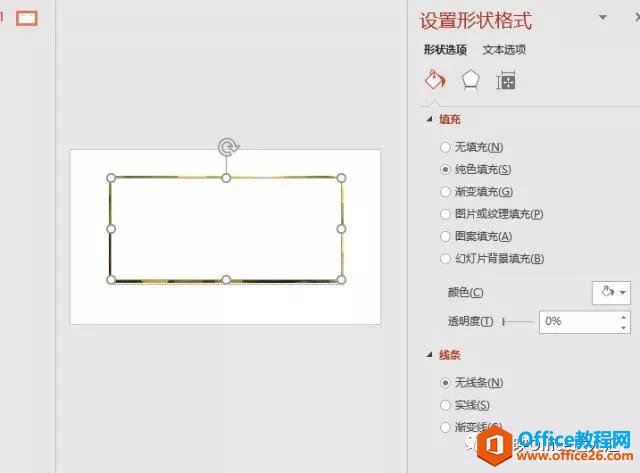
4.点击插入文本框选择横排文本框,插入一个文本框,在里面编辑上我们想要的文字,如:怦然心动,并要设定合适的字体以及字号。
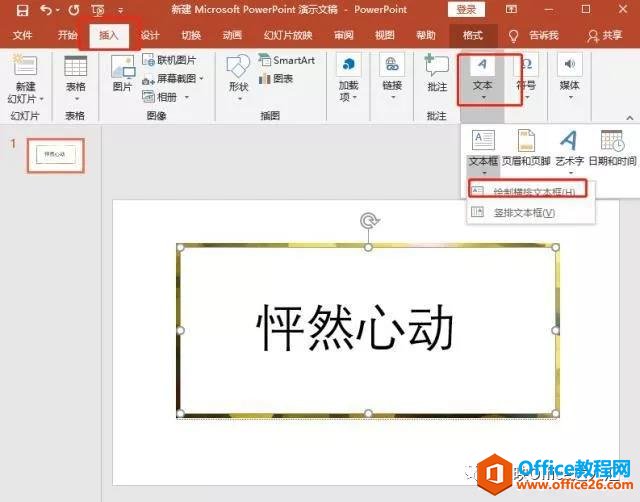
5.先选择矩形框,然后再选择文本框。在“格式”选项卡中单击“合并形状”按钮,在打开的下拉列表中选择“剪除”选项,即可快速制作出镂空字的效果啦!这样我们要的效果就成功展示在编辑页面中。
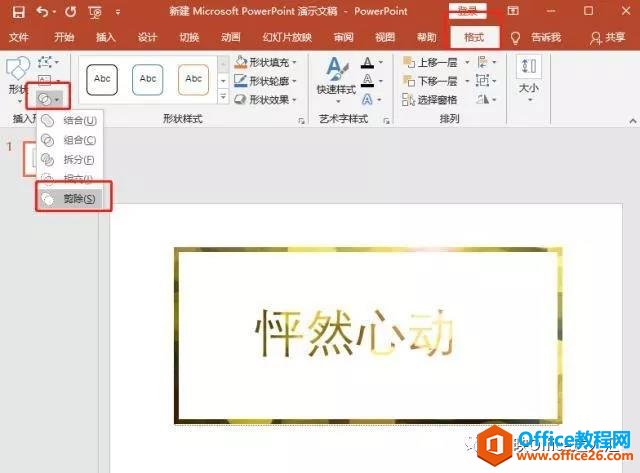
最终效果图:
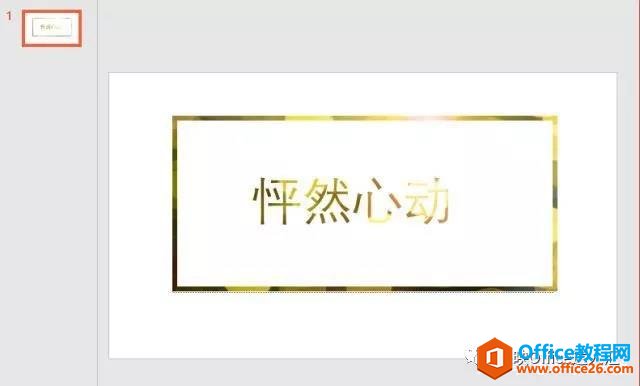
整个操作技巧是很便利的,不仅让整个PPT显的与众不同,更让我们对自己常用的工具有了新的认识。
标签: PPT制作镂空文字效果
相关文章

有时候由于工作需要,常在PPT中应用个性化模板,那么在PPT中如何新建自定义PPT主题呢?我们一起来看看吧!首先打开PPT演示文稿,创建四张空白文档(连按四下enter键),点击工作栏【视图......
2022-05-05 183 自定义PPT主题

我们有时候在使用PPT过程中需要在PPT中批量插入图片三种方法,你知道怎样在PPT中批量插入图片吗?今天小编就教一下大家在PPT中批量插入图片三种方法。一、把多张图片批量插入到一张幻灯......
2022-05-05 355 PPT批量插入图片

如何在PPT中绘制倒金字塔的逻辑表达效果老规矩,方法看看效果。是一个倒金字塔逻辑思路表达,表达经过层层筛选总结,最后合作得以实现的表达。这种有立体的环形的金字塔怎么绘制呢?......
2022-05-05 491 PPT绘制倒金字塔效果

用PPT演示文稿的操作中,我们会根据需要进行背景设置,如果想使用电脑上的图片,例如团队照片、网上下载的图片,我们该怎么操作呢?第一步,在页面空白处,点击右键,点击【设置背景......
2022-05-05 261 PPT背景