有时候由于工作需要,常在PPT中应用个性化模板,那么在PPT中如何新建自定义PPT主题呢?我们一起来看看吧!首先打开PPT演示文稿,创建四张空白文档(连按四下enter键),点击工作栏【视图......
2022-05-05 183 自定义PPT主题
图文搭配是ppt设计的基本技巧。如何让我们的ppt在添加上文字后显得更加高大上呢?今天给大家分享几个在PPT图片上添加文字的技巧。
PPT镂空字制作
01你的office版本必须是2013或者更高版本才可以实现这种效果。
先请大家看一下镂空文字的效果图:
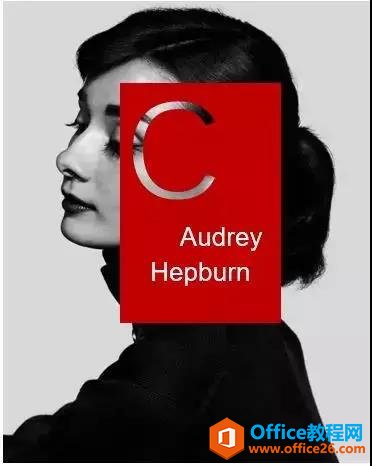

02插入图片
在页面上放置一张图片。

03添加形状
在图片上方,添加一个矩形,填充色为浅黄色。
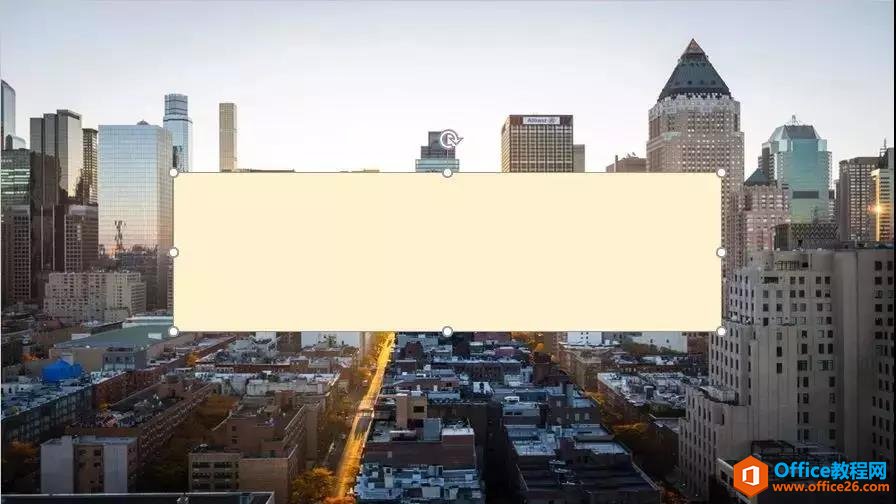
04记住:必须是插入一个文本框,然后输入文字,不可以直接在形状里编辑文字。

05合并形状
这是最关键的一步:先选中黄色矩形,再按Ctrl同时选中文本框,执行“合并形状”-“剪除”,这样就完成了。
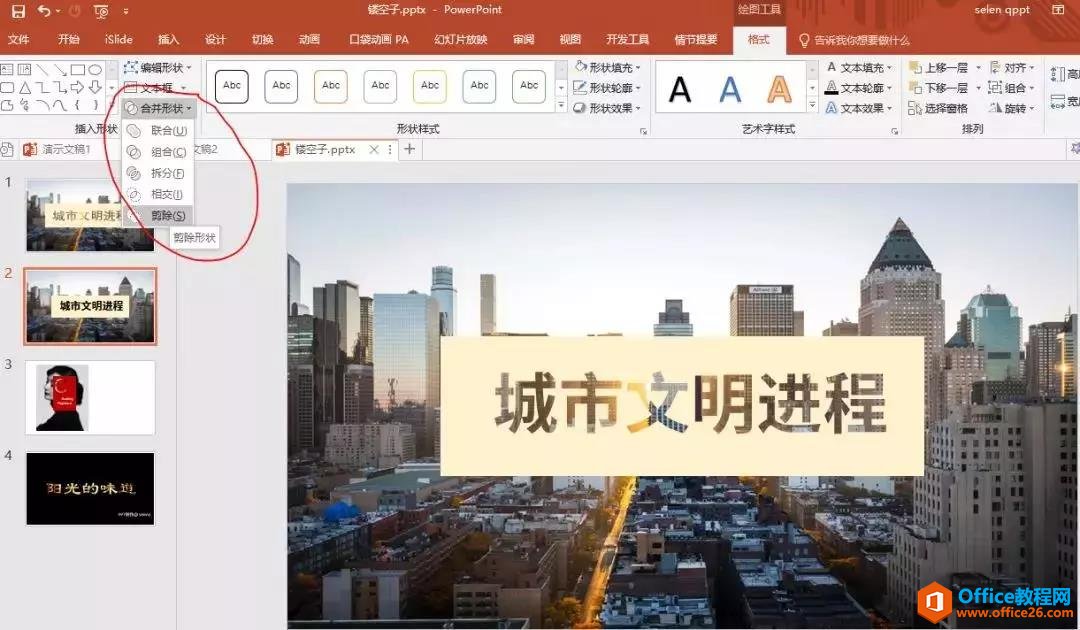
文字劈裂效果
01先来看一下效果图。

02插入图片、文字,并将文字转为图片。
选中MUSIC这个文本框,先右键剪切,再右键粘贴为图片。
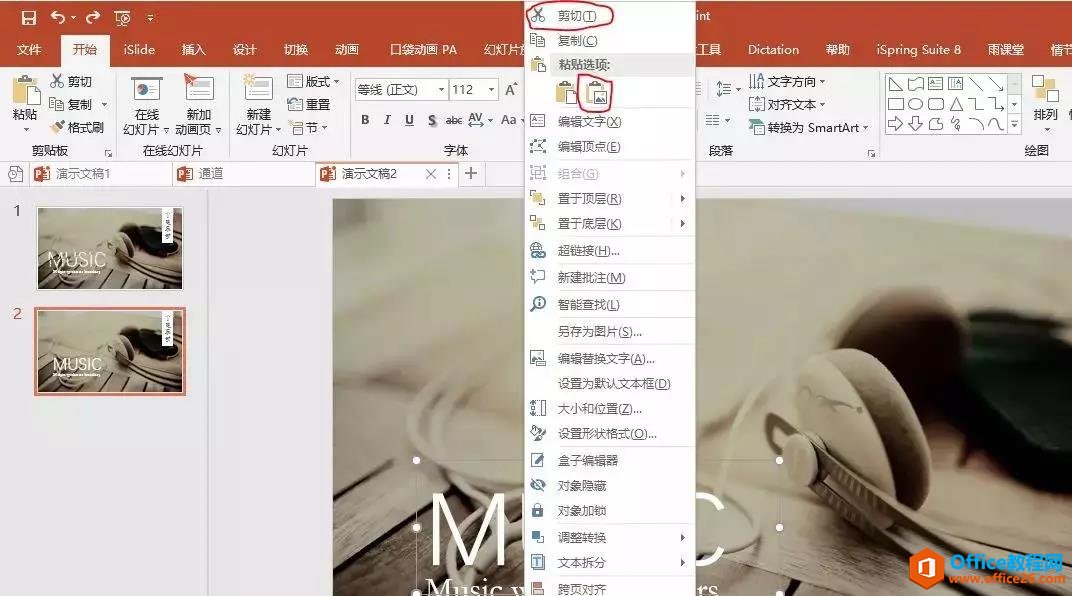
03设置劈裂
在MUSIC上面插入一个矩形,如下摆放。
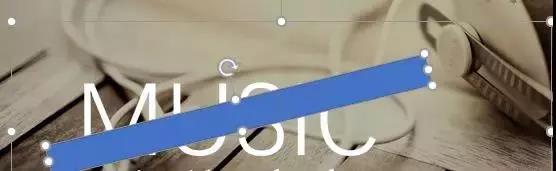
04先选中MUSIC,再按住Ctrl键选中这个矩形,然后执行格式→合并形状→拆分,就可以了。
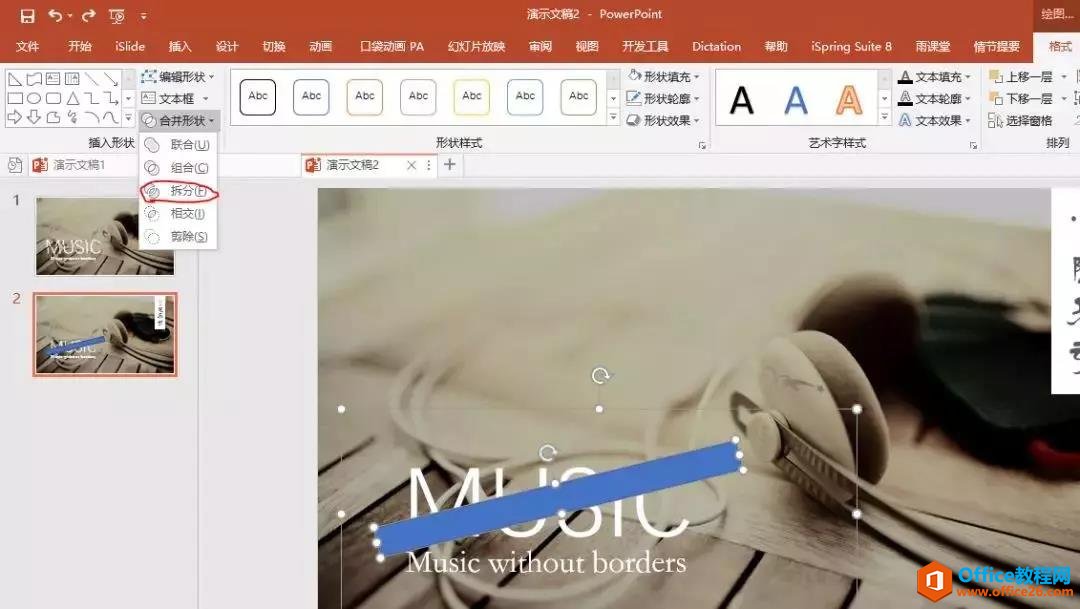
05这里就看你想劈裂成什么样,如果你想劈成很多部分,你可以上下各插入一个矩形进行劈裂,也可以在左右两侧,插入两个三角形进行劈裂,得到的效果都不太一样。
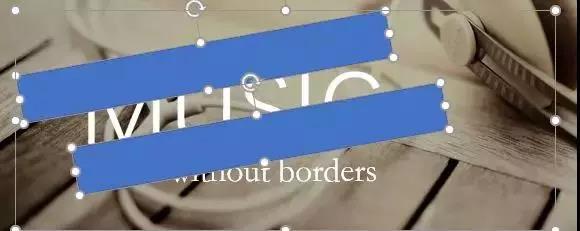
字体下载网站推荐
与自己设计字体相比,大家可能更喜欢直接插入艺术字或一些特殊字体,但是office自带的字体太过一般了,有些特殊字体还要收费,所以整理了几个比较好的字体下载网站推荐给大家。
一、模板王
模板王是一个字体库很全的网站,基本上中文字体系列都涵盖了。
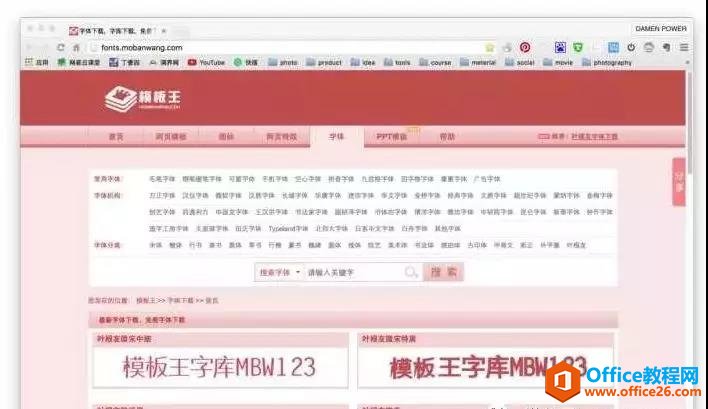
二、茶图
茶图网其实是一个设计素材网站,并不仅仅局限在字体,还有很多矢量、PSD素材等。
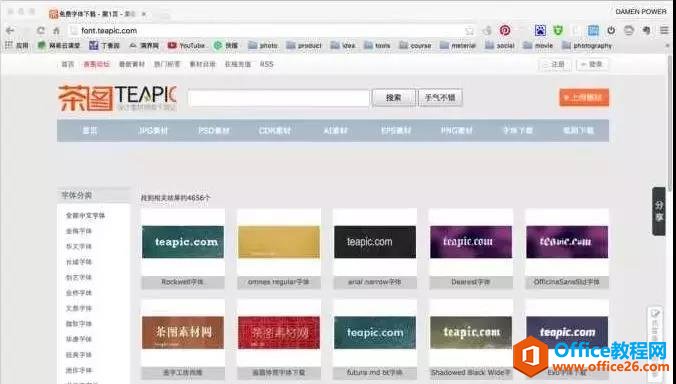
三、1001freefonts
这是一个国外的英文字体网站。字体按着效果分类,比如3D、手绘等,有些甚至是PS才能做出的效果,缺点就是只有英文。
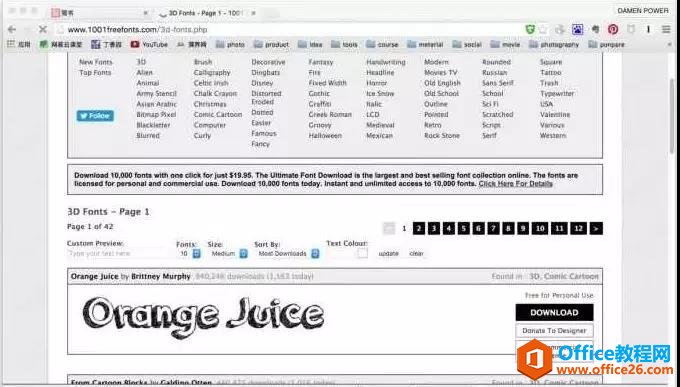
标签: PPT添加文字
相关文章

有时候由于工作需要,常在PPT中应用个性化模板,那么在PPT中如何新建自定义PPT主题呢?我们一起来看看吧!首先打开PPT演示文稿,创建四张空白文档(连按四下enter键),点击工作栏【视图......
2022-05-05 183 自定义PPT主题

我们有时候在使用PPT过程中需要在PPT中批量插入图片三种方法,你知道怎样在PPT中批量插入图片吗?今天小编就教一下大家在PPT中批量插入图片三种方法。一、把多张图片批量插入到一张幻灯......
2022-05-05 355 PPT批量插入图片

如何在PPT中绘制倒金字塔的逻辑表达效果老规矩,方法看看效果。是一个倒金字塔逻辑思路表达,表达经过层层筛选总结,最后合作得以实现的表达。这种有立体的环形的金字塔怎么绘制呢?......
2022-05-05 491 PPT绘制倒金字塔效果

用PPT演示文稿的操作中,我们会根据需要进行背景设置,如果想使用电脑上的图片,例如团队照片、网上下载的图片,我们该怎么操作呢?第一步,在页面空白处,点击右键,点击【设置背景......
2022-05-05 261 PPT背景