有时候由于工作需要,常在PPT中应用个性化模板,那么在PPT中如何新建自定义PPT主题呢?我们一起来看看吧!首先打开PPT演示文稿,创建四张空白文档(连按四下enter键),点击工作栏【视图......
2022-05-05 183 自定义PPT主题
PPT中,当我们要展示的图片比较多,或者我们就需要在一页幻灯片中同时展示若干图片的时候,我们可以制作图片墙。
图片墙是什么呢?简单来说,图片墙就是把多图放在一起。
当然堆放的形式比较多,可以以整齐的方式排列着,也可以让图片朝向不同的方向排列,或者横向与纵向的图片混在一起,图片数量比较多的时候,也可以排成各种特殊的形状(如心形)。
另外,还可以突破平面的限制,让图片在三维空间旋转起来,也可以把图片叠起来,互相遮挡。
其实,图片墙只是一个常见的说法,对于这类排版,我们还可以称之为拼图,在学术上一般称为组图。此外,还有一种特殊的“图片墙“,它实际上只由一张图片组成,每个小图就是原图的一部分,组合在一起就可以还原出原来的完整的图片,我们可以称之为”切图“。
补上一句,最后谈到的切图,可应用于朋友圈等平台的图片分享,一张图就可以实现九宫格的效果。
下面我总结了制作图片墙的8种方法。
① 直接拼合
② SmartArt螺旋图
③ 表格法
④ 形状填充法
⑤ Mockup法
⑥ 拼图工具
⑦ 拼图网站
⑧ 切图法
① 直接拼合

第一种方法是,直接对导入到PPT中的图片进行处理,不做太精确的处理,只是简单地调整图片的尺寸与位置,可以做成简单的拼图。
当然,想要更美观的拼图,也可以进行适当的处理。
首先,统一图片的尺寸,这里要用到iSlide的「裁剪图片」工具。
具体操作是,插入所有图片,选择所有插入的图片,打开「裁剪图片」工具,设置合适的宽度和高度,点击「裁剪」就可以通过裁剪统一各图片尺寸。
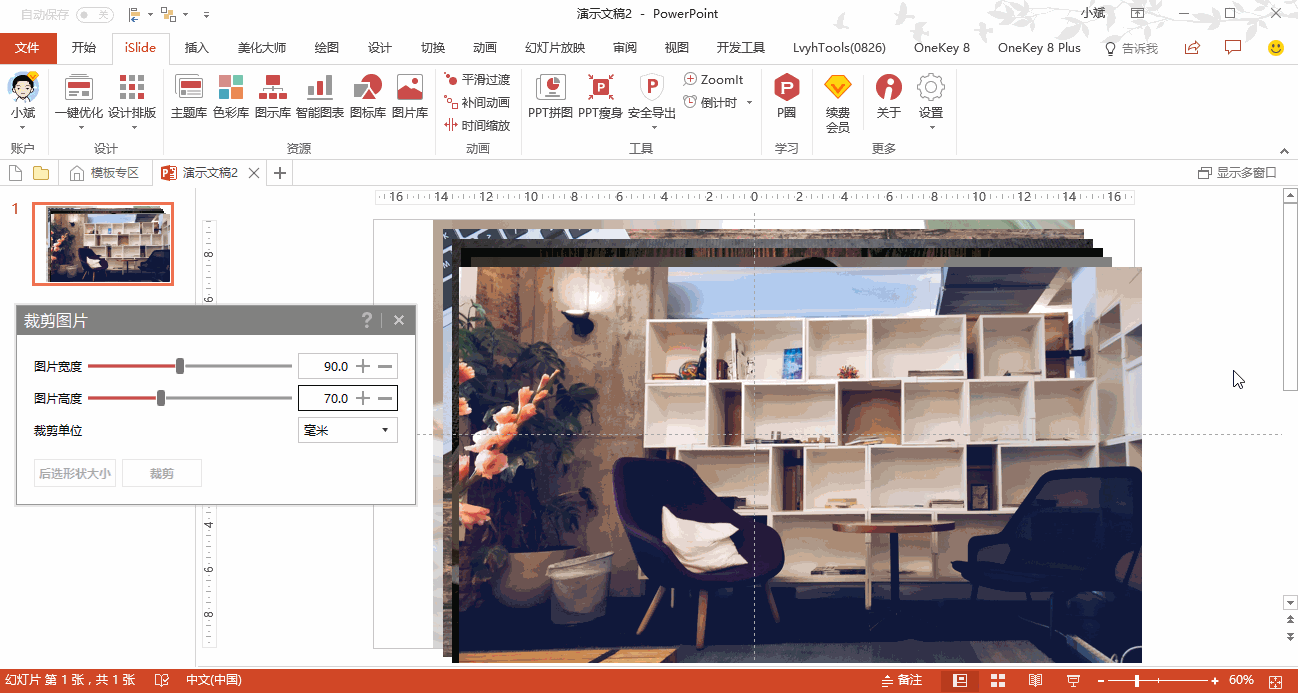
接下来,就是调整图片的位置,这个要用到iSlide的「矩形布局」功能,PPT美化大师也有类似的功能。
具体操作是,根据要安排的顺序依次选择图片,设置「矩形布局」中的「横向数量」、「横向间距」、「纵向间距」的参数来确定各图片的位置,当然也可以设置「横向偏移角度」和「纵向偏移角度」来让图片适当地倾斜。
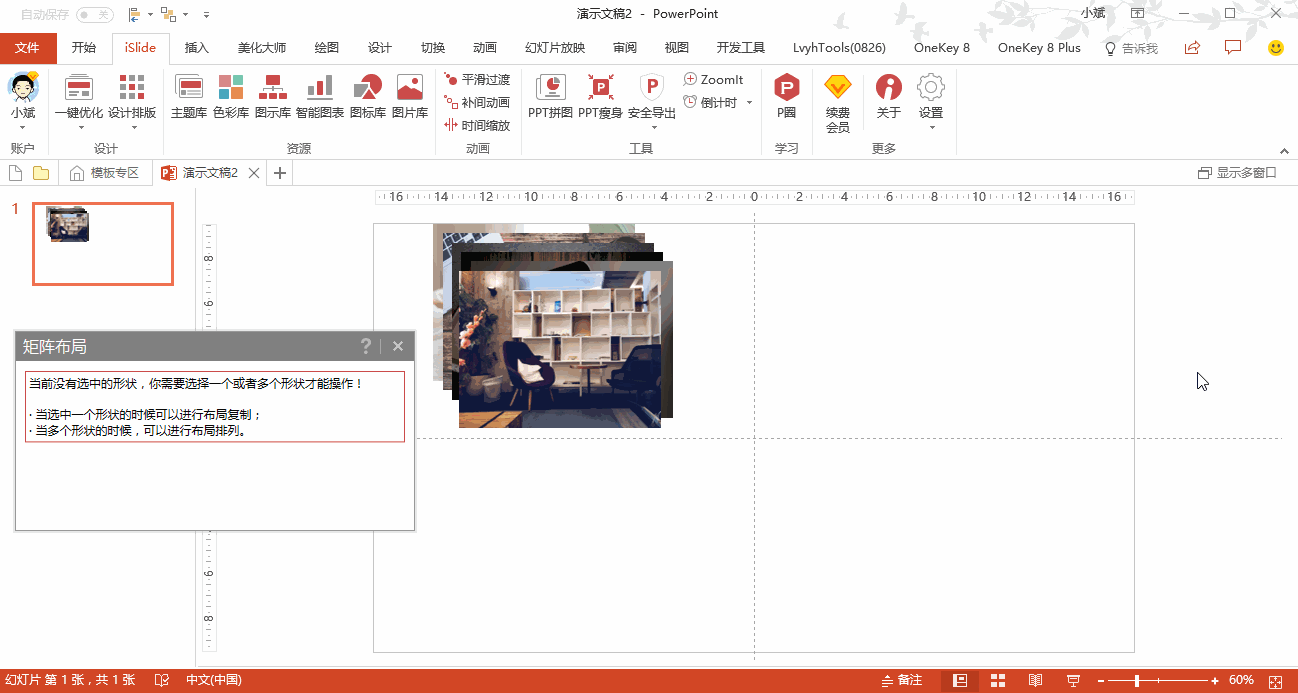
② SmartArt螺旋图

第二种方法,是用到PowerPoint中地SmartArt功能。
SmartArt中有一个称作「螺旋图」的布局,它可以让图片螺旋排列起来,效果也是可以的。
只是这个布局有一定的局限性,它最多允许对5张图片进行处理,所以这数量上的限制限制了我们的使用,5张的时候效果比较好,低于5张的时候,可以通过设置格式来处理掉多余的矩形。
具体操作:
可以先准备好图片,插入图片,裁剪或不进行过多的处理,选择5张图片,依次选择「格式」→「图片样式」→「图片版式」,选择其中的螺旋图,就可以完成拼图。
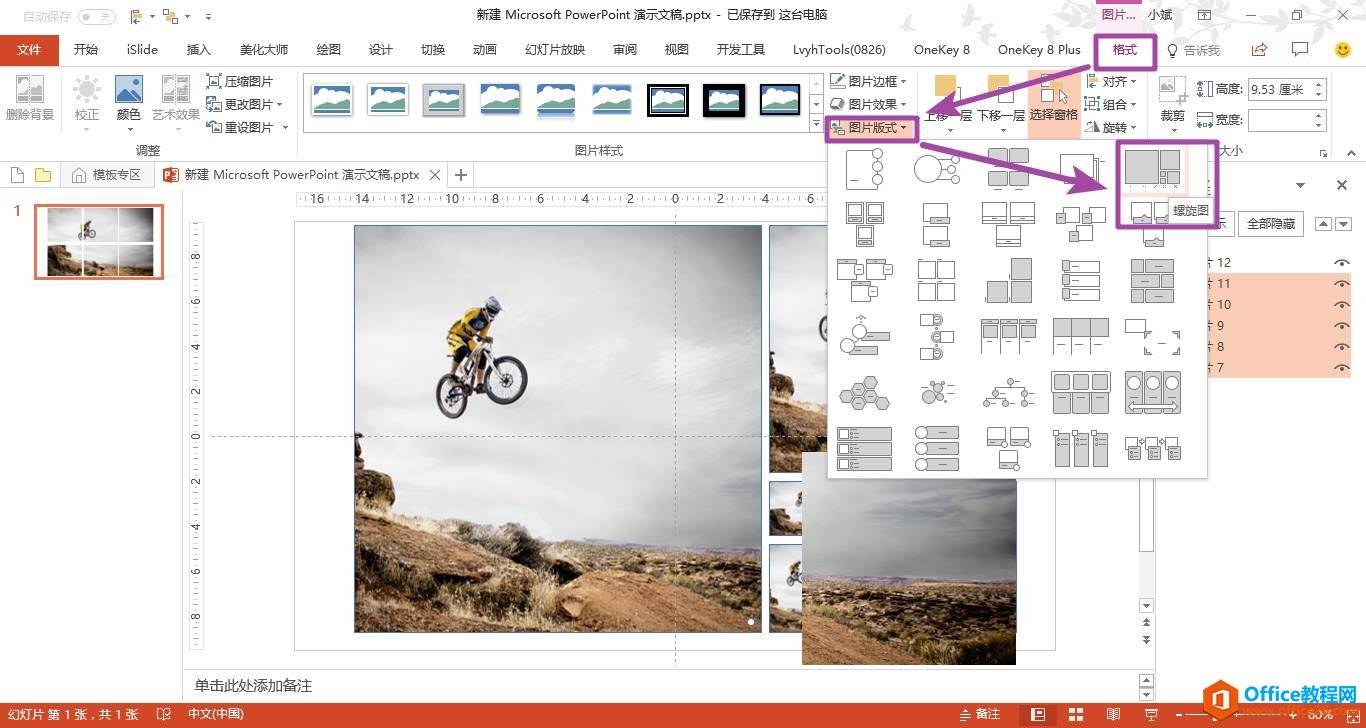
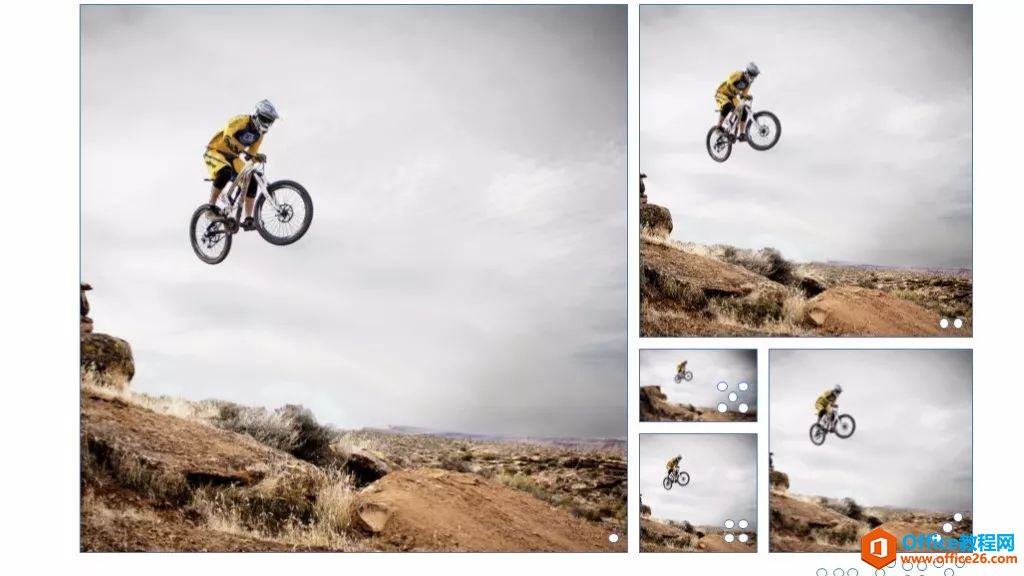
另外也可以先插入SmartArt,依次选择「插入」→「插图」→「SmartArt」→「图片」→「螺旋图」,再点击生成的螺旋图上的图片占位符,依次选择「图片」→「插入图片」→「来自文件」,即可打开「打开图片」窗口,最后选择合适的图片插入就可以了。
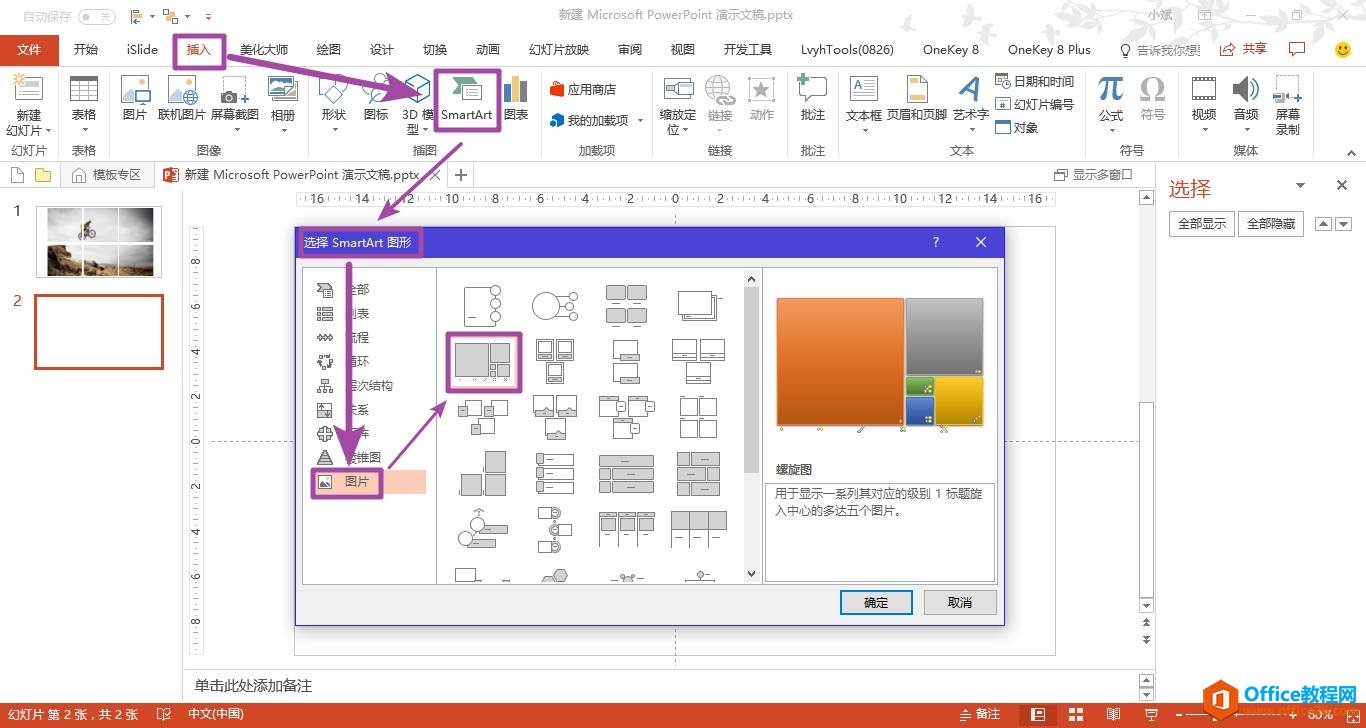
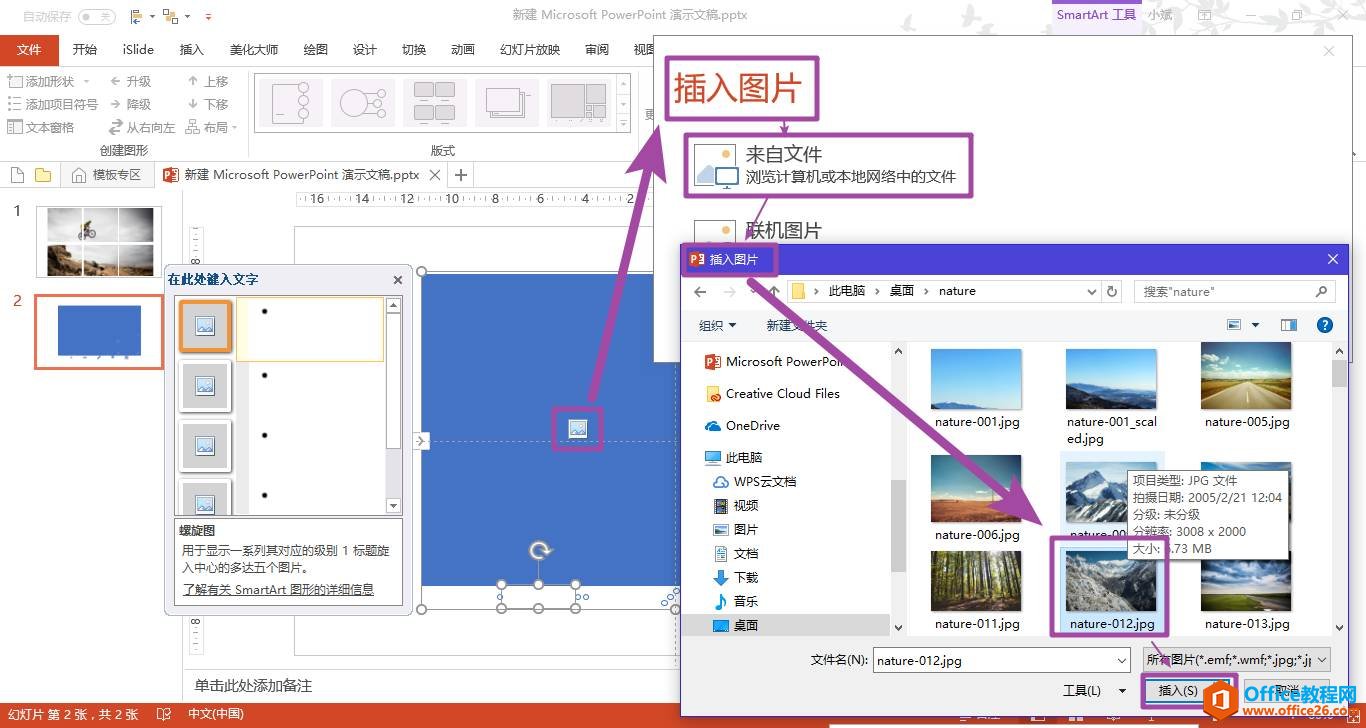
③ 表格法

拼图的第三种方法是,表格法。
表格很好地帮助我们做好图片大小和位置的限制,只要先通过表格进行合理的规划,再填充图片,就可以完成拼图了。
表格法可以对分别对单一表格进行填充,也可以同时选定多个表格进行填充,对多个表格填充时,可以考虑除掉多余边框线。
具体操作:
先插入一个表格,根据图片的数量确定表格的行数和列数,我打算插入3张图片,依次选择「插入」→「表格」,选择插入一个3×3的表格,再适当调整大小与位置。
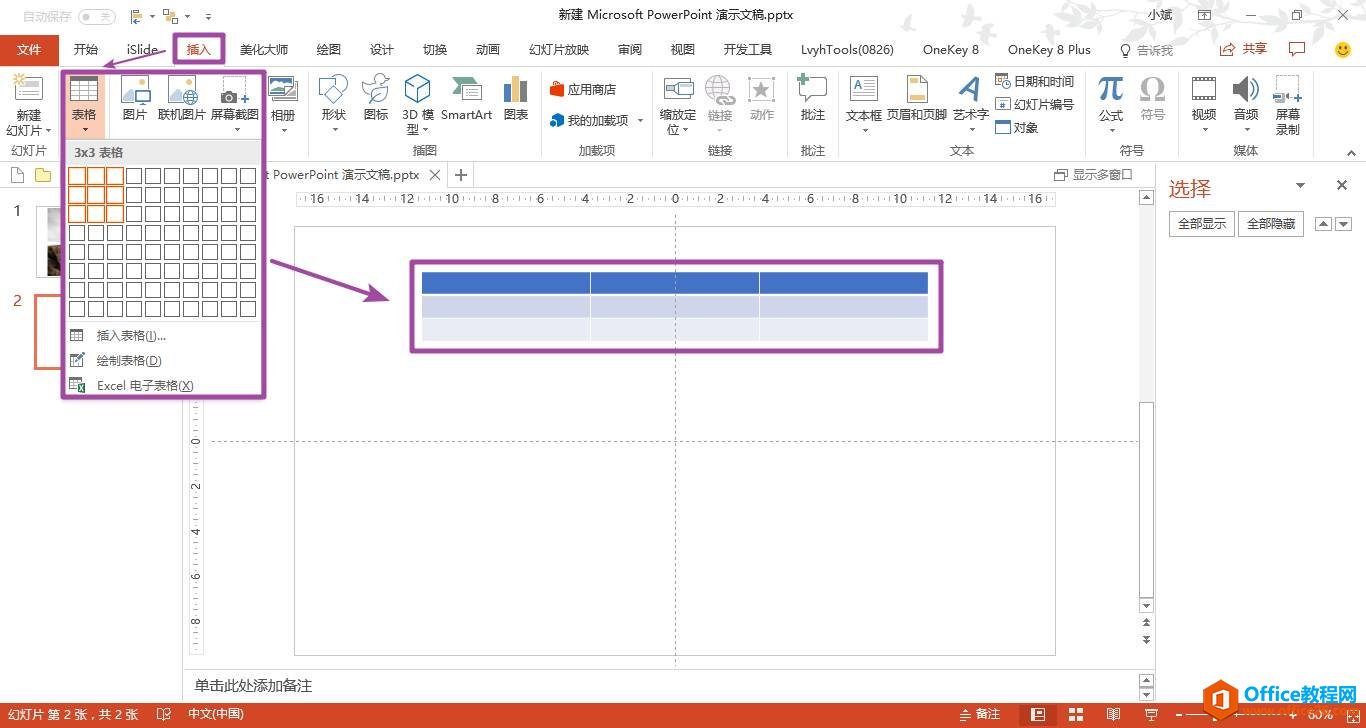
我想把其中两个格子合并起来以填充一张图片,所以我用橡皮擦擦去中间的表格线。
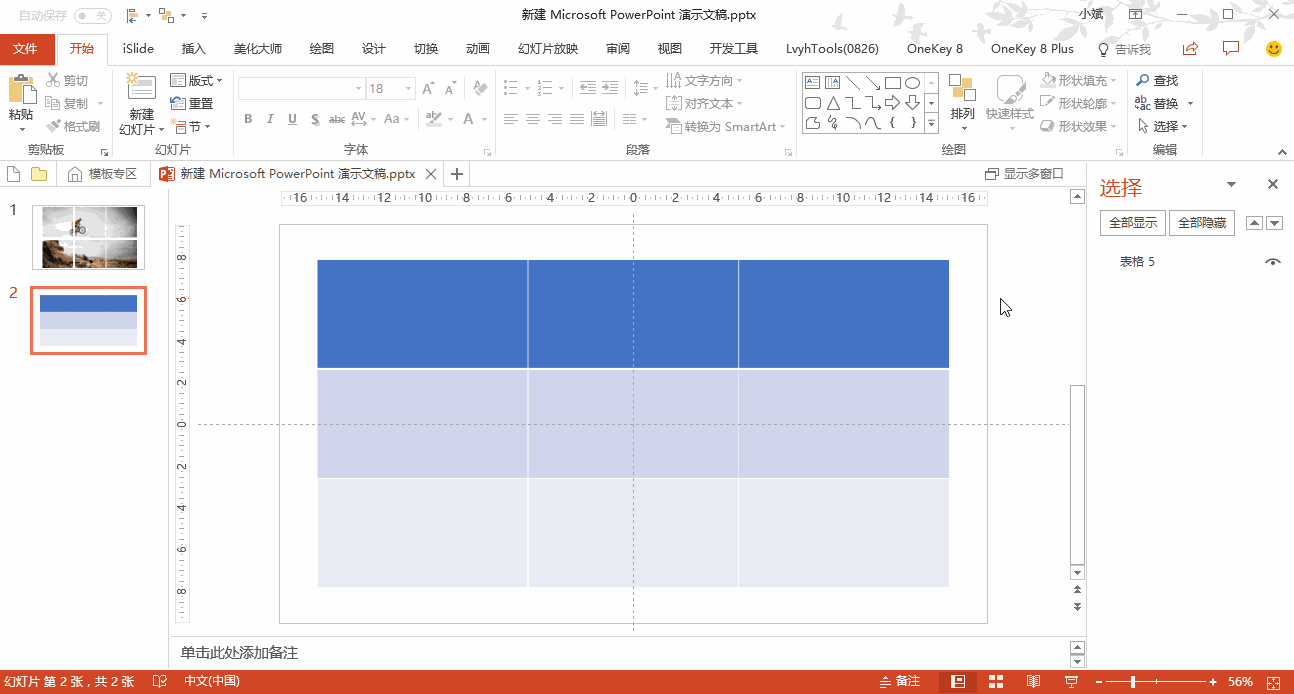
接下来就对表格中相应的表格填充图片,调整图片比例和位置,并修改其他多余表格的底色,那么拼图就完成了。
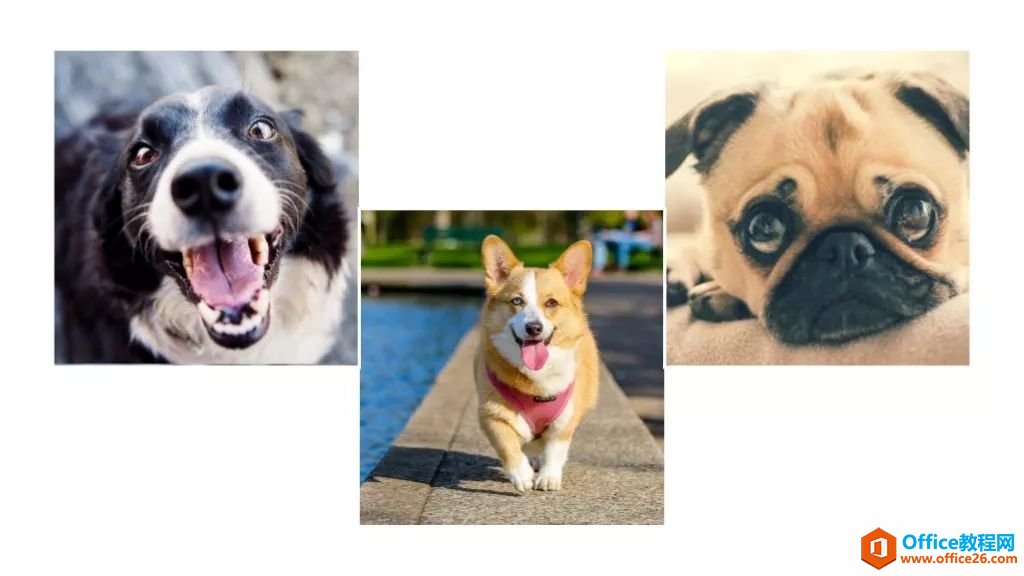
另外,我再插入一个4×3的表格,并同时对整份表格进行填充,设置「将图片平铺为纹理」,这样就有了类似切图的效果。
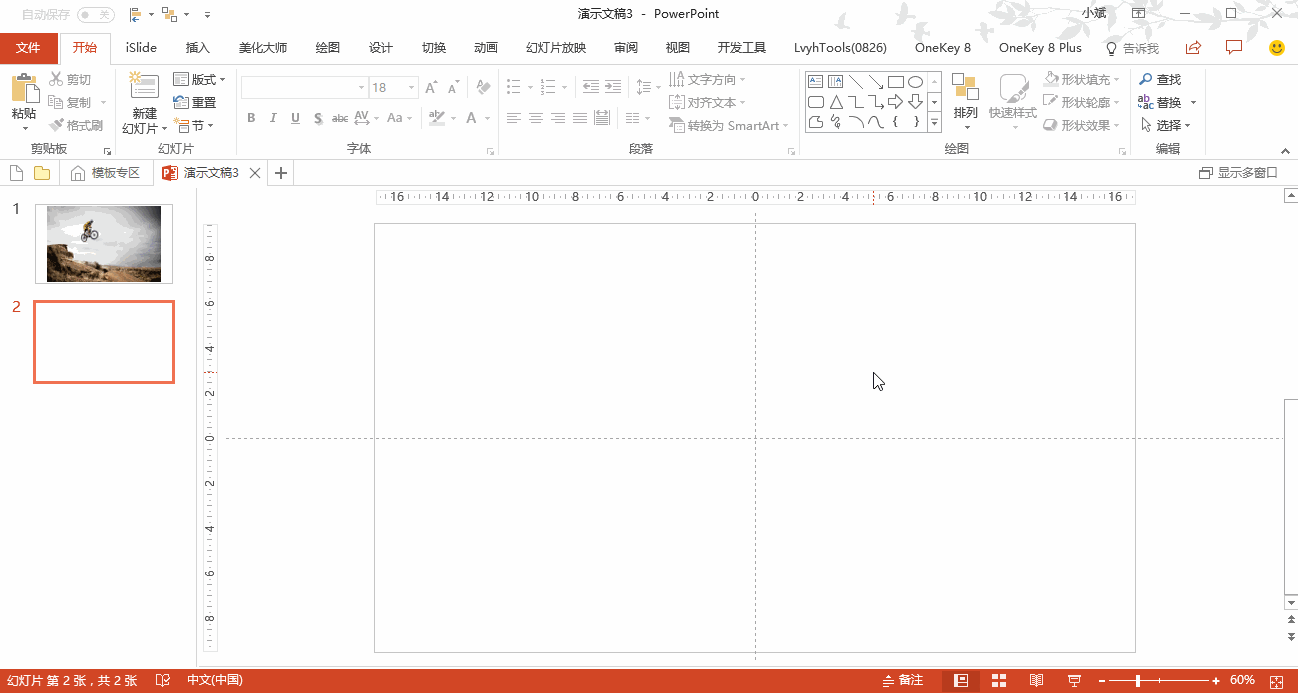
④ 形状填充法

第四种方法,与表格法有点相似,不过比表格形式更多样,那就是形状填充法。
形状可以有多种选择,如矩形、圆形、梯形、三角形等,在确定好形状的大小、数量及位置后,对形状填充相应的图片即可完成拼图。
但除了允许的形状类型更多外,即便只用矩形,形状填充也能有更棒的效果。
一方面是,矩形的位置和大小甚至角度可以很自由,并不会互相约束,所以展现的效果会有更多的可能;另一方面,我们还能对其中任意的几个矩形同时进行填充,来实现不规则的填充,这样效果就更有趣了,也可能更美观了。只是,要进行不规则填充,把一张图填入到不规则组合的矩形中,要先选定对应的矩形进行组合,或者运用布尔运算中的联合。
「矩形布局」或「环形布局」除了可以调整已有的对象的排布,还能对单个对象进行快速的复制,所以在复制矩形等形状时,可以使用这些工具,下面举个例子。
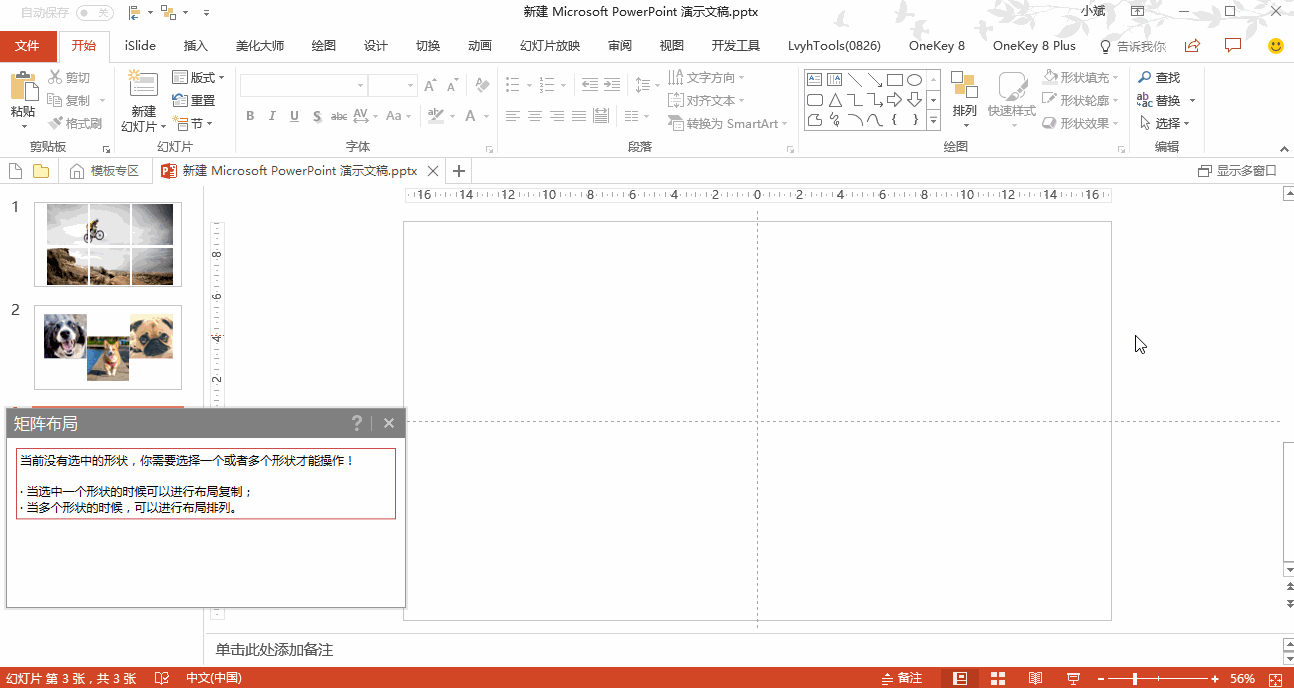
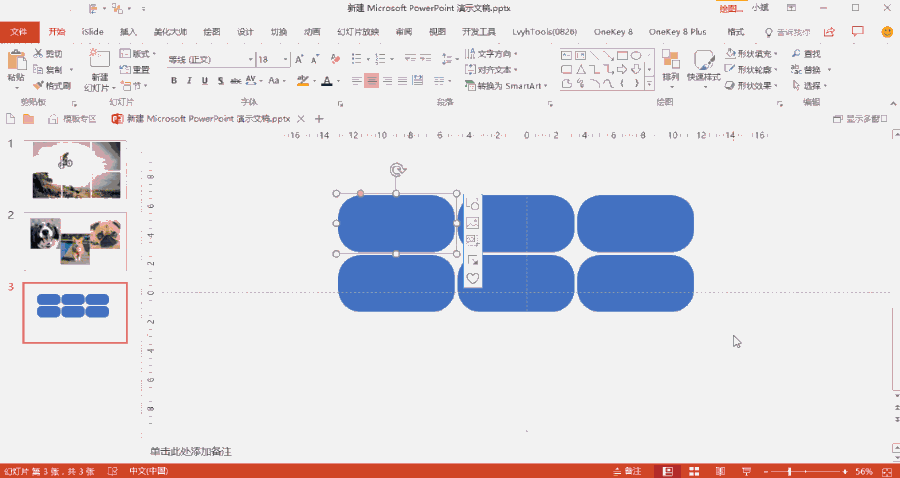
不规则组合的形状填充,下面再举个例子。
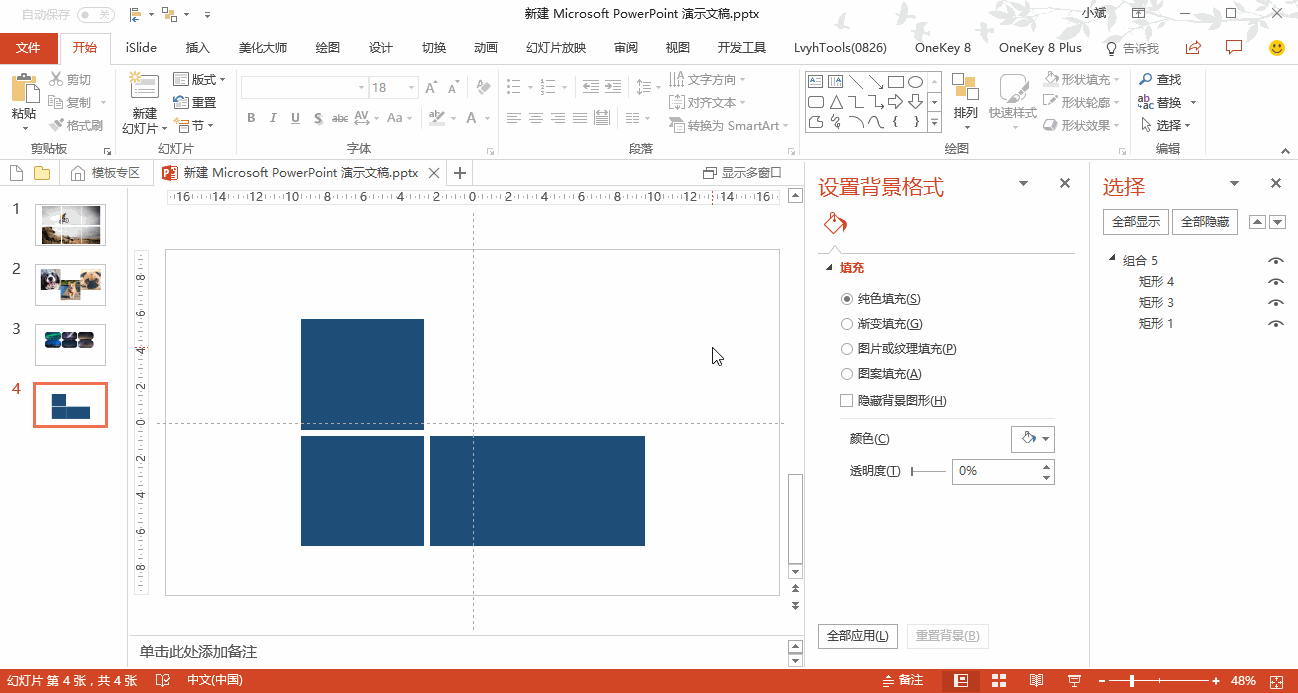
⑤ Mockup法

Mockup,也就是常说的样机。
Mockup,简单来说,就是给图片准备一个位置,有时候还会辅以具有修饰作用的边框,如手机边框、电脑显示器框等。
Mockup一般就是PSD文件,在PS中可以很好地实现图片的填充。至于拼图,只要选择有多图拼合样式的Mockup文件,就可以完成拼图。做好的Mockup导出png图片就可以在PPT中使用了。选择漂亮的Mockup可以给PPT润色不少。
下面举个例子。
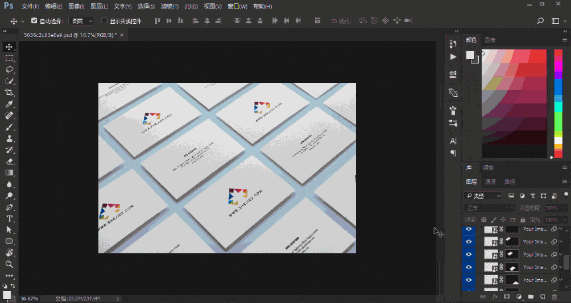
最后导出的效果图。

⑥ 拼图工具

制作拼图,除了以上方法,还可以借助一些小工具。在P界,有两款用得比较多的拼图神器——Shape Collage和Collagelt,通过它们,我们可以做出不错的拼图。
1. Shape Collage
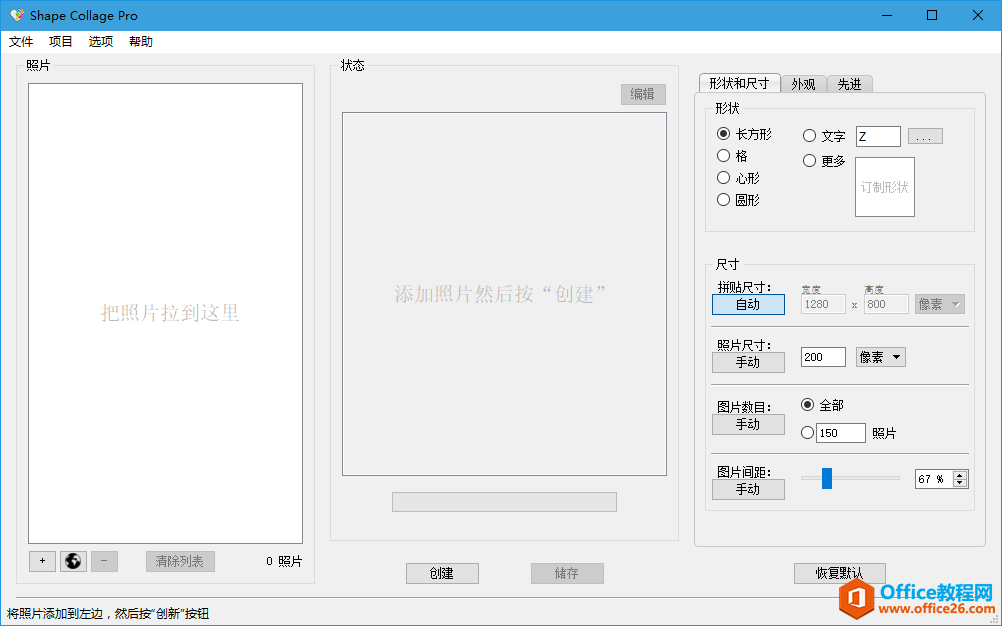
Shape Collage功能强大,用它,可以轻松实现很多不同的图片拼合效果。
具体操作:
首先添加图片,点击左下方的「+」号,即可添加电脑中的图片,也可以直接手动拖动图片到左侧的图片框里。
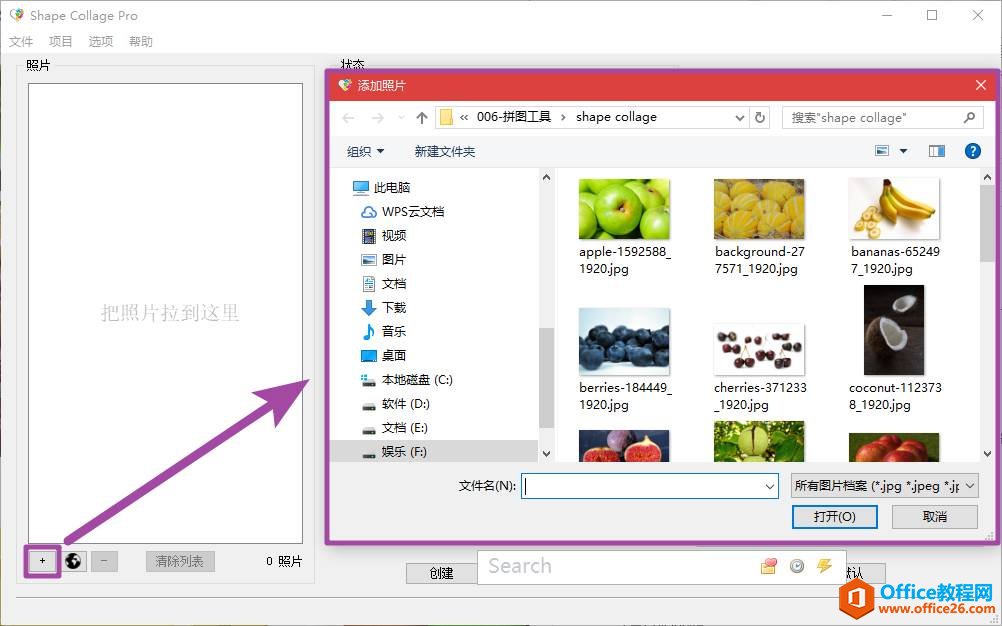
接下来就是选择拼合的方式。主要是选择形状类型(长方形、格、心形、圆形、文字或订制形状),后面可以对尺寸、外观等进行精细的设置。
生成拼图。点击「创建」就可以生成拼图了。
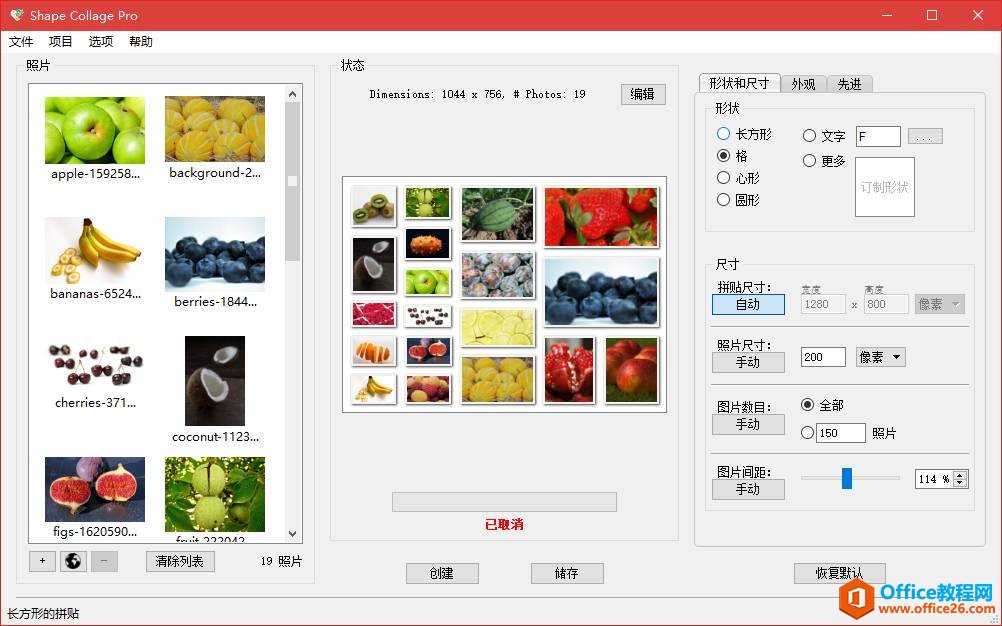
最后是保存图片。点击「储存」就可以选择进行保存了。
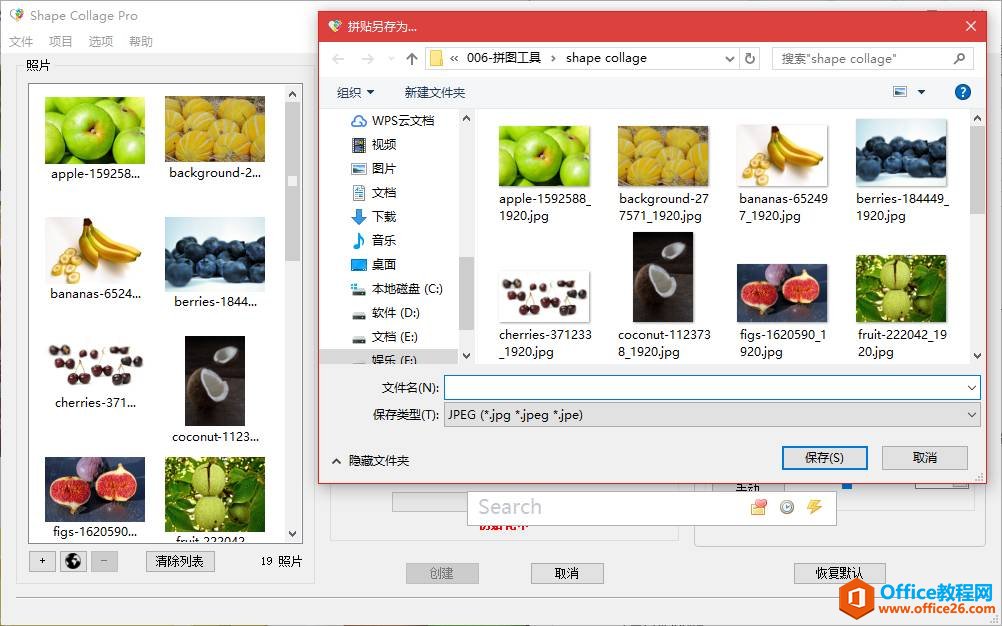
最后效果图。
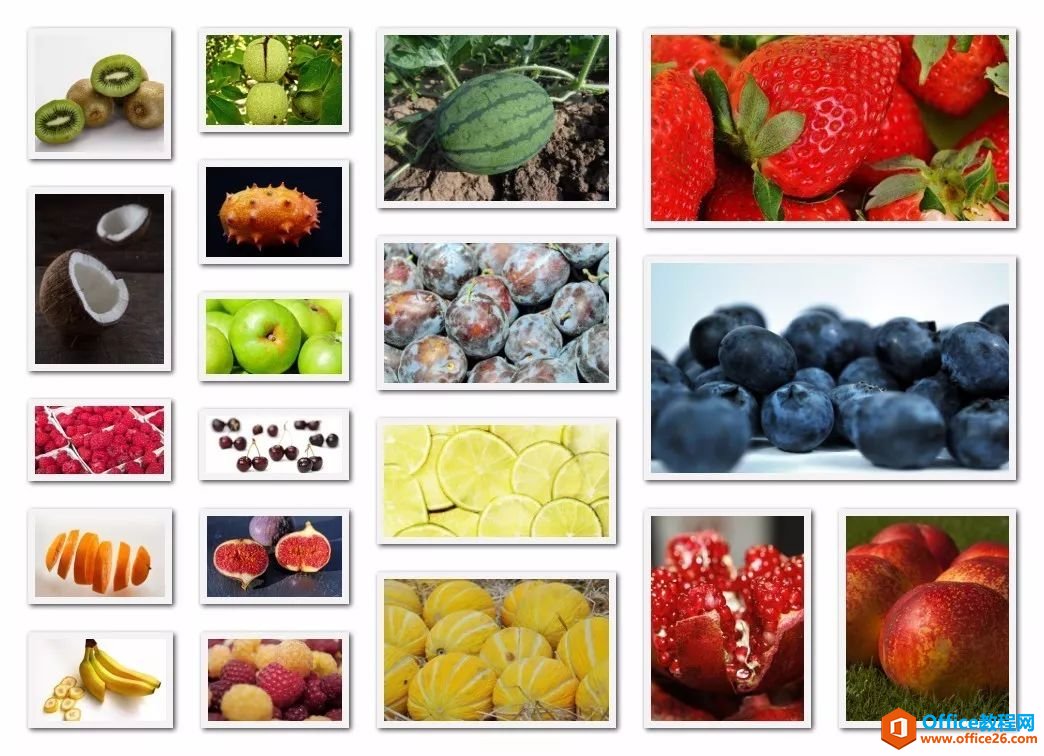
2. Collagelt
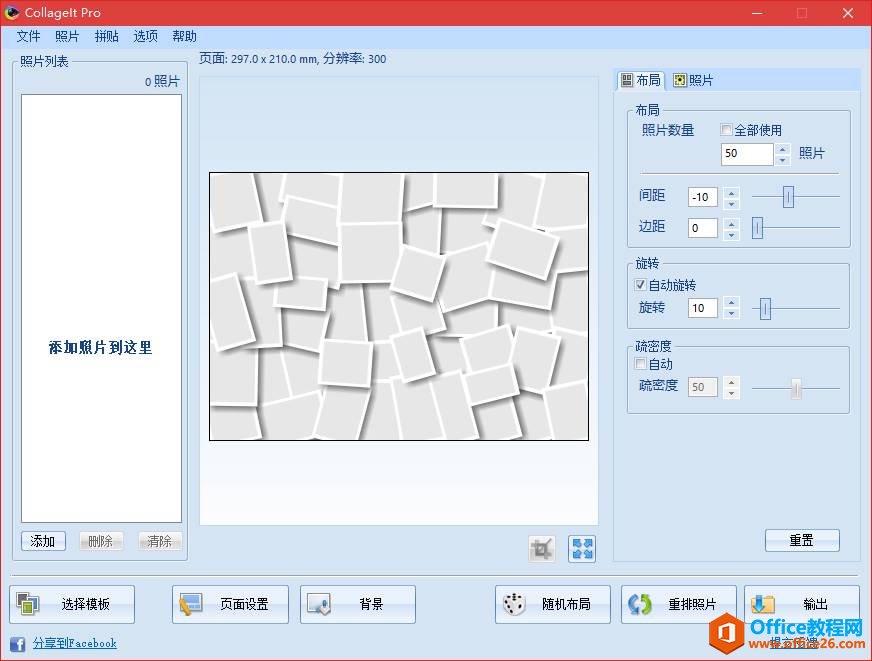
与Shape Collage相比,Collagelt也可以拼合出多种效果,但拼合的类型没那么多,
具体操作:
首先选择模板。在打开软件后,即可马上选择模板。
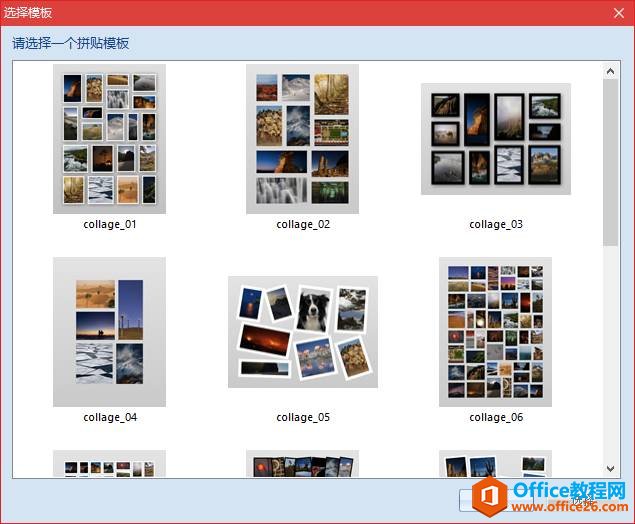
然后是添加图片生成拼图。点击「添加」即可完成图片的填充,并自动生成拼图。
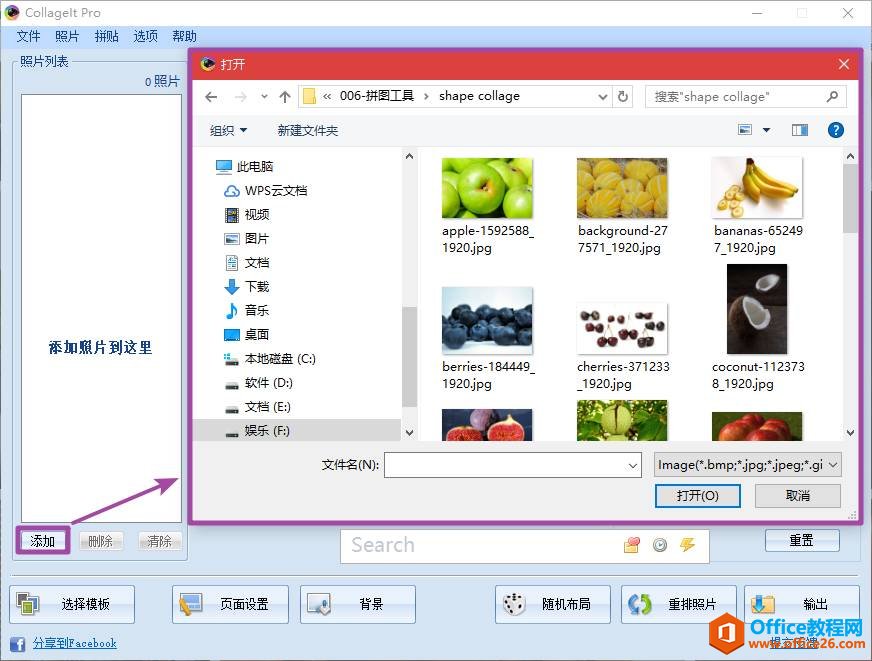
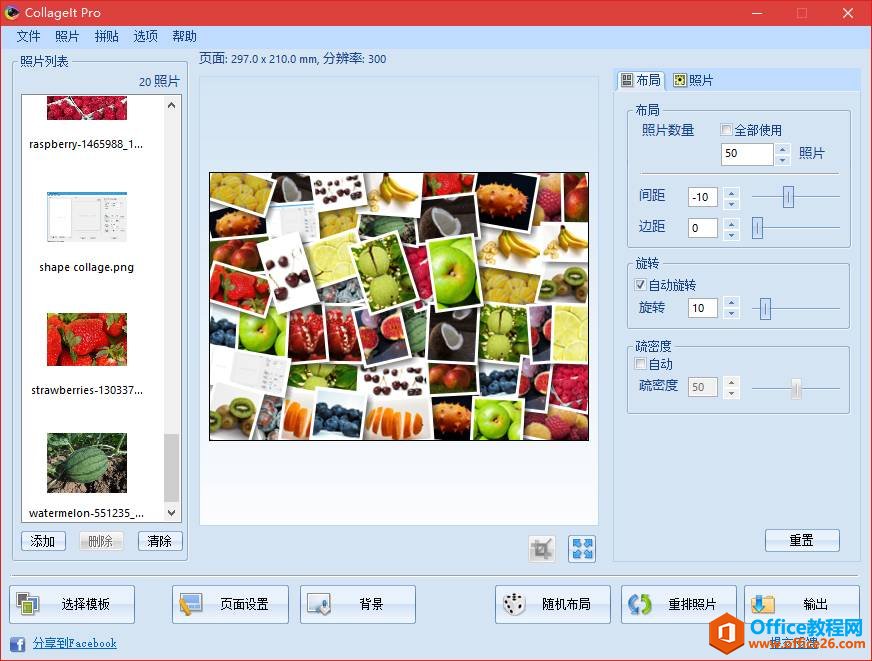
接下来是修改参数。修改右侧的布局、旋转、疏密度等参数,修改页面设置、布局等,可以获得更多不同的效果。
最后是输出。点击「输出」按钮,选择「保存图片」即可完成输出。
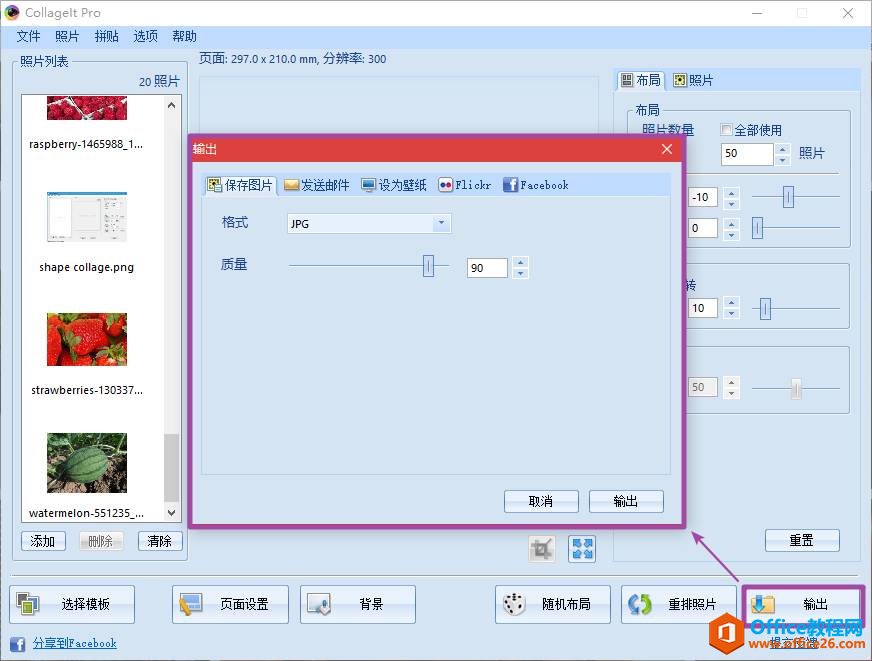
最后效果图。

3. 美图秀秀
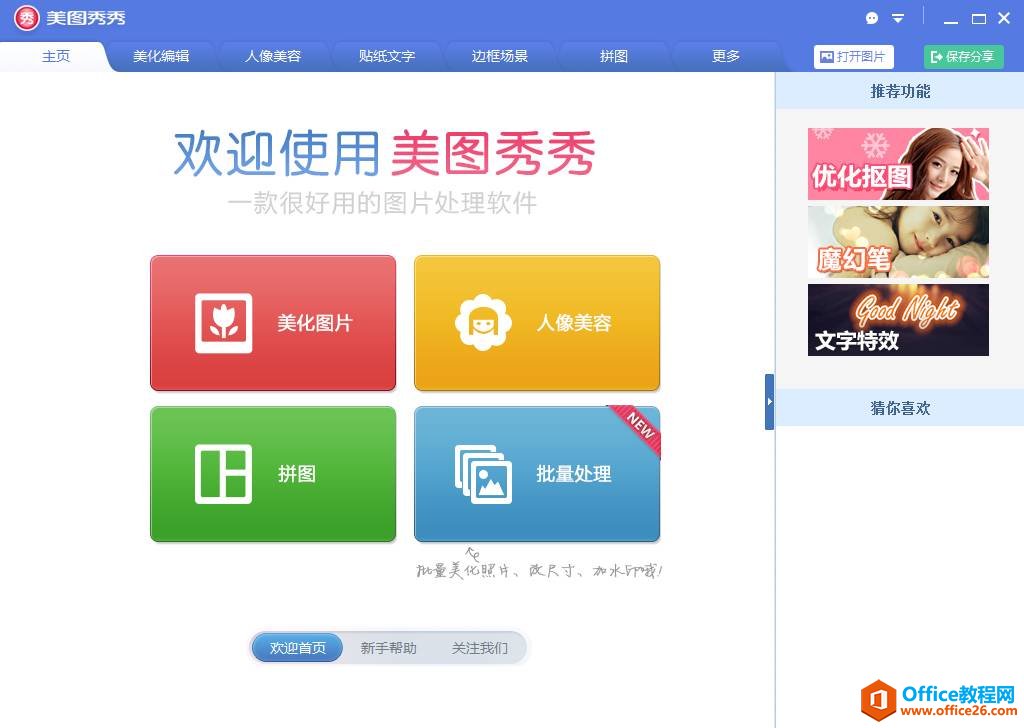
除了两款神器外,我们还可以使用熟悉的美图秀秀。
美图秀秀中的拼图功能,也是很多样的,有「自由拼图」、「模板拼图」、「海报拼图」和「图片拼接」。
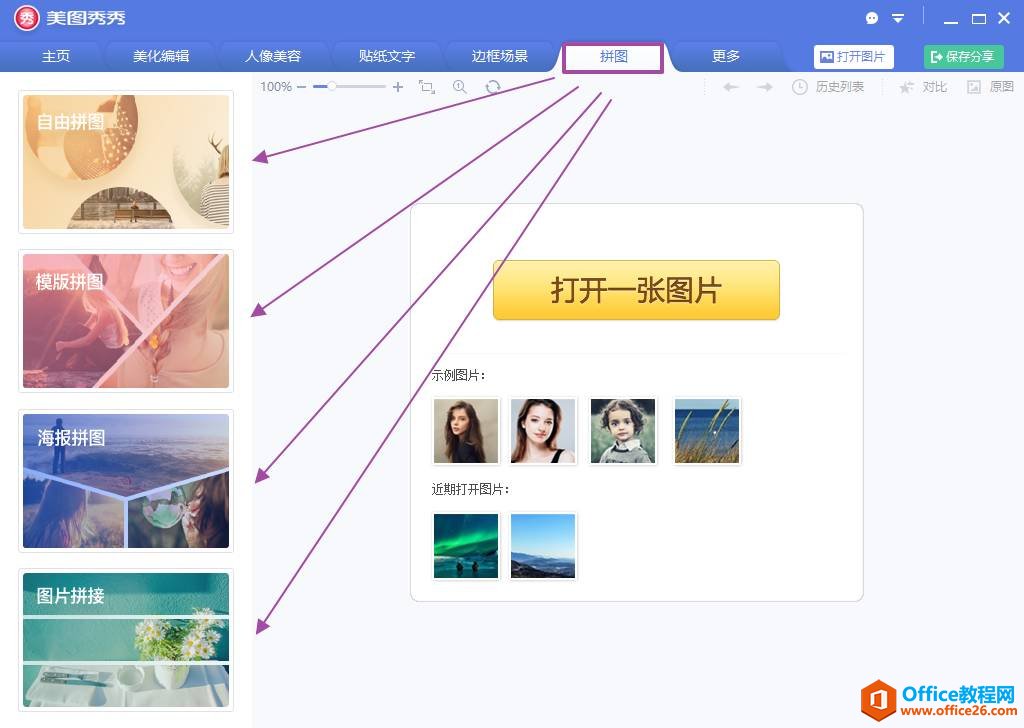
下面以「模板拼图」为例。方法是差不多的,选择合适的模板,添加相应数量的图片,最后保存导出即可。
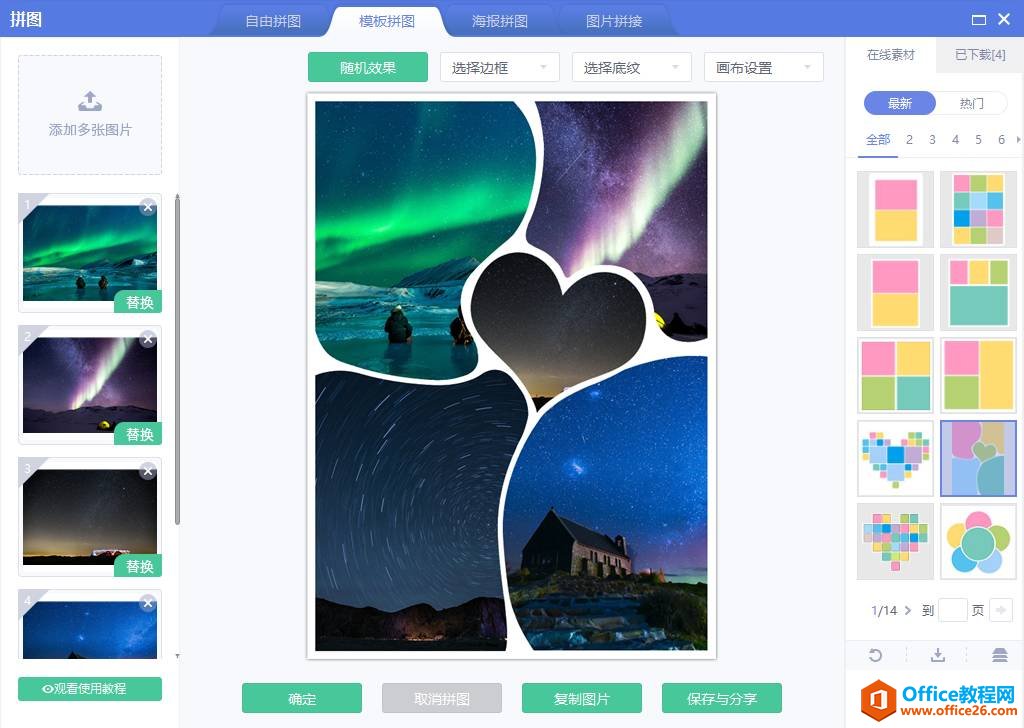
最后效果图。
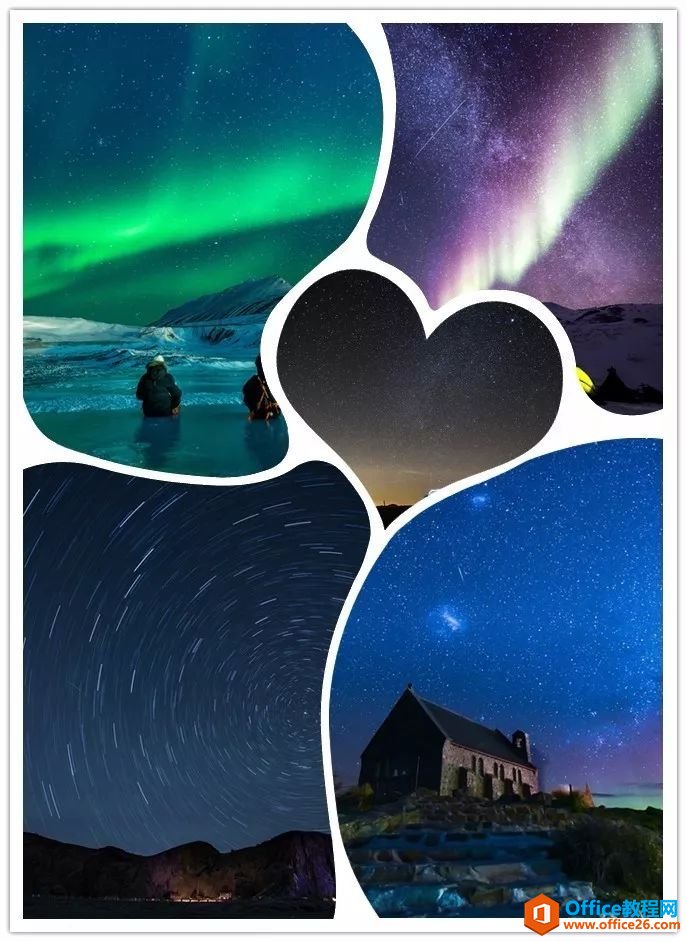
⑦ 拼图网站
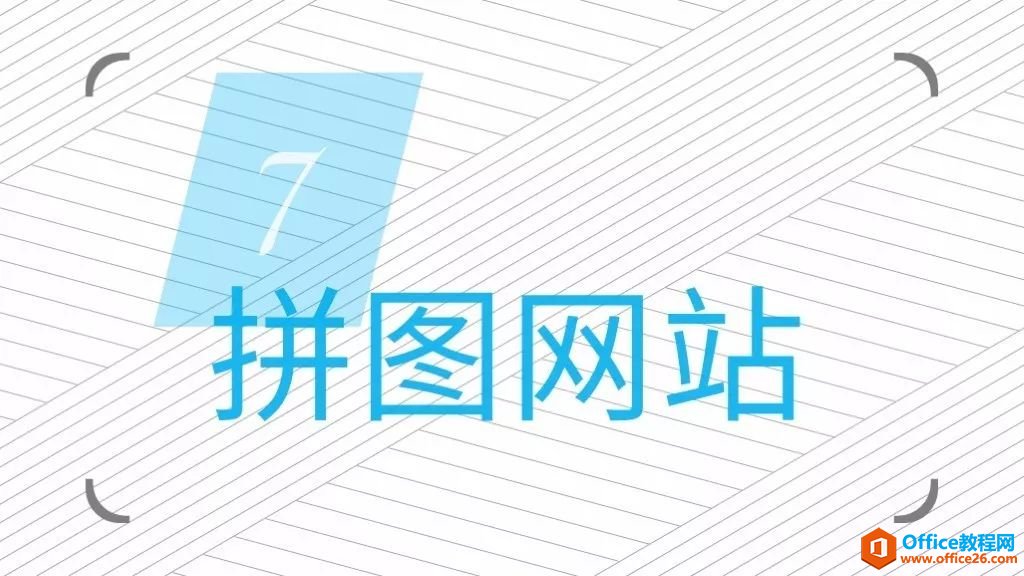
1. 图丫丫
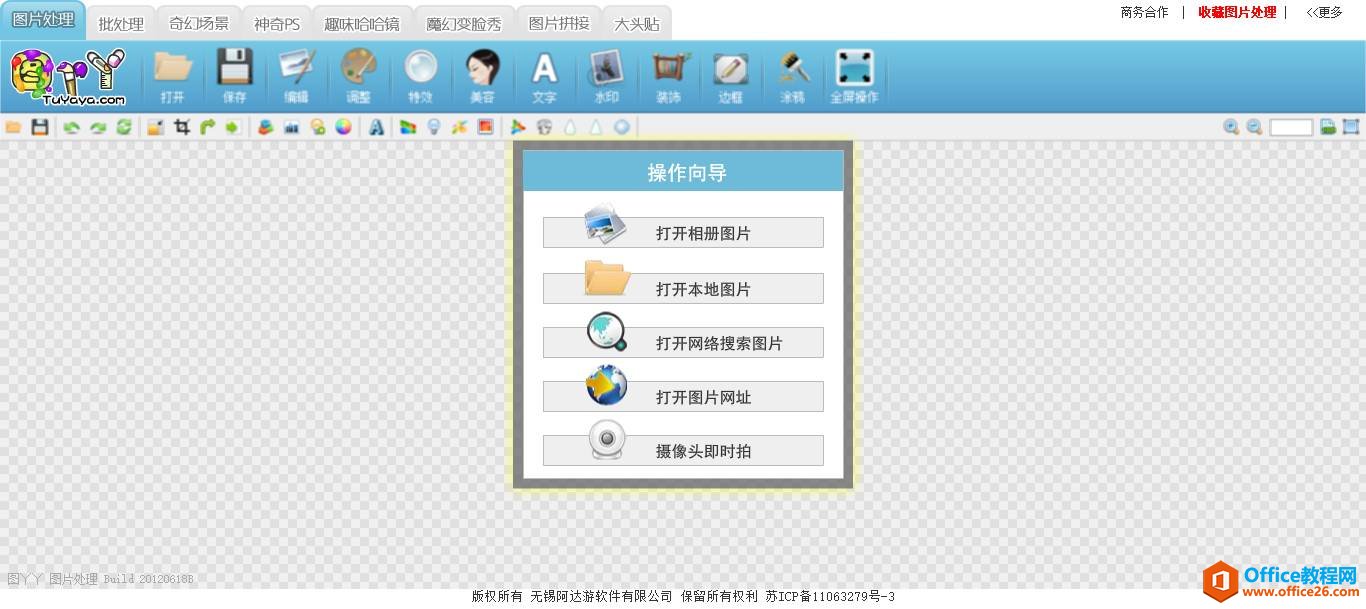
图丫丫是一个图片处理网站,它可以快速完成拼图,实现图片墙的效果。
具体操作也很简单,在「图片拼接」模块下,选择合适的模板,上传我们的图片,就可以完成拼图了。
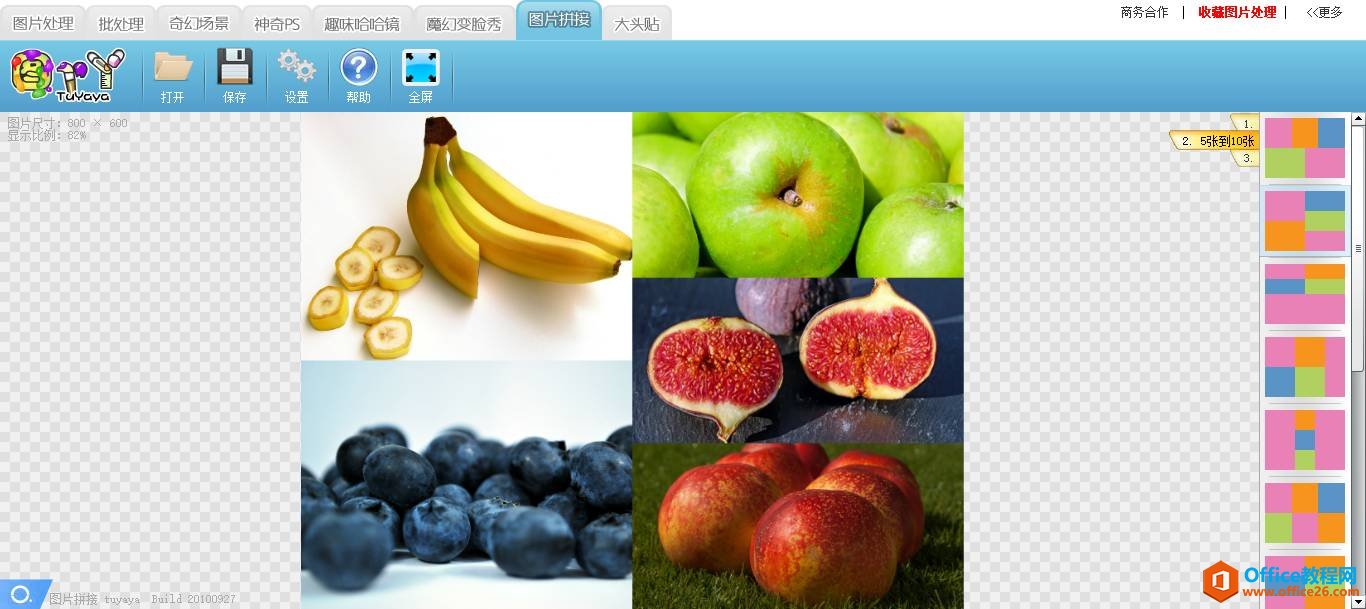
完成后,点击「保存」,选择「保存到本地」,即可获取拼合的图片。
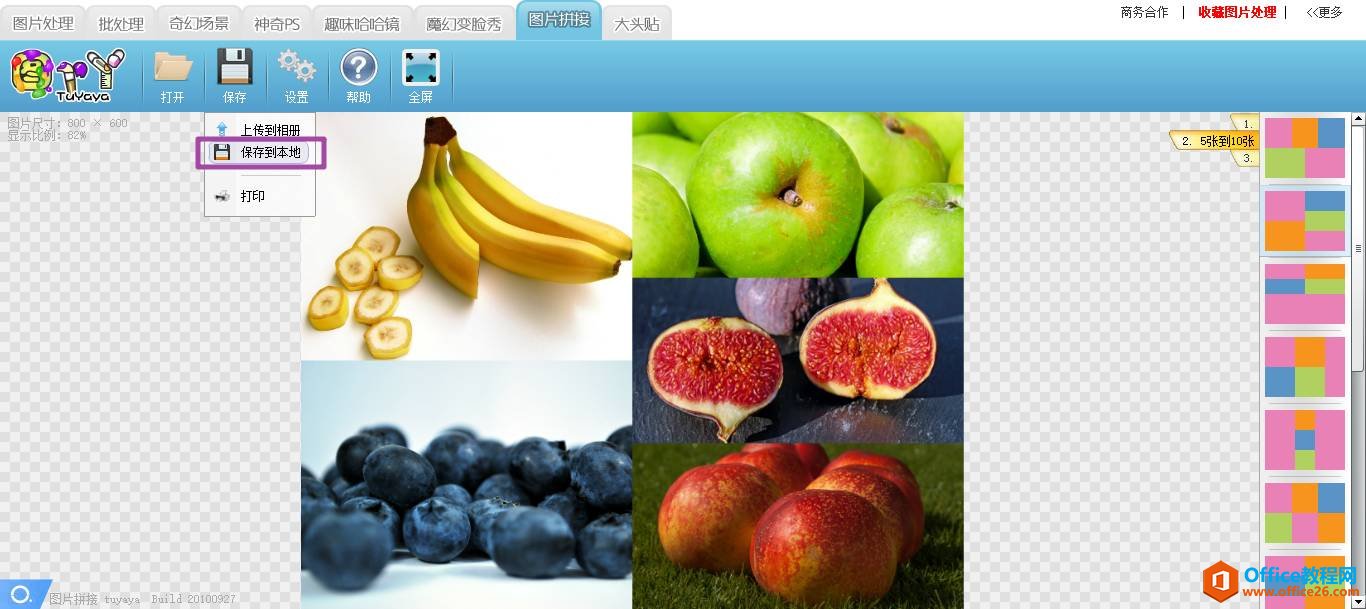
2. 美图秀秀网页版
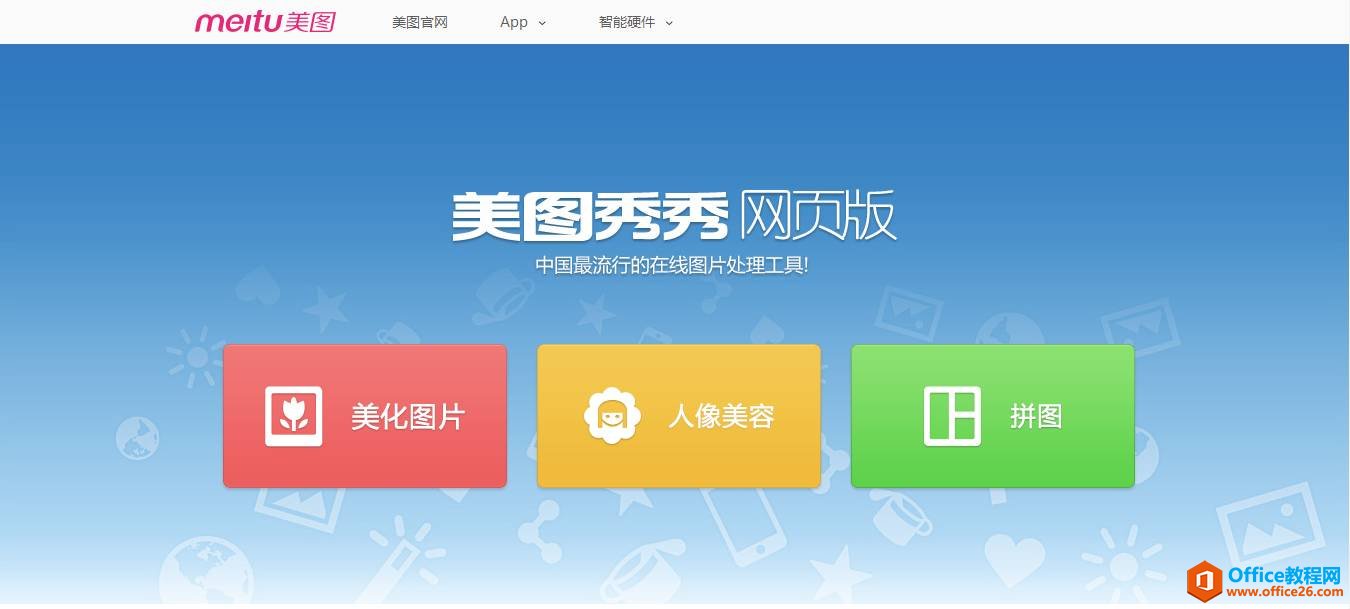
美图秀秀,除了有本地客户端,还有网页版的。拼合图片的操作也很简单,与图丫丫类似。
具体操作,点击「拼图」,进入拼图页面。
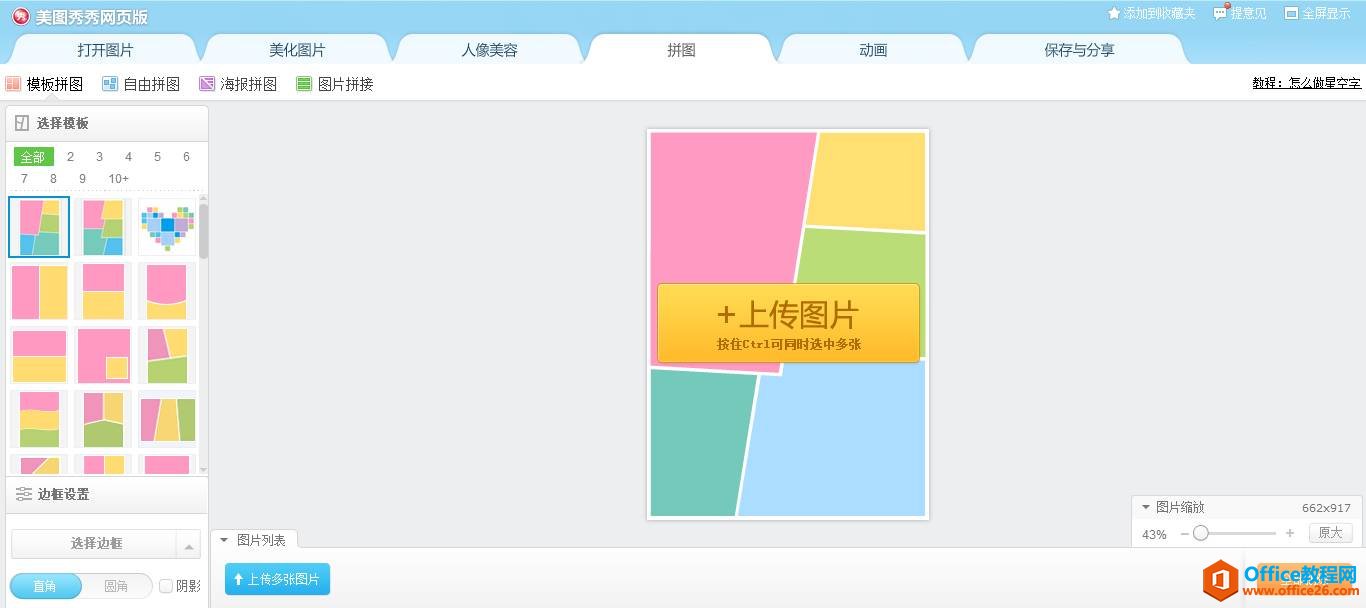
选择拼图类型及对应的模板。
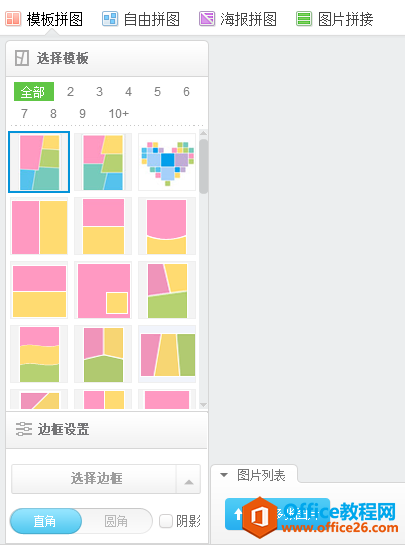
上传合适的图片就可以合成拼图了。
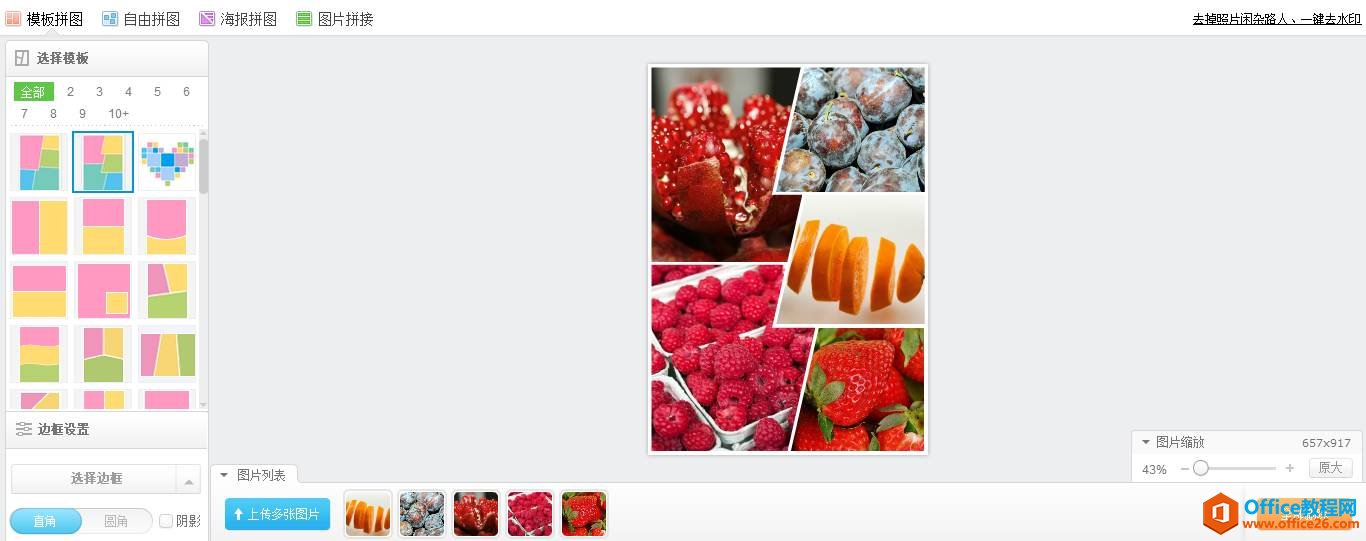
最后,在「保存」模块下,选择「保存图片」及合适的位置,就可以保存到电脑上。
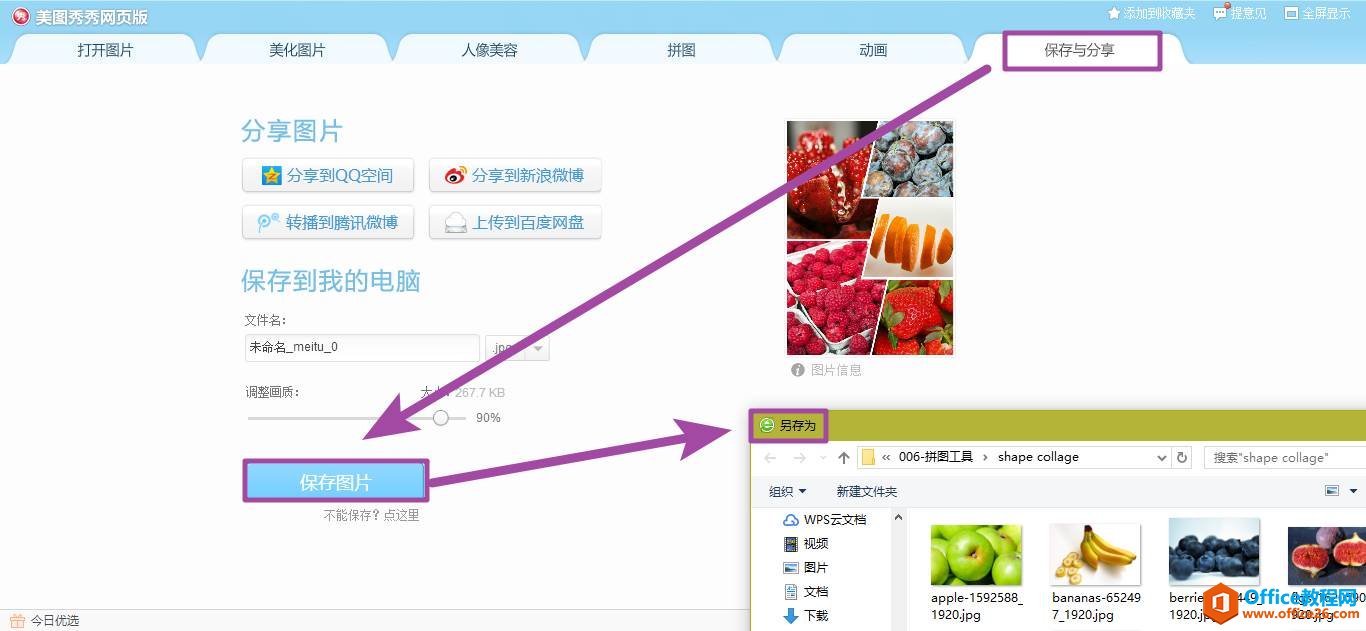
最后效果图。

⑧ 切图法

最后一种要介绍的是,切图法。
对于切图法,我们只需准备一张图片,就可以实现拼图的效果,这与前面介绍到的表格法或形状填充法的整体填充效果是类似的。
要切图,我们可以借助两个插件的力量,OK插件和Lvyh插件。
1. OK插件
OK插件,本来就是一个功能非常多的强大的插件,切图这一功能,它当然也是有的。只是它的切图功能比较隐蔽,不加注意可能会忽略掉。
在OK插件中,有一工具称作OK神框,里面藏着有很多的功能,「图片分割(回车)」功能就可以用来切割图片。
具体操作:
选择图片,打开OK神框。
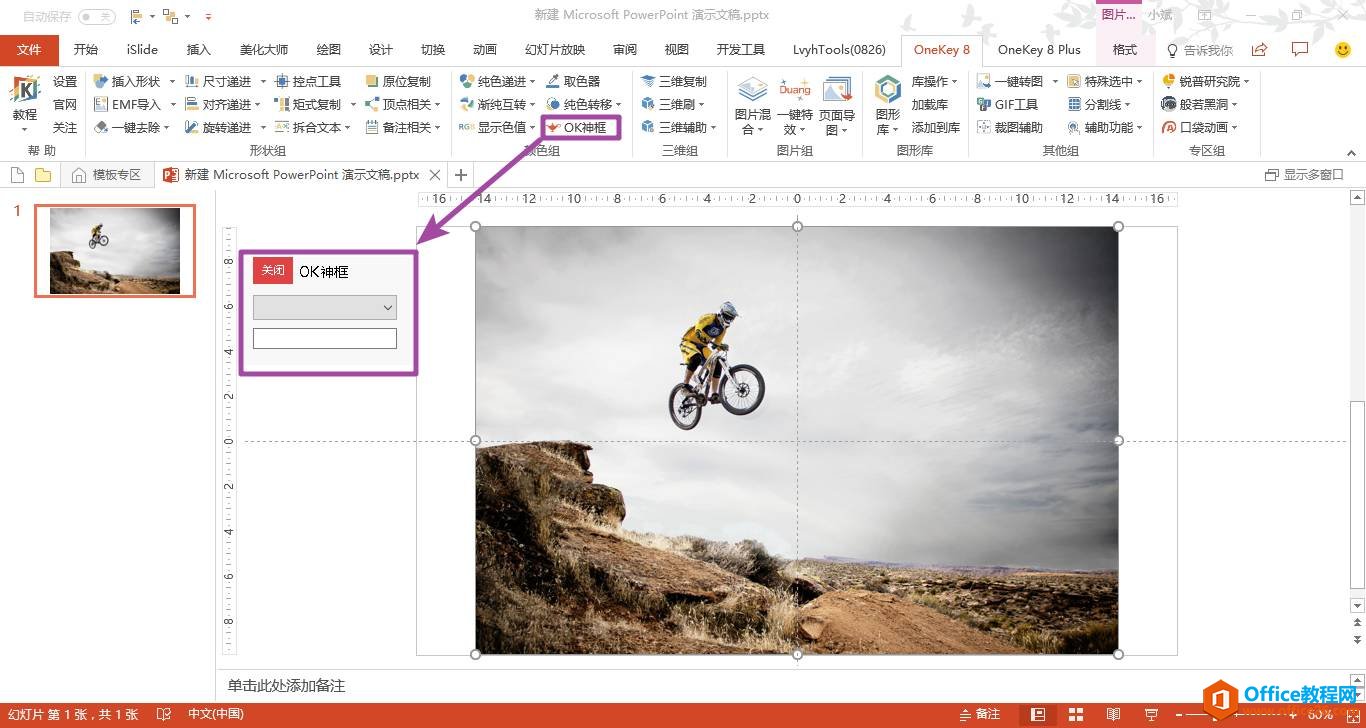
选择其中的「图片分割(回车)」功能,在下方的空白框中先后填入行数和列数(行数和列数以空格或逗号隔开),按下回车键,即可实现图片按比例分割。
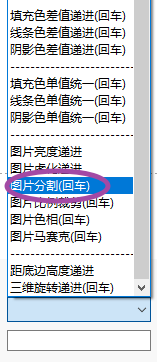
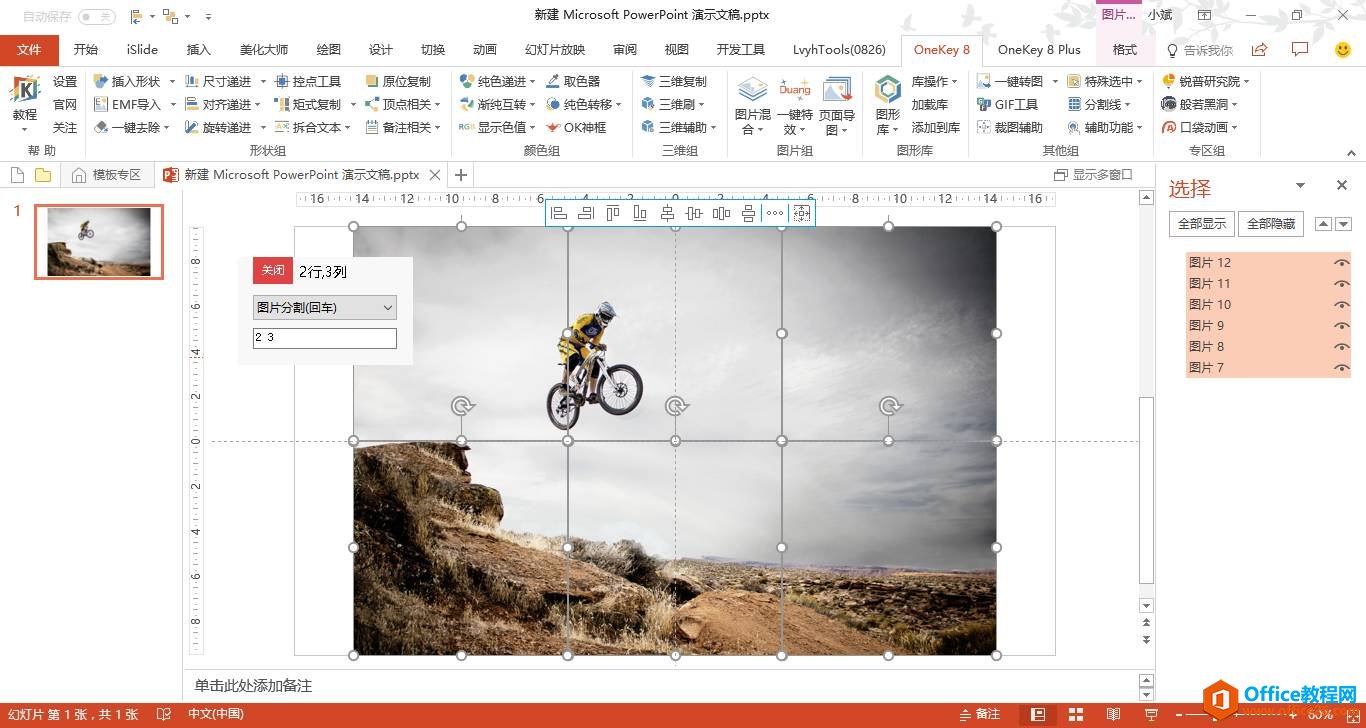
分割之后,通过iSlide插件的「矩形布局」功能,让图片间适当保有间距,即可完成拼图的制作。OK插件也有类似的「对齐递进」功能,但在这方面iSlide要强一点。
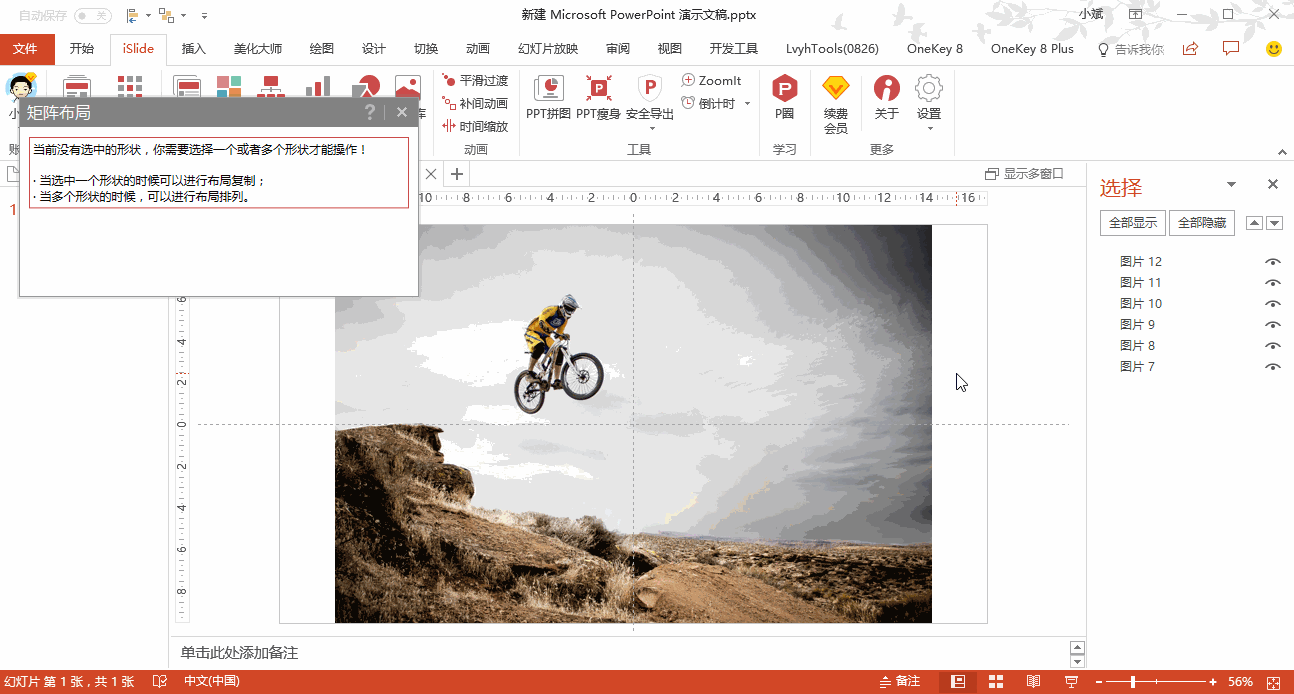
2. Lvyh插件
Lvyh插件,也就是英豪插件,知道它的人大概不那么多。
Lvyh插件中,有一「裁图」功能,作用与OK插件的类似,操作也很简单。
具体操作:
选择一张图片,填入Lvyh插件中的行数和列数,点击「开始切图」就可以了。
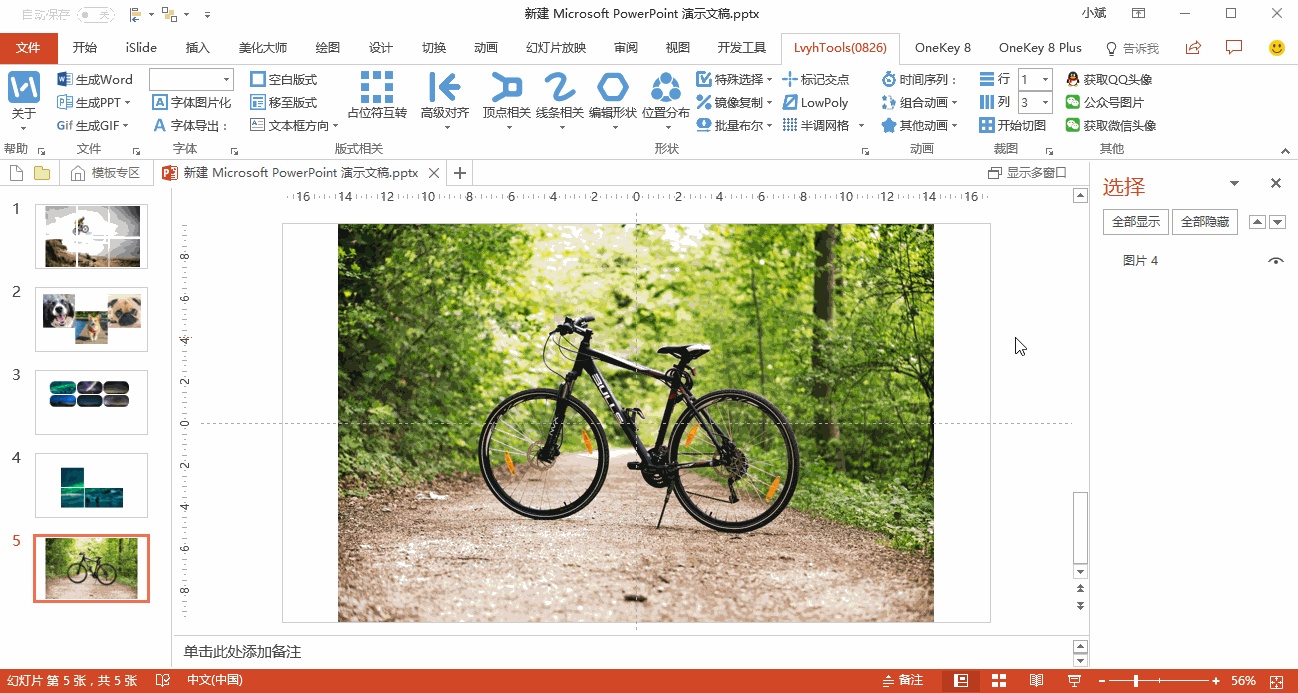
后面可以在对切分后的图片进行位置的重新排布。
注意:(表格法VS切图法)
有一点要说的是,表格法与最后的切图法,效果还是有点不同的。
表格法保留下的边框部分,是会把图片给遮挡掉的,所以图片是会有损失的;而切图法,是切切实实地把原图分为若干份,然后图片在不损失的情况下再进行拼合的。
所以,要想获得完整的图片效果,最好使用切图法,理论上,用形状填充法也是可以的,对每个形状分别填充图片,再调整合适的偏移量,也是可以实现的。
拼图后:
图片墙做好之后,可以在图片上添加简单的蒙版来弱化图片,或者把色块置于文本底部,以突出文本部分,也可以直接选择合适的字体颜色与放置的位置。


希望本文对您有所帮助
标签: PPT图片墙
相关文章

有时候由于工作需要,常在PPT中应用个性化模板,那么在PPT中如何新建自定义PPT主题呢?我们一起来看看吧!首先打开PPT演示文稿,创建四张空白文档(连按四下enter键),点击工作栏【视图......
2022-05-05 183 自定义PPT主题

我们有时候在使用PPT过程中需要在PPT中批量插入图片三种方法,你知道怎样在PPT中批量插入图片吗?今天小编就教一下大家在PPT中批量插入图片三种方法。一、把多张图片批量插入到一张幻灯......
2022-05-05 355 PPT批量插入图片

如何在PPT中绘制倒金字塔的逻辑表达效果老规矩,方法看看效果。是一个倒金字塔逻辑思路表达,表达经过层层筛选总结,最后合作得以实现的表达。这种有立体的环形的金字塔怎么绘制呢?......
2022-05-05 491 PPT绘制倒金字塔效果

用PPT演示文稿的操作中,我们会根据需要进行背景设置,如果想使用电脑上的图片,例如团队照片、网上下载的图片,我们该怎么操作呢?第一步,在页面空白处,点击右键,点击【设置背景......
2022-05-05 261 PPT背景