有时候由于工作需要,常在PPT中应用个性化模板,那么在PPT中如何新建自定义PPT主题呢?我们一起来看看吧!首先打开PPT演示文稿,创建四张空白文档(连按四下enter键),点击工作栏【视图......
2022-05-05 183 自定义PPT主题
协同编辑:
将PowerPoint 演示文稿保存至 OneDrive 或 SharePoint Online 后即可与同事进行协同编辑
注意:为了同时处理演示文稿,Windows 上的所有作者都需要使用 PowerPoint 2010 或更高版本,或使用最新版的 PowerPoint Online。

保存云端后共享
1.将文稿保存至 OneDrive 或 SharePoint Online 后单击功能区右上方的 “共享” 以邀请同事参与协同编辑:
2.在 “邀请人员” 框中输入相关人员的电子邮件地址,选择权限(“可查看”或“可编辑”)后单击“共享”。
如果尚未将演示文稿保存至 OneDrive 或 SharePoint Online,系统会提示您执行该操作:
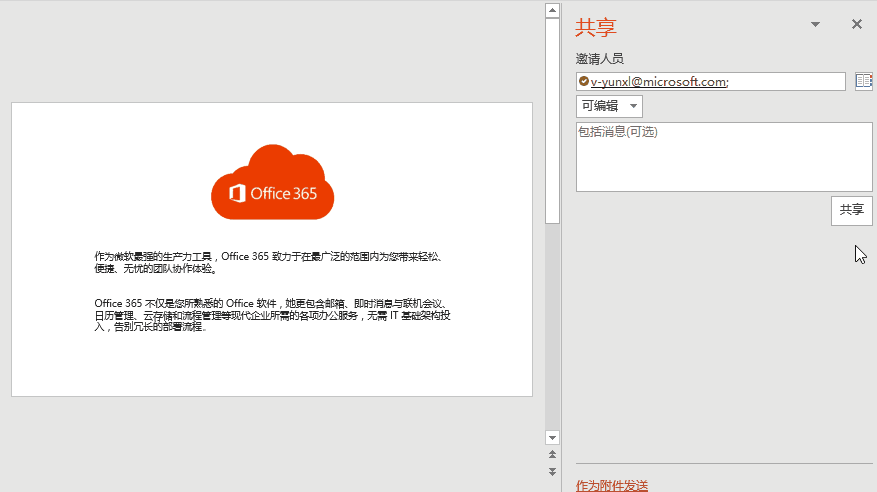
开始协同编辑
1.打开共享文稿开始协同编辑:
如果其他人正在查看或处理文稿,功能区右上角将显示其缩略图。当有人员进入或离开文稿时,PowerPoint 将提醒您:

单击头像选择“聊天”即可与正在处理文稿的人员聊天:
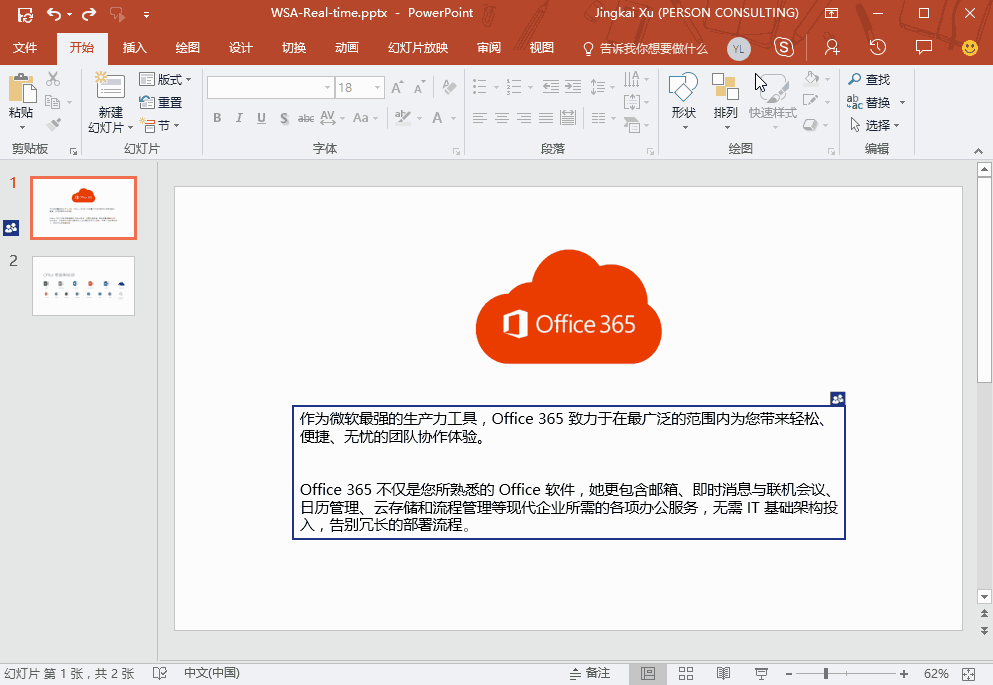
单击 “批注” 可进行批注或查看批注。此外,还可以回复或解决批注,然后将它们标记为完成。
2.在幻灯片的缩略图和实际的幻灯片上还有一个指示器,显示其他人在文稿中工作的位置:
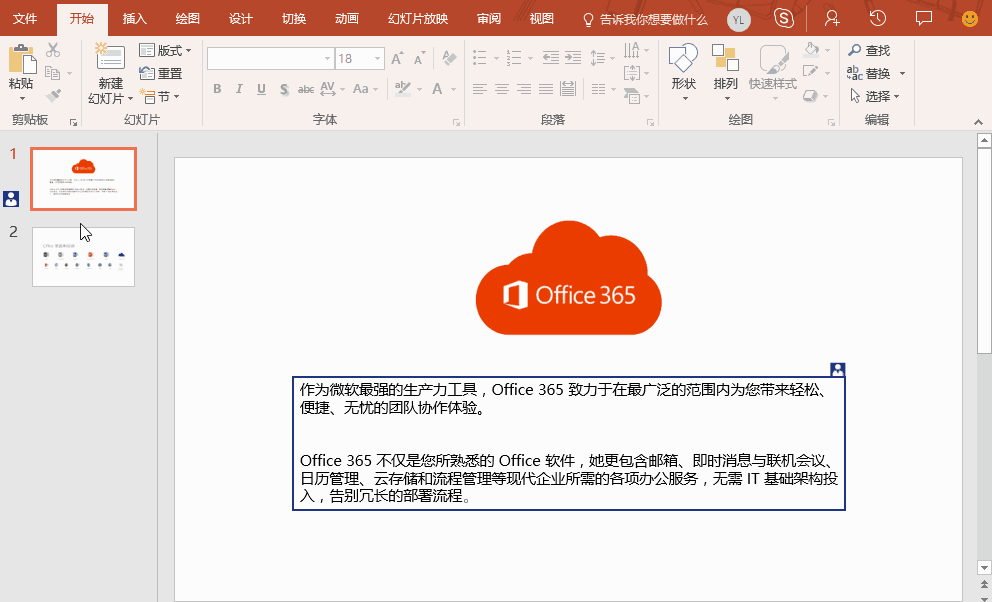
3.完成工作后,单击 “文件”>“保存”:
如果其他人进行了更改,则在保存时将看到以下内容:
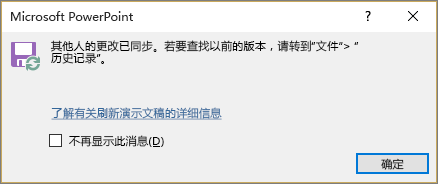
如果您的更新与其他作者的更新不冲突,它们将自动合并,不需要执行其他操作。
解决冲突更改
如果更改存在冲突,则选择 “保存” 时会弹出您所做的更改与其中一位协作者的冲突更改之间的直观比较,您可以选择要保留的更改:
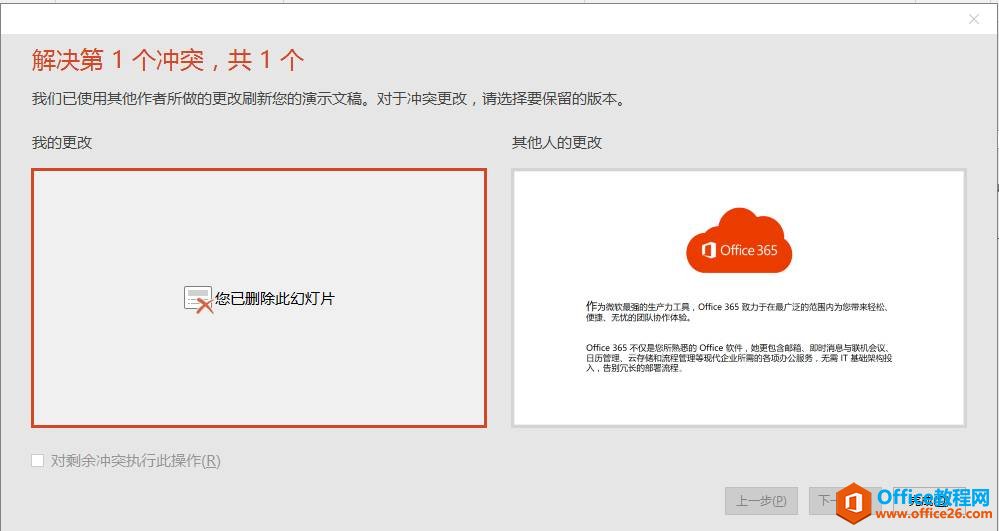
注意:比较中仅显示其他人所做的、直接与您所做的更改发生冲突的更改。非冲突更改会在保存时自动合并到演示文稿中,您将在 “我的更改” 视图中看到它们。
1.选择 “我的更改” 或 “其他人的更改”;
2.如果有多个冲突需要解决,请执行下列操作之一:
选择 “下一步” 继续解决冲突,选择 “上一步” 重新访问以前的冲突;
如果对于所有其余冲突想要选择相同的一组更改,请选中 “对剩余冲突执行此操作” 复选框。
3.解决完冲突后,选择 “完成”。
查看文稿活动
在功能区中单击 “活动” 以打开 “活动” 窗格。通过 “活动” 窗格,可查看目前为止所做更改的完整列表,还可以查看或还原文稿的早期版本:
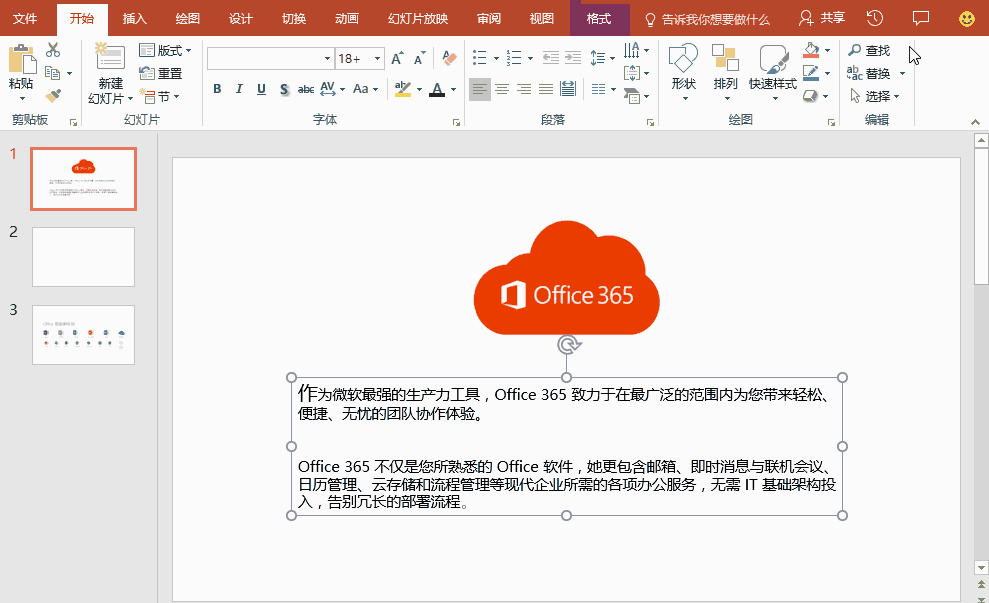
新功能——实时协作,自动保存
注意:此功能仅适用于 Office 365 订阅者,请确保拥有最新版的 Office。
此功能构建在本文所述的其他协同作业功能之上,允许您在其他用户操作时实时查看其操作的内容(例如键入的字词),并可自动保存所做的全部更改。
特定框中一次仅允许一名用户操作,其他用户正在处理的框的边框将显示鲜明的颜色。
打开此功能的方式是单击 “文件”>“选项”>“常规”,然后勾选“实时协作选项”下的选项:
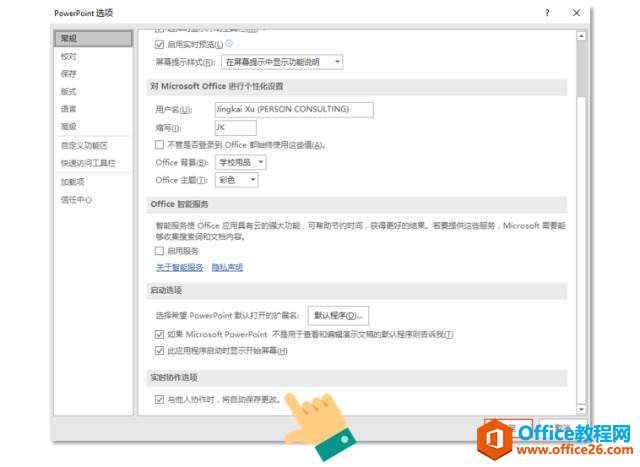
还是告诉你这个残忍的事实!

悄悄告诉你Office 365自带最新版Office,快来尝试新功能!
标签: PPT新功能
相关文章

有时候由于工作需要,常在PPT中应用个性化模板,那么在PPT中如何新建自定义PPT主题呢?我们一起来看看吧!首先打开PPT演示文稿,创建四张空白文档(连按四下enter键),点击工作栏【视图......
2022-05-05 183 自定义PPT主题

我们有时候在使用PPT过程中需要在PPT中批量插入图片三种方法,你知道怎样在PPT中批量插入图片吗?今天小编就教一下大家在PPT中批量插入图片三种方法。一、把多张图片批量插入到一张幻灯......
2022-05-05 355 PPT批量插入图片

如何在PPT中绘制倒金字塔的逻辑表达效果老规矩,方法看看效果。是一个倒金字塔逻辑思路表达,表达经过层层筛选总结,最后合作得以实现的表达。这种有立体的环形的金字塔怎么绘制呢?......
2022-05-05 491 PPT绘制倒金字塔效果

用PPT演示文稿的操作中,我们会根据需要进行背景设置,如果想使用电脑上的图片,例如团队照片、网上下载的图片,我们该怎么操作呢?第一步,在页面空白处,点击右键,点击【设置背景......
2022-05-05 261 PPT背景