什么是网络协议?网络协议指的是计算机网络中互相通信的对等实体之间交换信息时所必须遵守的规则的集合,是网络上所有设备(网络服务器、计算机及交换机、路由器、防火墙等)之间通......
电脑c盘满了怎么清理_c盘满了怎么清理垃圾而不误删
很多人平时在使用电脑时安装软件都是选择默认路径去安装,现在一般的软件都是默认是安装电脑C盘上的,随着时间电脑C盘满了,系统就不能正常使用了,那么C盘要怎么清理而不误删除文件呢?
一、方法移动虚拟内存文件
首先第一步确认虚拟内存是不是默认设置在C盘,如何是默认设置在C盘,那么我们就把虚拟内存设置在其它盘。
第一步:右击“计算机”然后选择“属性”

第二步:在弹出的“系统”窗口中点击“高级系统设置”。
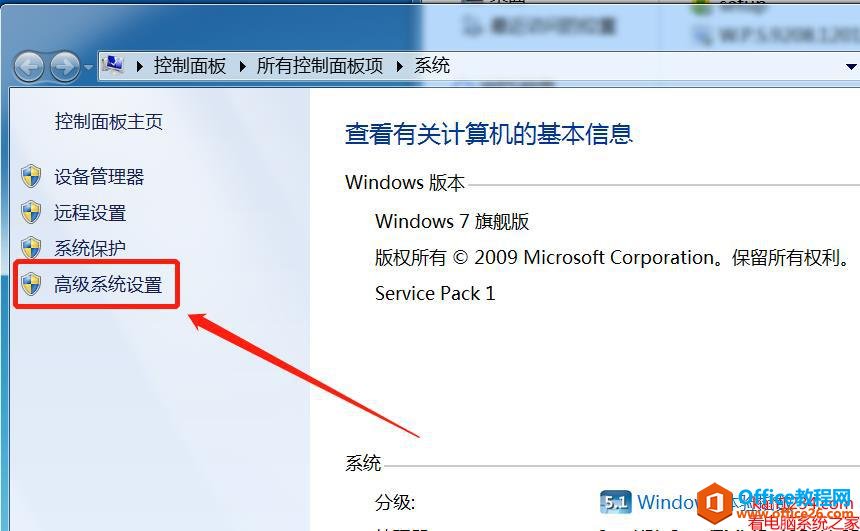
第三步:点击”设置“
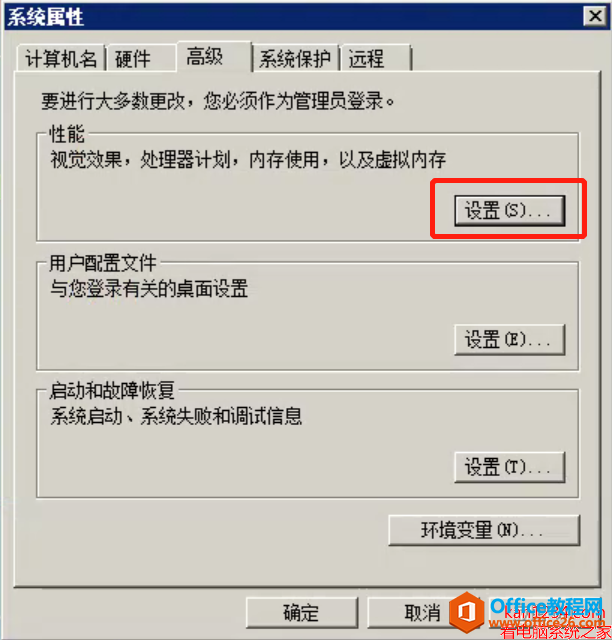
第四步:在弹出的”性能选项“窗口中点击”高级“,然后再点击”更改“。
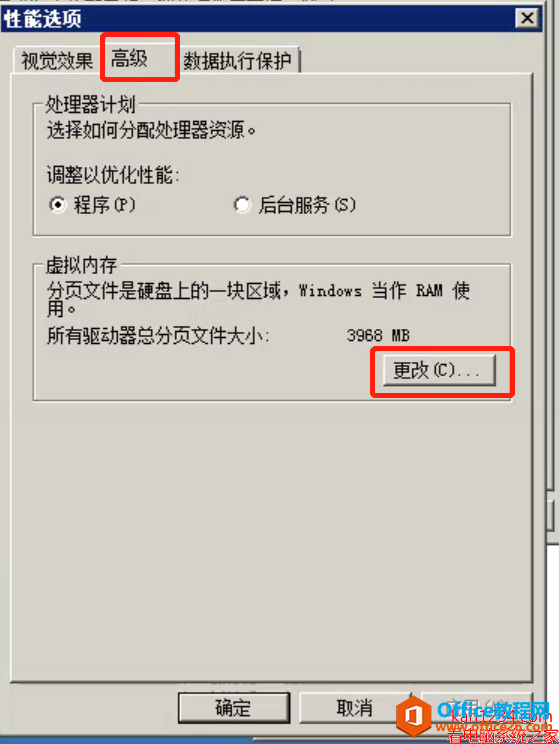
第五步:在弹出的“虚拟内存”窗口中把“自动管理所有驱动器的分页文件大小”前面的勾取消。
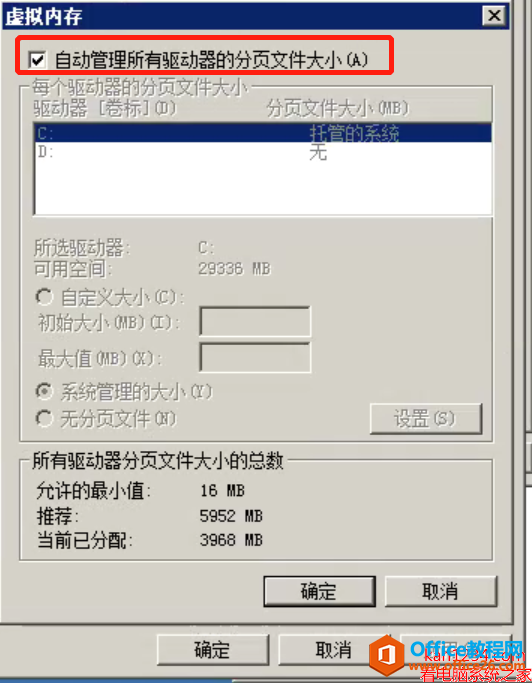
第六步:我们需要把保存在C盘的虚拟内存设置为空,默认是选中C盘的,我们直接点击“无分页文件”---》“设置”。
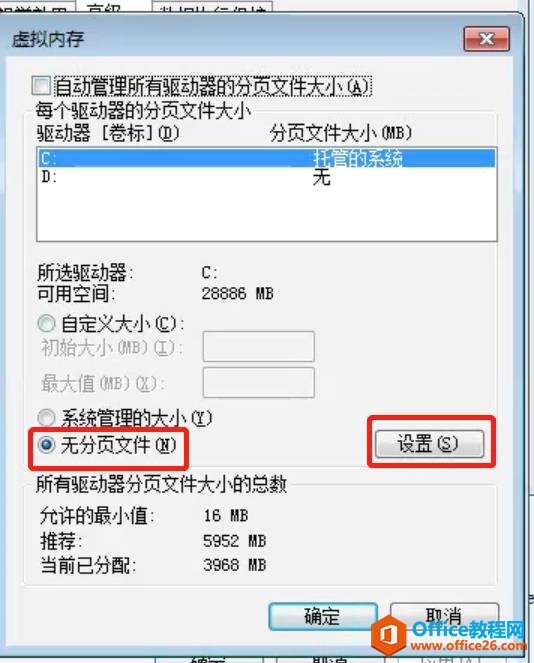
点击设置后会弹出一个提示窗口“如果禁用分页文件或将初始大小设置为少于 200 MB 并且发生了系统错误,Windows 可能不会记录可能有助于标识问题的详细信息。确实要继续吗?”,我们直接点击“是”。
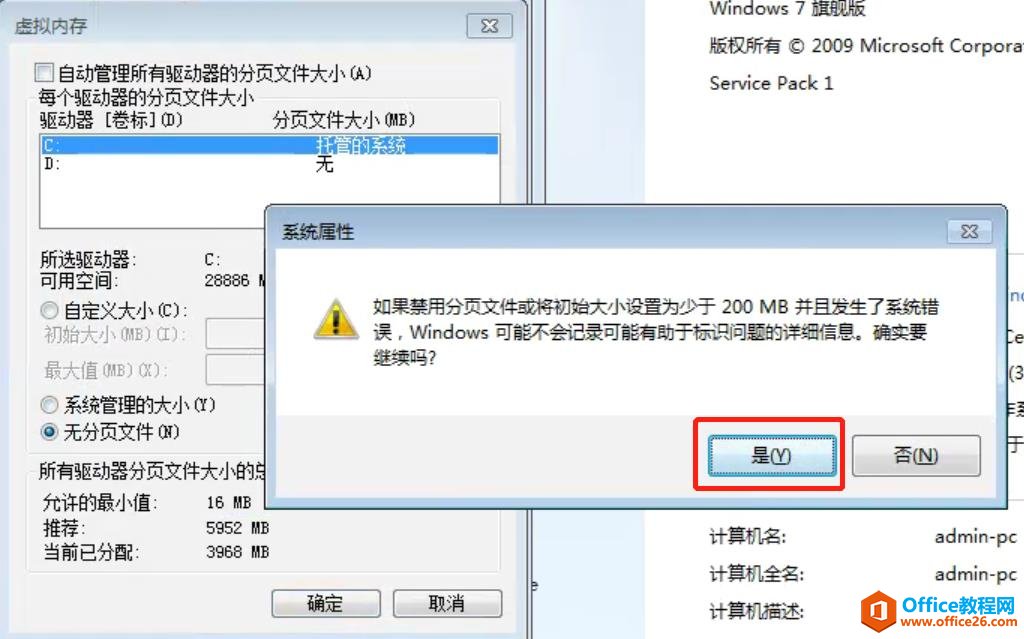
第七步:我们需要把虚拟内存设置到D盘,这样我们选中D盘,然后点击自定义大小,初始大小(MB):填入数字4000,最大值(MB)填入数字6000,然后点击设置。
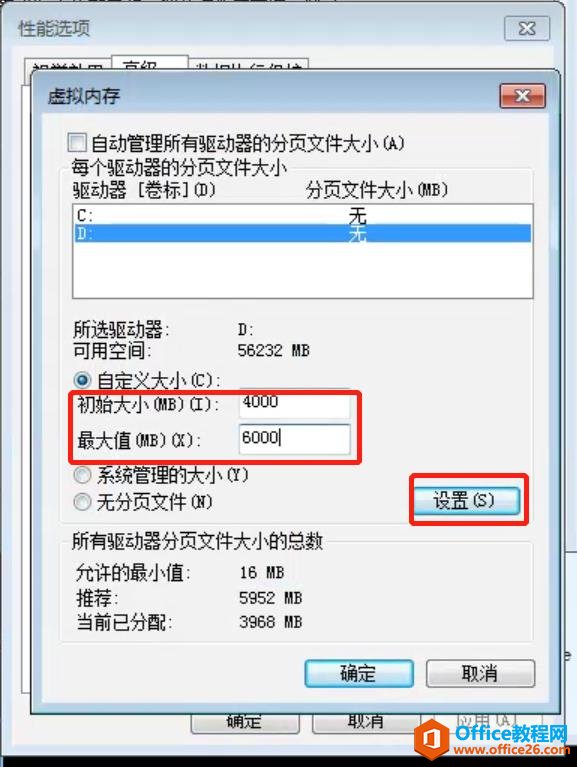
然后依次点击确定,这们我们就成功把虚拟内存设置到了D盘。
二、清理缓存和临时文件
第一步:右击电脑C盘然后选择“属性”。
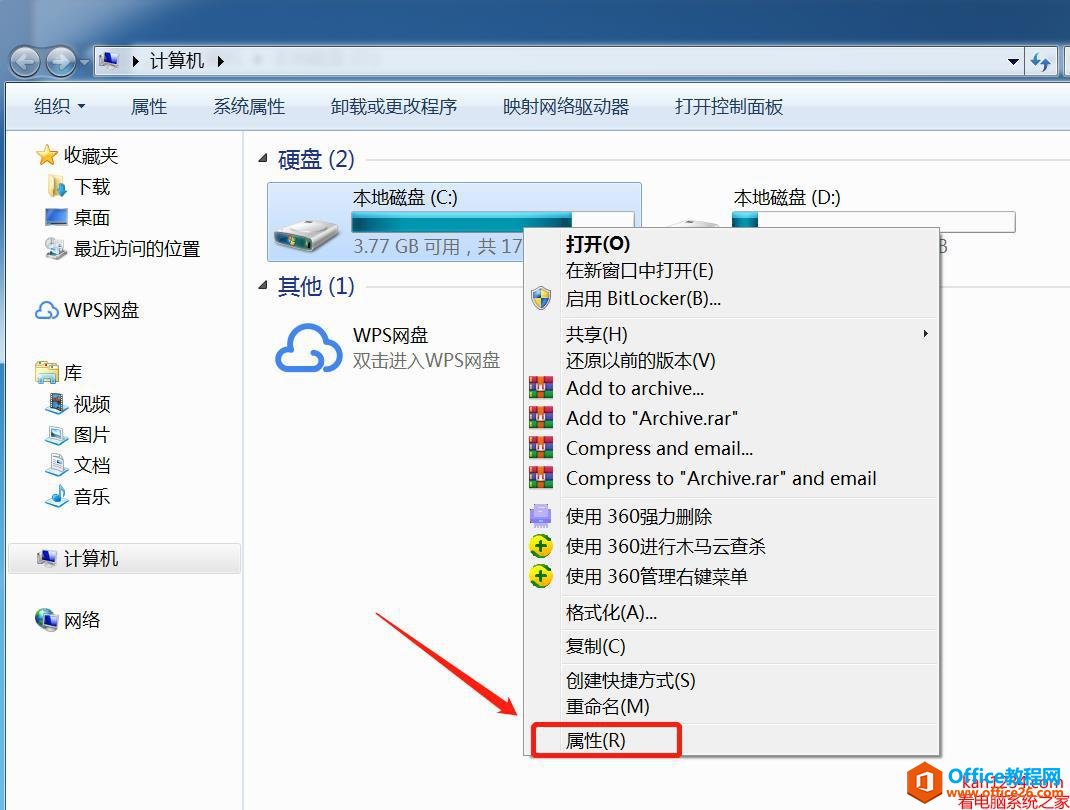
第二步:在弹出的本地磁盘C属性窗口中选择“磁盘清理”。
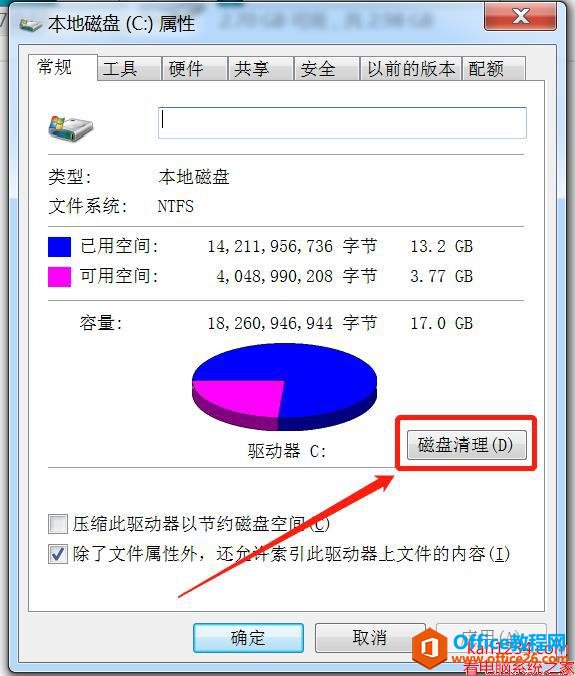
第三步:在弹出的“C的磁盘清理”,把你所需要清理的类型勾选上,这里我全勾选上了,然后点确“确定”,在弹出提示“确实要永久删除这些文件吗?”点击“删除文件”。

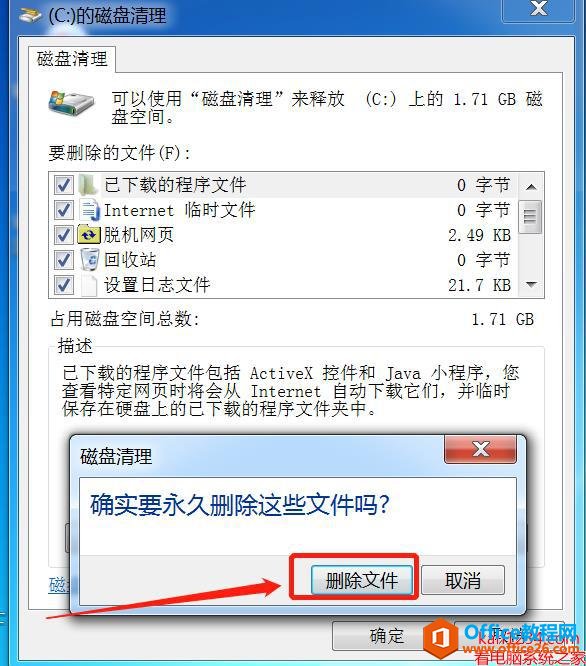
三、关闭休眠功能,删除休眠文件hiberfil.sys释放C盘空间 。
第一步:点击开始菜单,点击“所有程序”--“附件”然后右击“命令提示符”选择“以管理员身份运行命令提示符”。
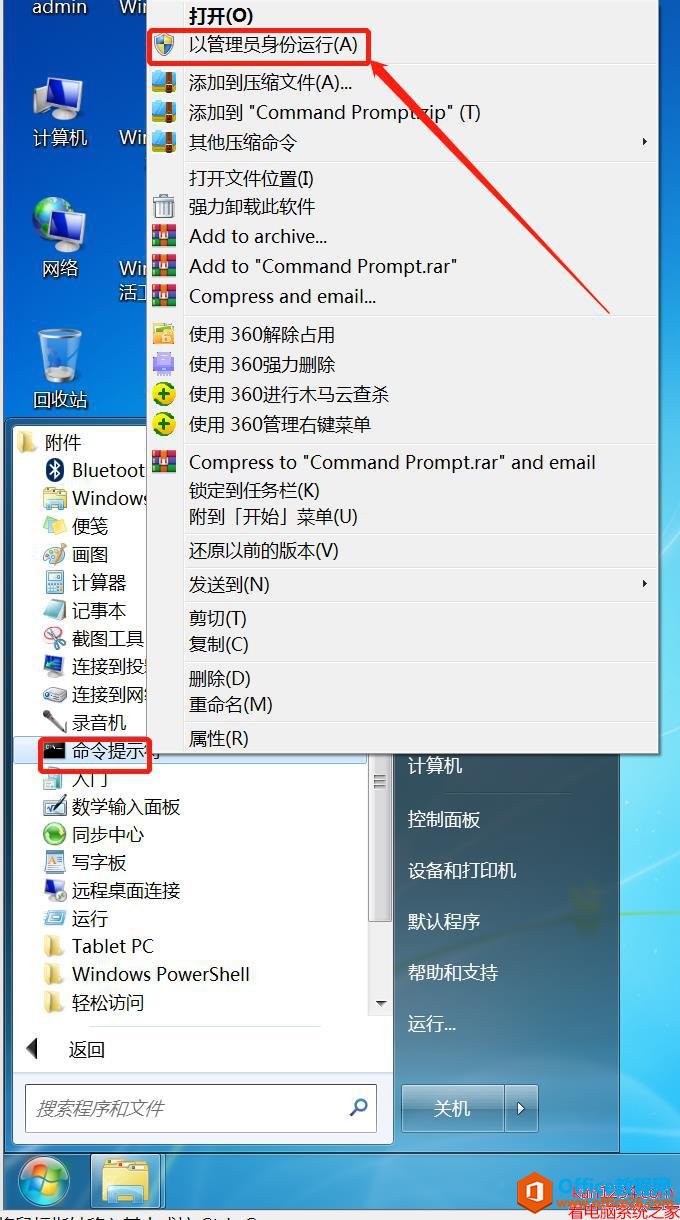
第二步:在间出的“命令提示符”窗口中输入 powercfg -h off 然后回车。
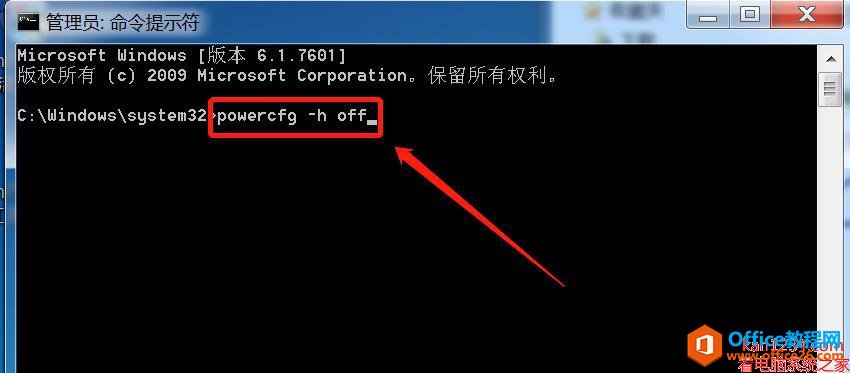
三、转移我的文档到其它盘
第一步:右击“我的文档”然后选择“属性”
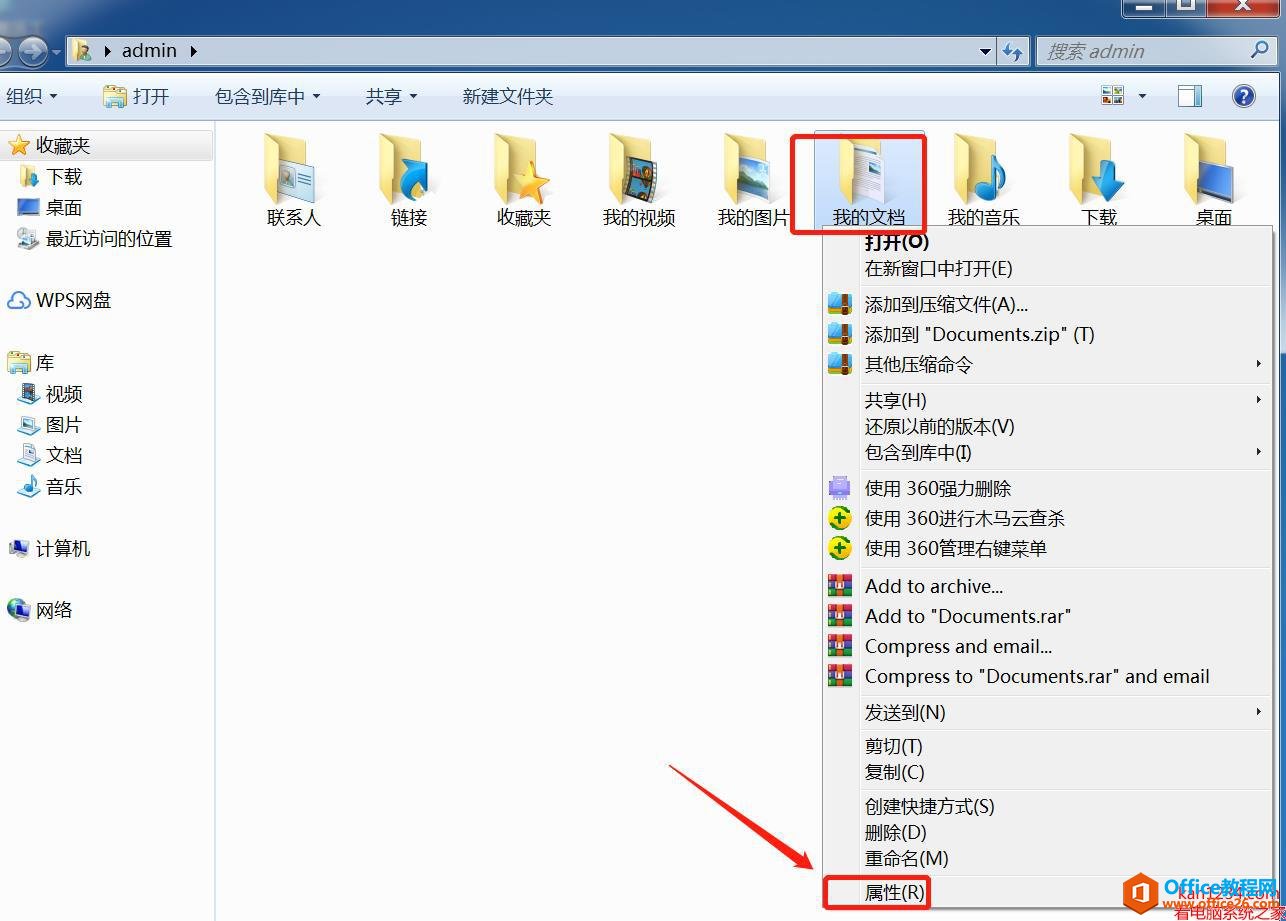
第二步:在弹出的“我的文档”属性窗口中点击“位置”,然后点击“移动”。
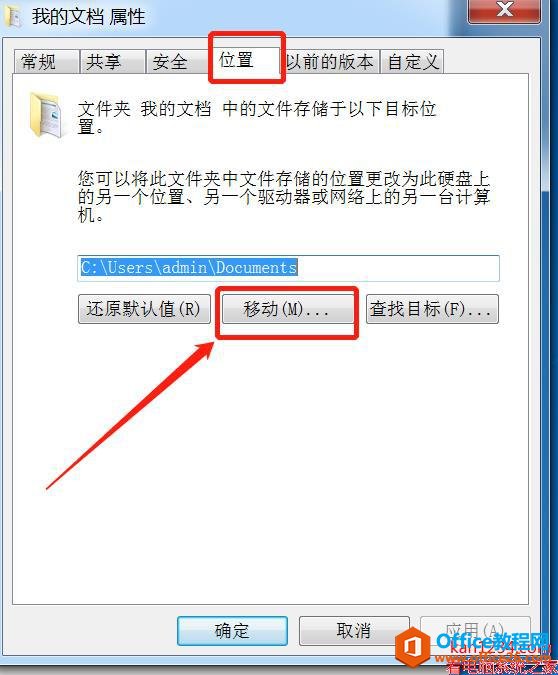
第三步:我这里选择D盘你们根据自己的情况可以选择其它盘,然后点击”新建文件夹“,输入”我的文档“。
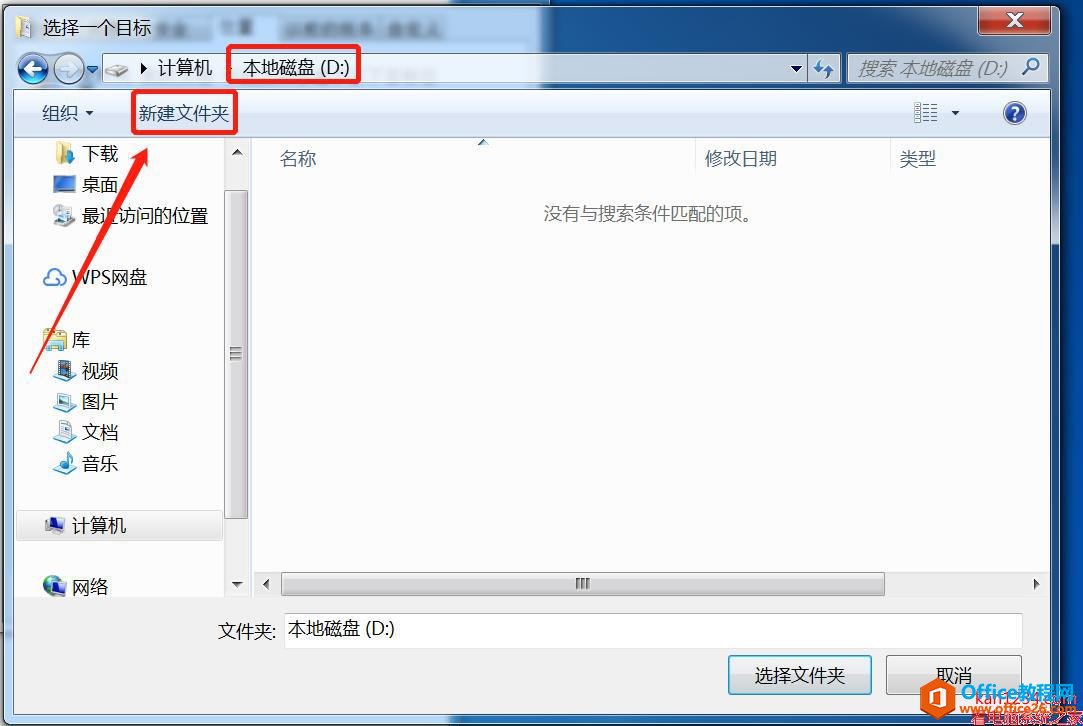
第四步:选中刚刚建立的”我的文档“文件夹,然后点击”选择文件夹“。
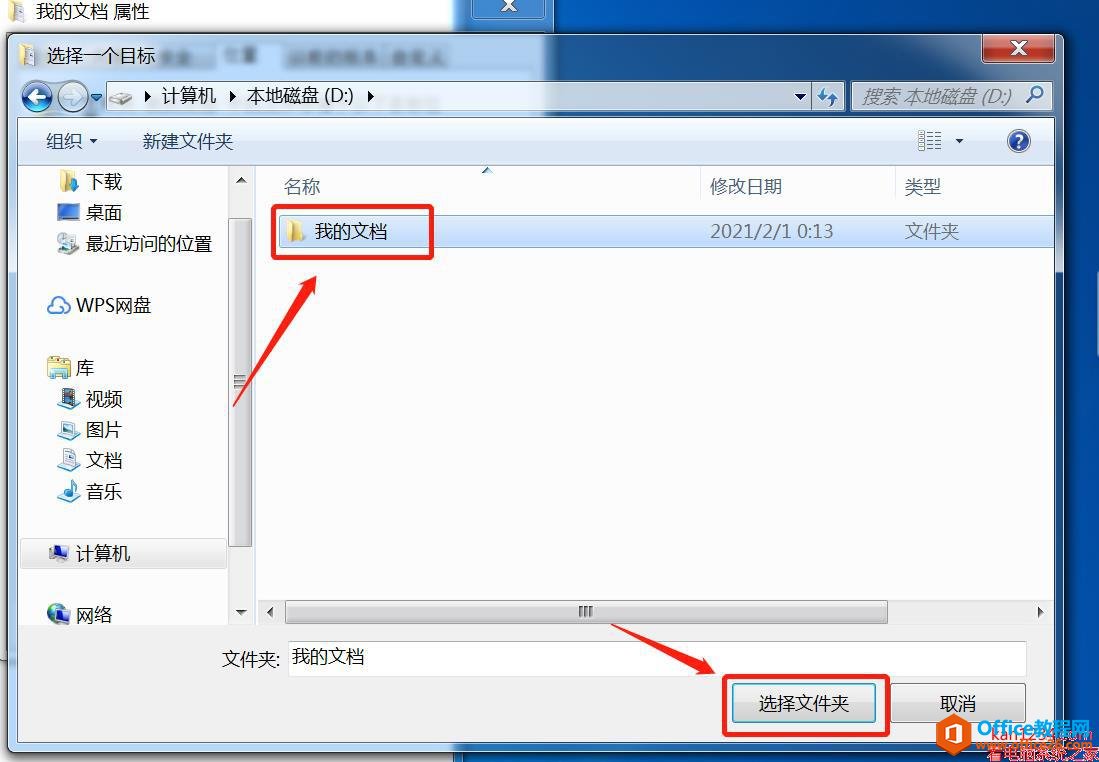
第五步:在”我的文档“属性窗口中可以看到路径已经改为”D:我的文档“了,我们再点“确定”就可以把我的文档转移过去了。
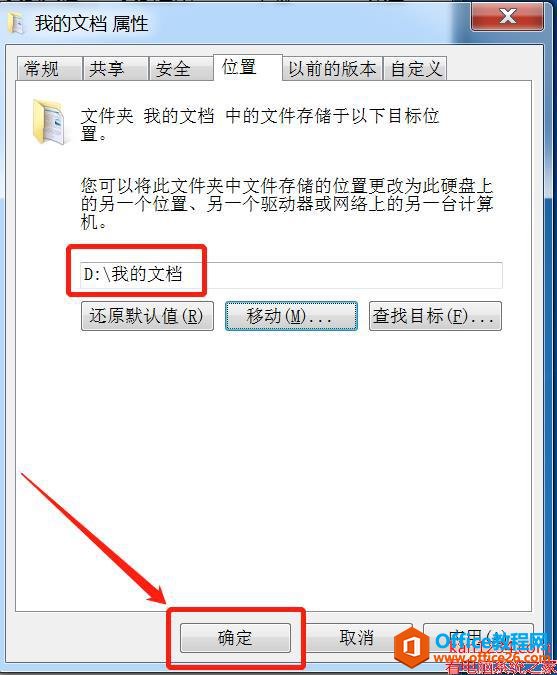
四、把自己安装在C盘的软件删除安装在D盘(注意:这种情况有风险,可能你之前使用的软件安装了插件,或者是本地存储了数据,卸载再安装会清理干净的。)
标签: 电脑c盘满了清理
相关文章
- 详细阅读
-
区块链核心技术体系架构的网络层主要包括什么详细阅读
区块链核心技术体系架构的网络层主要包括:A、网络管理B、P2P网络C、HTD、发现节点E、心跳服务网络管理网络管理包括对硬件、软件和人力的使用、综合与协调,以便对网络资源进行监视......
2022-04-28 328 区块链核心技术
-
软件调试的目的是什么详细阅读

软件调试的目的是:改正错误。软件调试的概念软件调试是泛指重现软件缺陷问题,定位和查找问题根源,最终解决问题的过程。软件调试通常有如下两种不同的定义:定义1:软件调试是为了......
2022-04-28 359 软件调试
- 详细阅读
- 详细阅读
