什么是网络协议?网络协议指的是计算机网络中互相通信的对等实体之间交换信息时所必须遵守的规则的集合,是网络上所有设备(网络服务器、计算机及交换机、路由器、防火墙等)之间通......
电脑如何设置,不直接关闭防火墙,可以允许共享访问
当我们在使用电脑共享的时候,如果不关闭防火墙,连ping包都过不去,更别说要访问共享文件了。有很多小伙伴,在设置文件共享后,会直接把防火墙直接关闭。
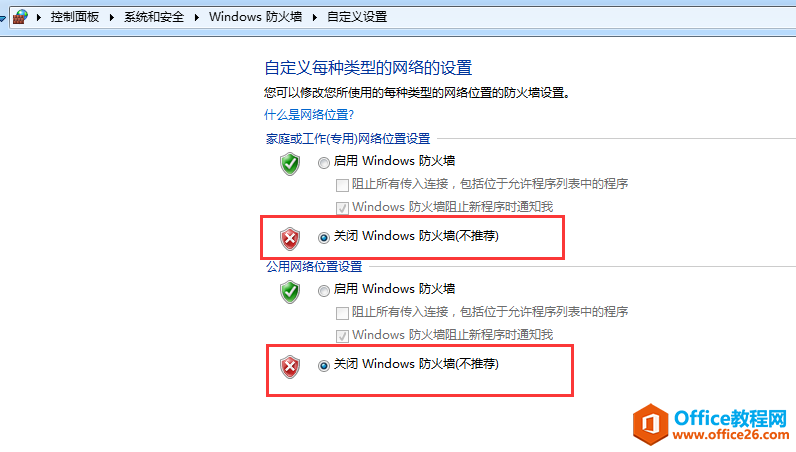
直接关闭防火墙,的确可以解决文件共享访问的问题,但是这也给电脑的造成了一定的不安全因素。
那如何设置防火墙,只允许共享端口可以被其它电脑访问呢?
1、将防火墙不要选择关闭。
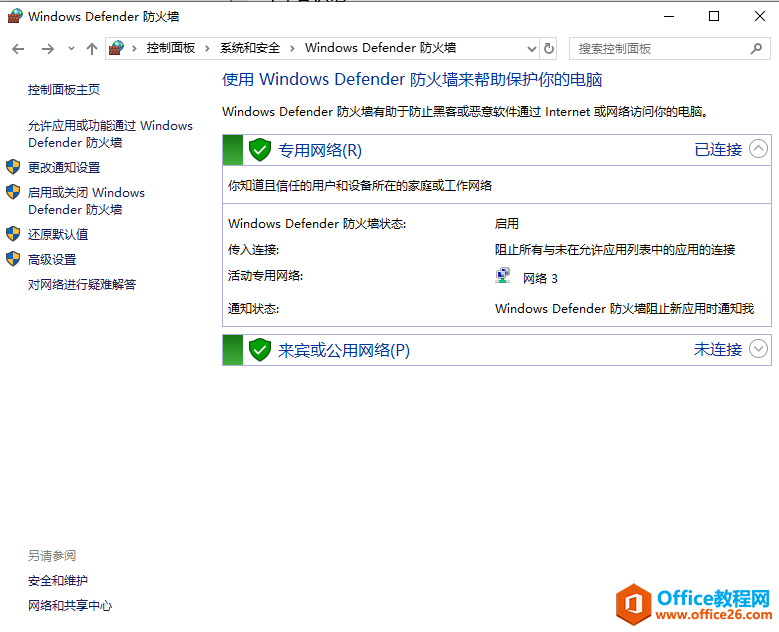
2、win10系统,使用windows键+i键,打开windows设置,点击“网络和internet”。
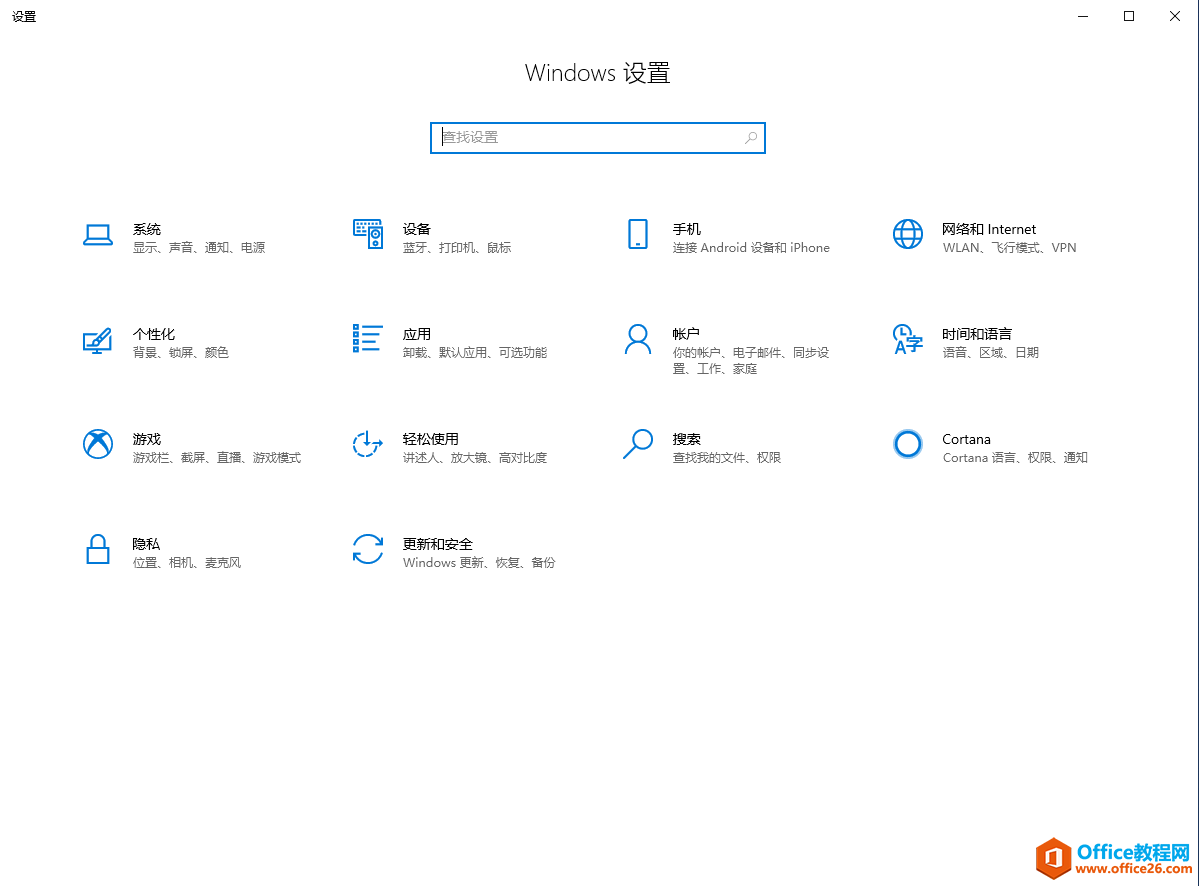
3、在网络和共享中心中找到,“更改高级共享设置”。可以看到此网络3是专用网络。
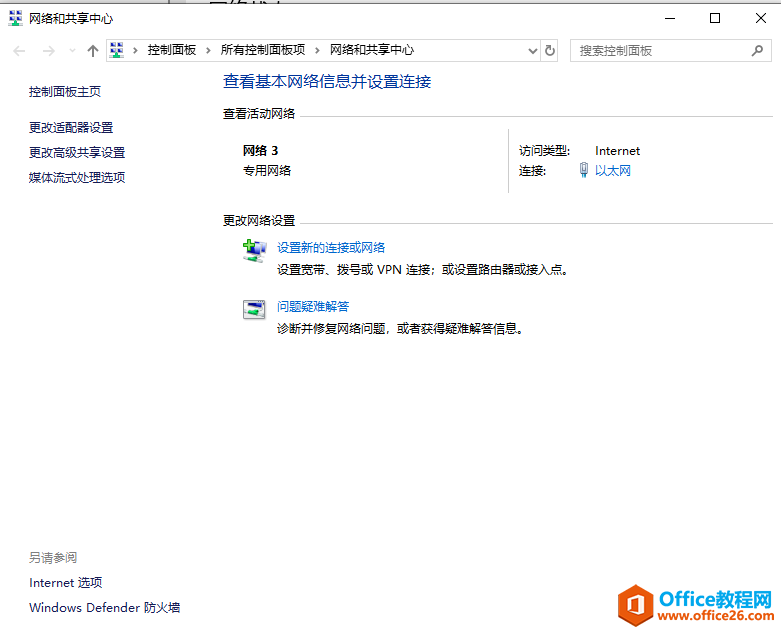
4、在高级共享设置中,对于专用网络如下设置,启用网络发现,和启用文件和打印共享。
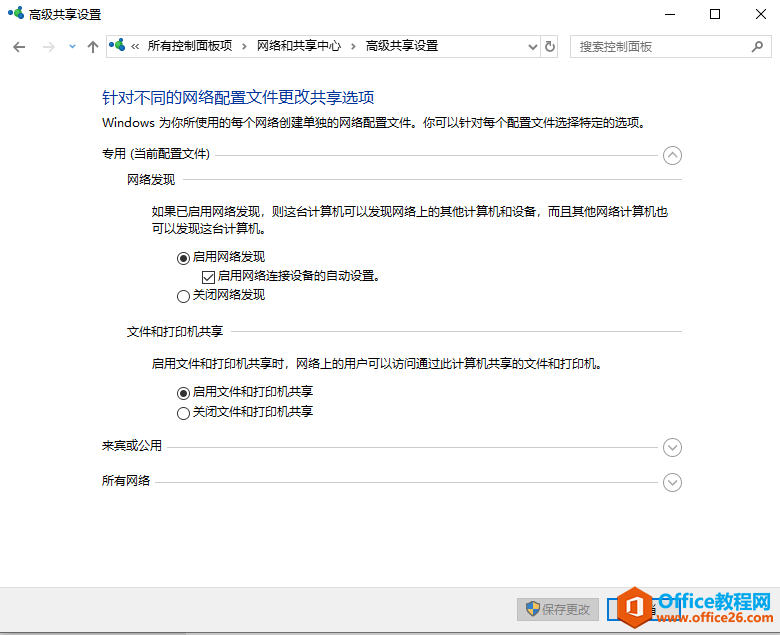
5、如果你的网络是公用网络,就在来宾或者公用网络中设置。
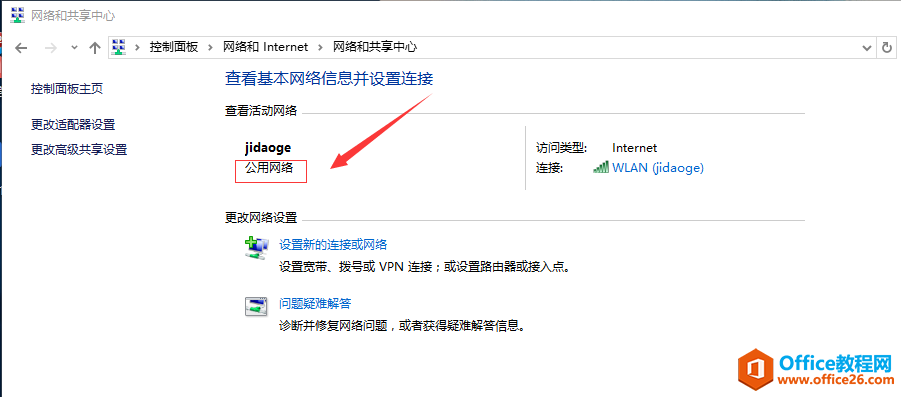
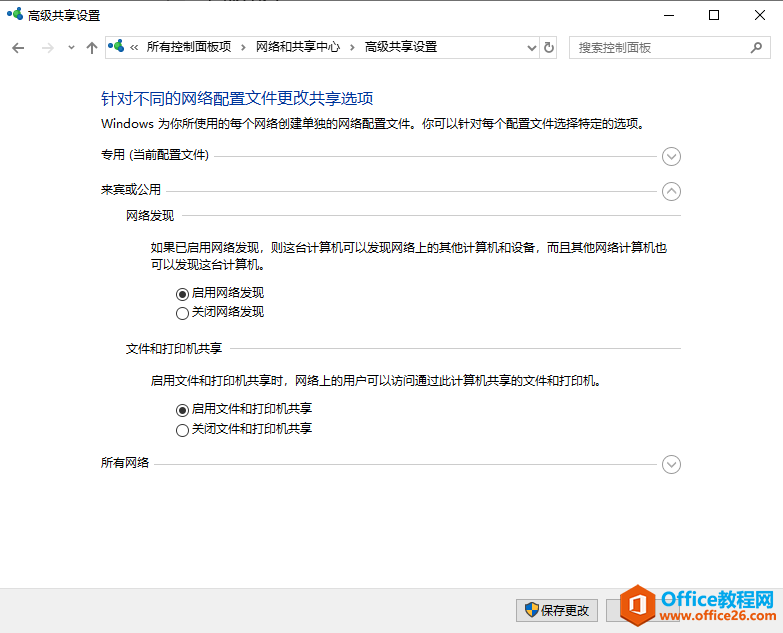
6、在电脑中设置共享文件夹。
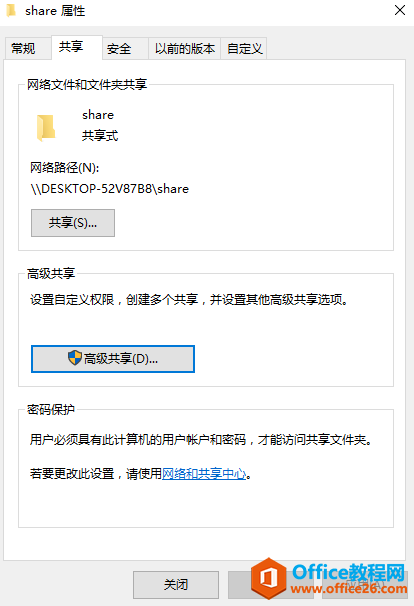
7、共享文件夹设置完成后,使用netstat -an 可以看到电脑中出现了135和445端口。说明共享文件已经创建完成。
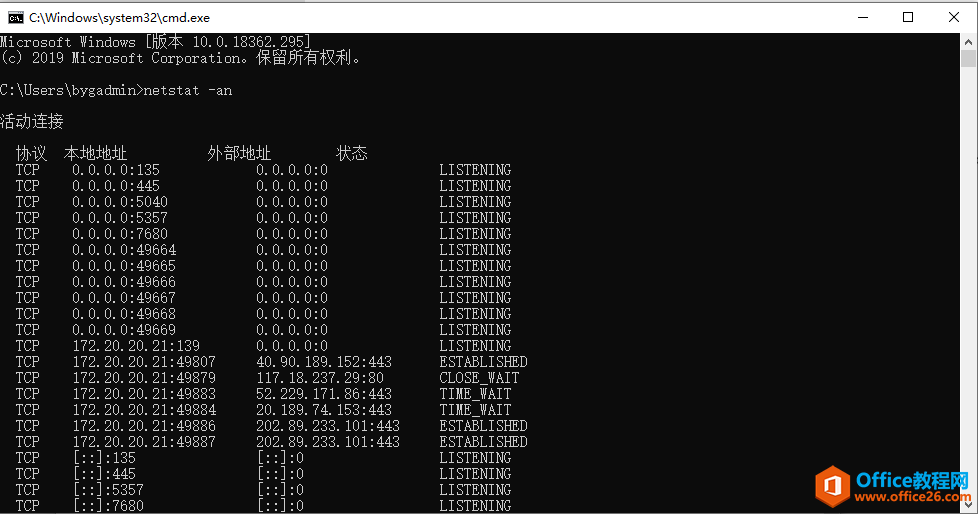
8、在防火墙高级策略中,入站规则--新建规则...
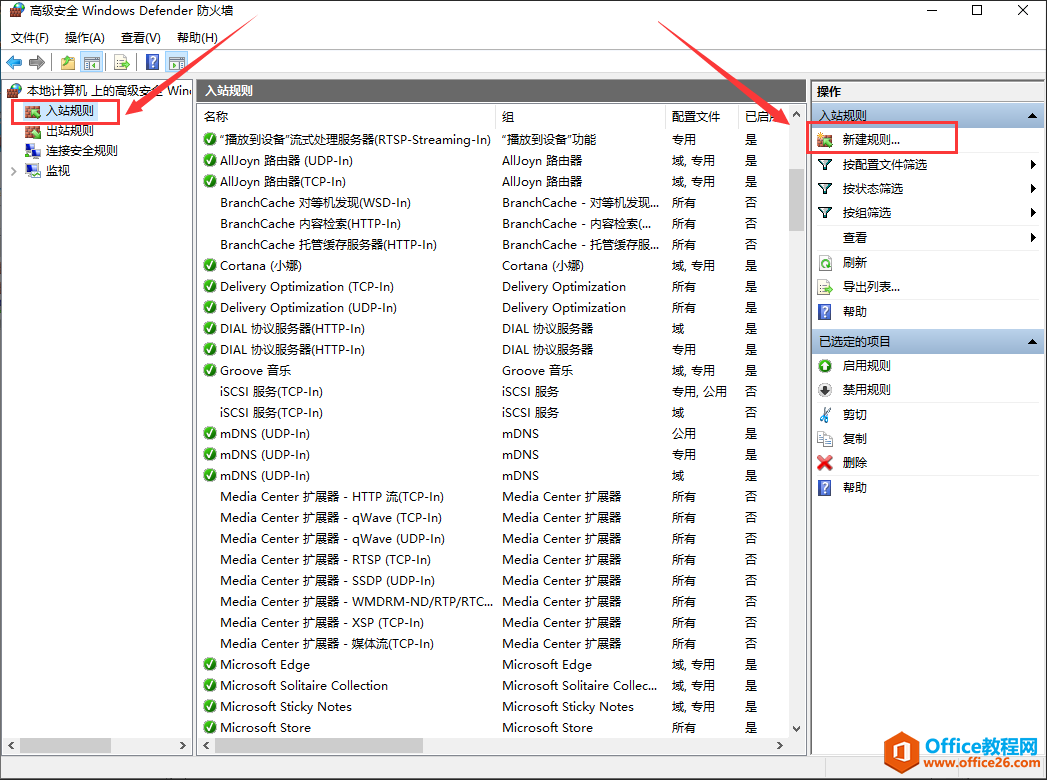
9、选择端口。
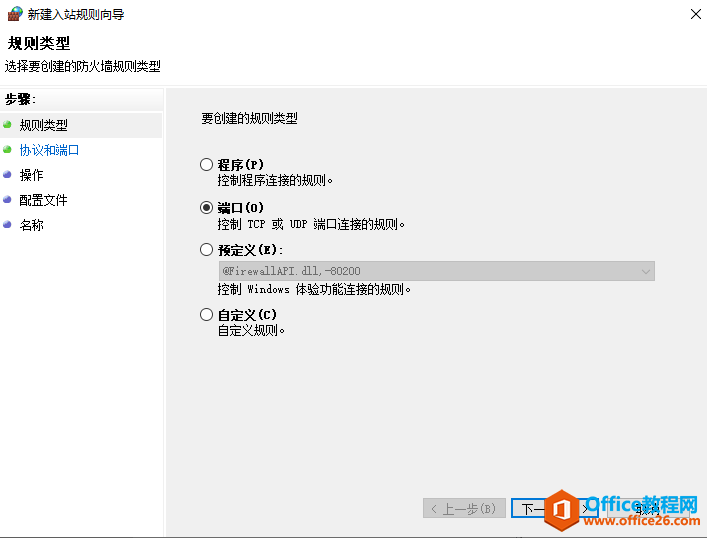
10、 我们使用到的共享的端口是135-139,和445。
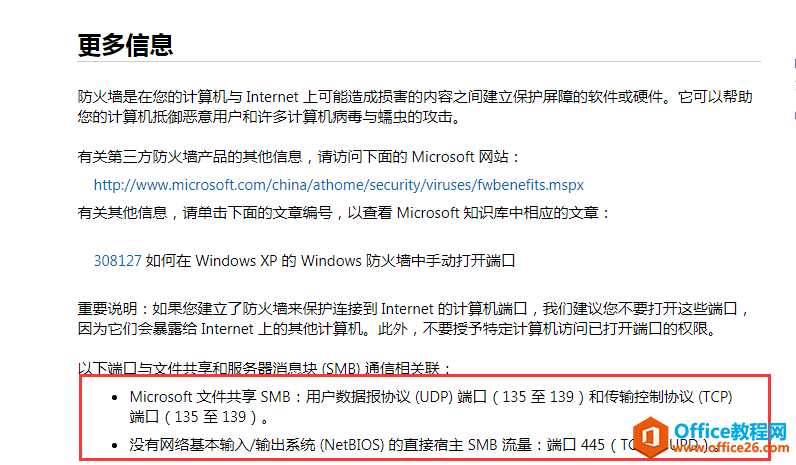
11、选择TCP和特定本地端口号,输入135-139,445。
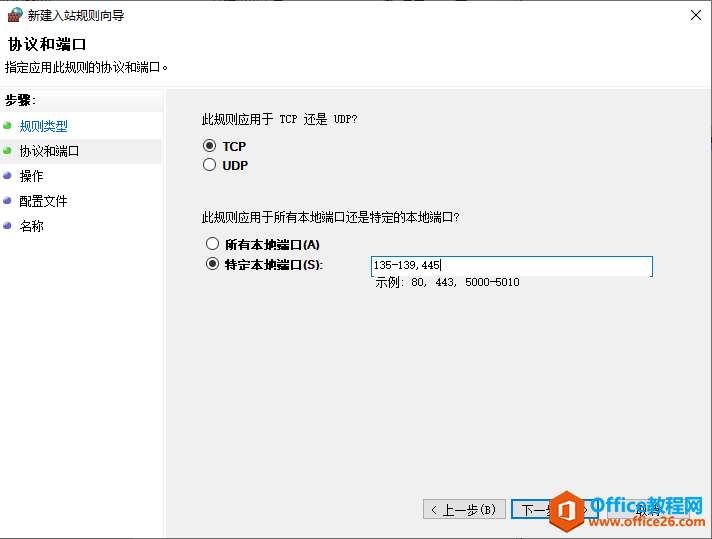
12、选择“允许连接(A)”
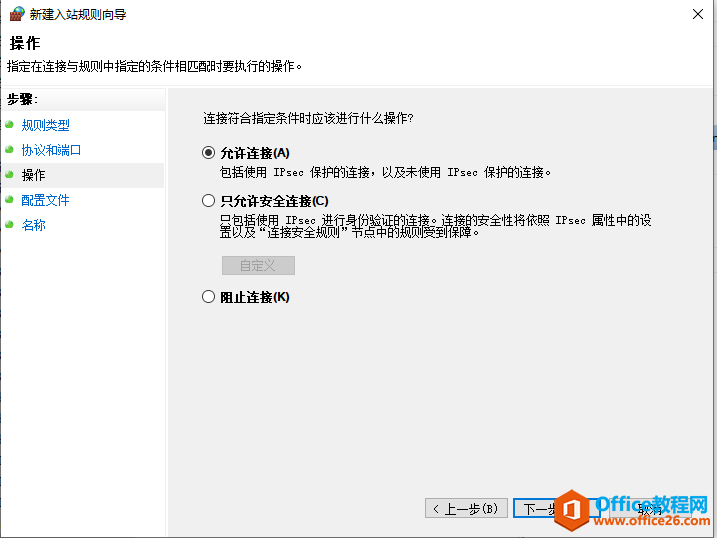
13、选择域、专用、公网网络全部勾选。不管在哪种网络环境下都可以访问。
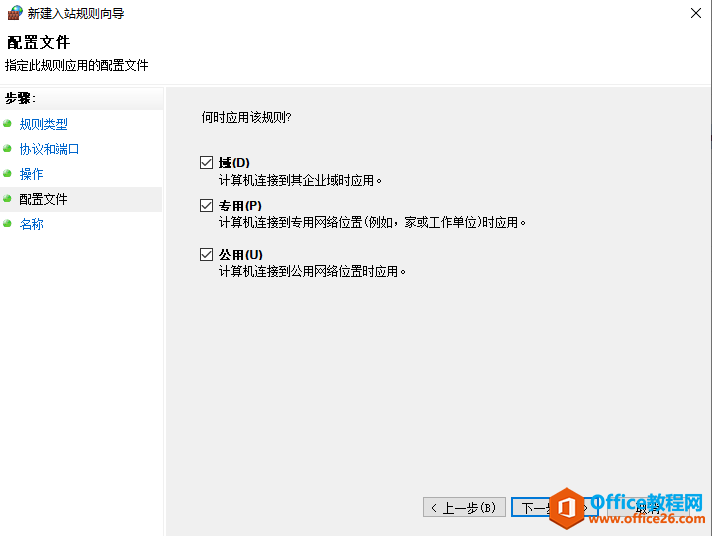
14、自定义此策略名称,名称要与功能相近,看名字就应该知道此策略是干什么用的。
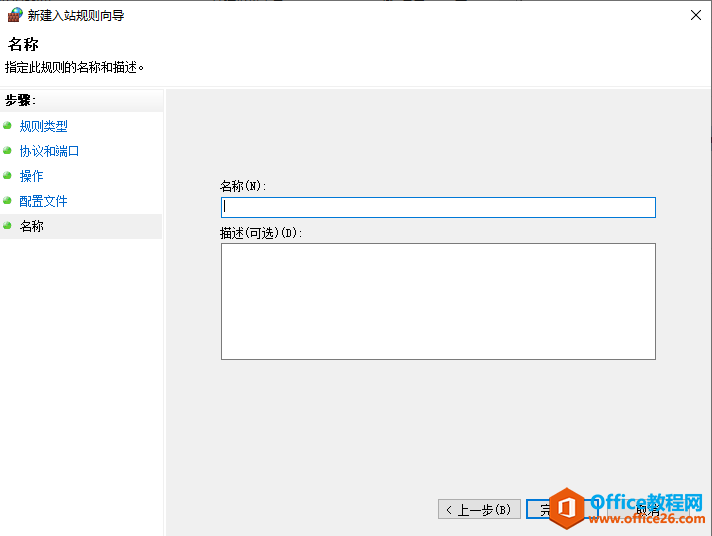
15、输入完名称后,点击完成。
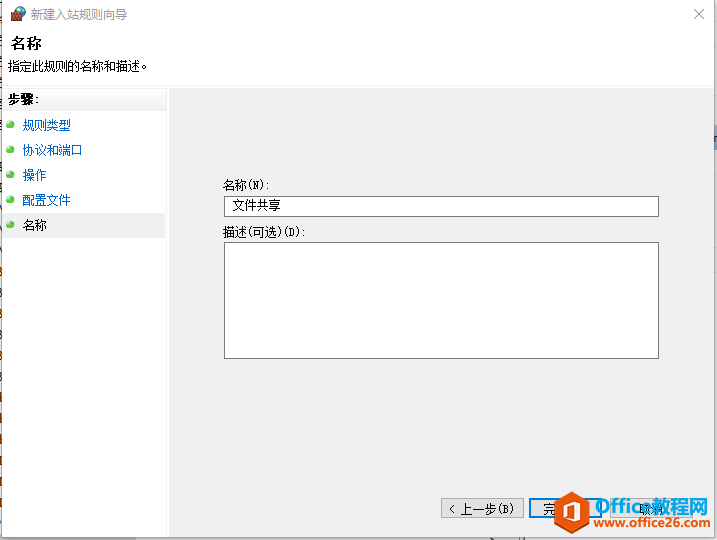
16、在入站规则中,就多出了一个,文件共享规则。
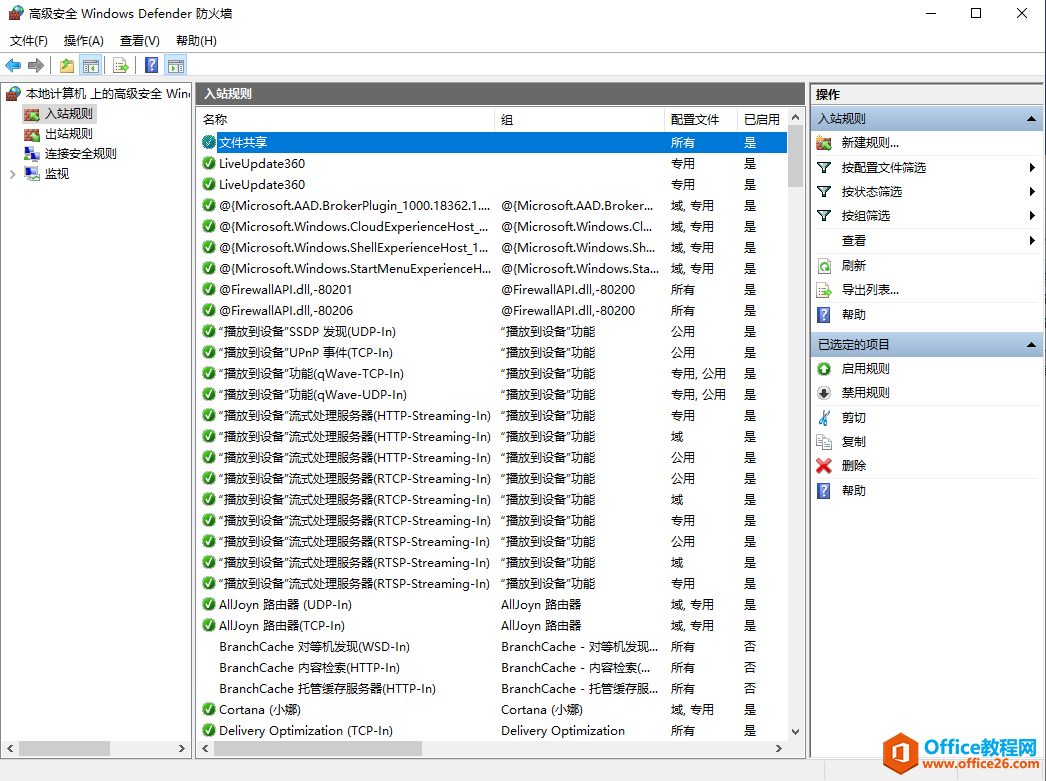
17、创建完成后,别的电脑就可以通过共享,来访问此电脑的共享文件了。
相关文章
- 详细阅读
-
区块链核心技术体系架构的网络层主要包括什么详细阅读
区块链核心技术体系架构的网络层主要包括:A、网络管理B、P2P网络C、HTD、发现节点E、心跳服务网络管理网络管理包括对硬件、软件和人力的使用、综合与协调,以便对网络资源进行监视......
2022-04-28 328 区块链核心技术
-
软件调试的目的是什么详细阅读

软件调试的目的是:改正错误。软件调试的概念软件调试是泛指重现软件缺陷问题,定位和查找问题根源,最终解决问题的过程。软件调试通常有如下两种不同的定义:定义1:软件调试是为了......
2022-04-28 359 软件调试
- 详细阅读
- 详细阅读
