什么是网络协议?网络协议指的是计算机网络中互相通信的对等实体之间交换信息时所必须遵守的规则的集合,是网络上所有设备(网络服务器、计算机及交换机、路由器、防火墙等)之间通......
PS如何更改圆角矩形的弧度?
下图PS文档中有3个完全相同的圆角矩形(当前所有的圆角半径均为10像素),每个圆角矩形单独占用一个图层。下面我们让第1个图层“圆角矩形上”维持原样不变方便对比观察,将第2个图层“圆角矩形中”的圆角弧度变小,将第3个图层“圆角矩形下”的圆角弧度变大。
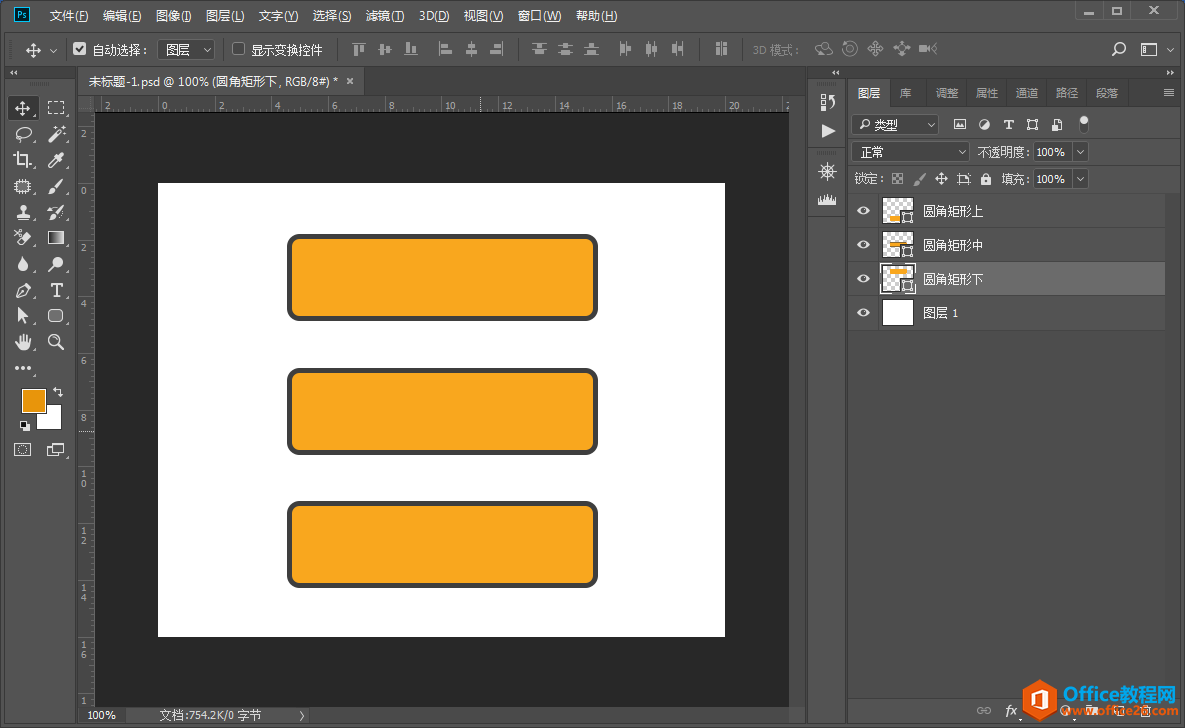
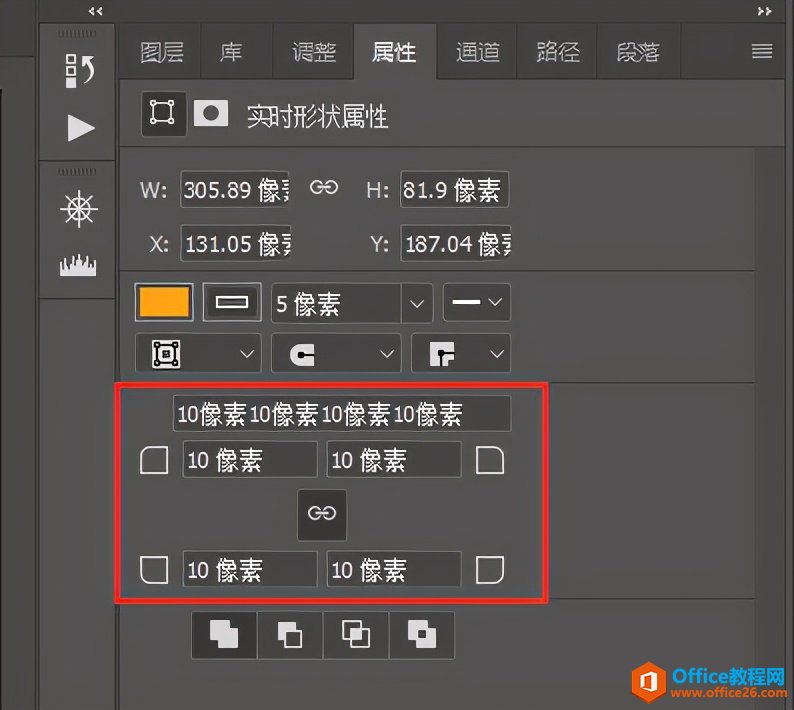
一、将“圆角矩形中”的圆角弧度变小
1.在窗口右侧的图层面板中选中图层“圆角矩形中”,单击上方的“属性”选项卡,打开“属性”面板。
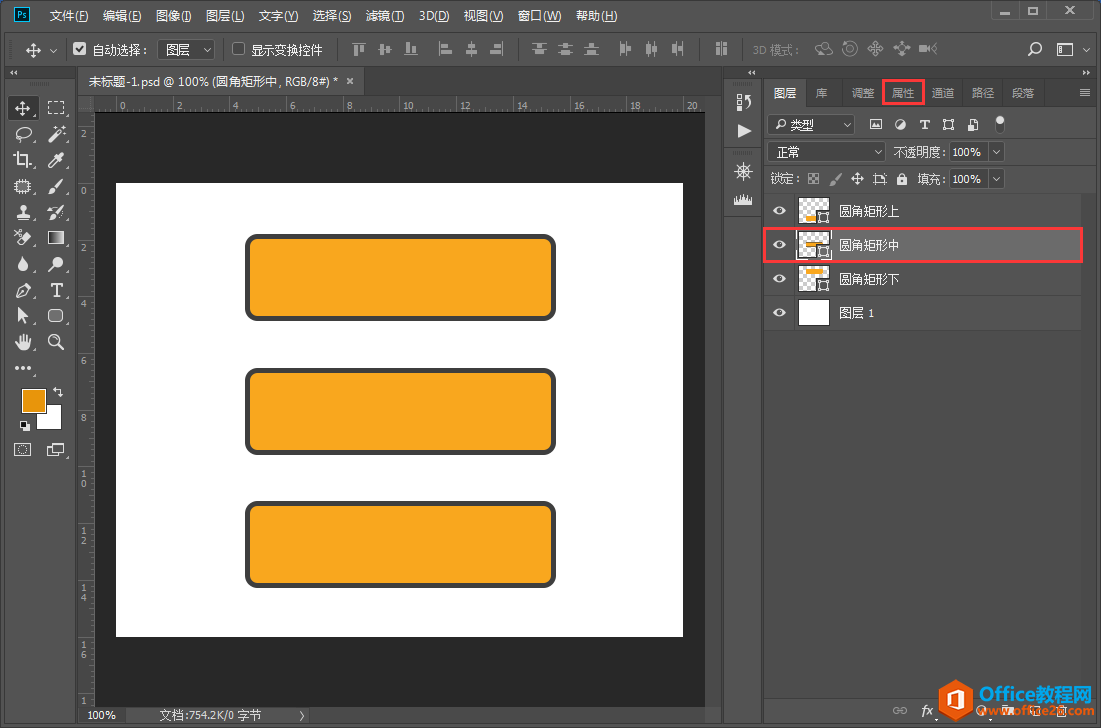
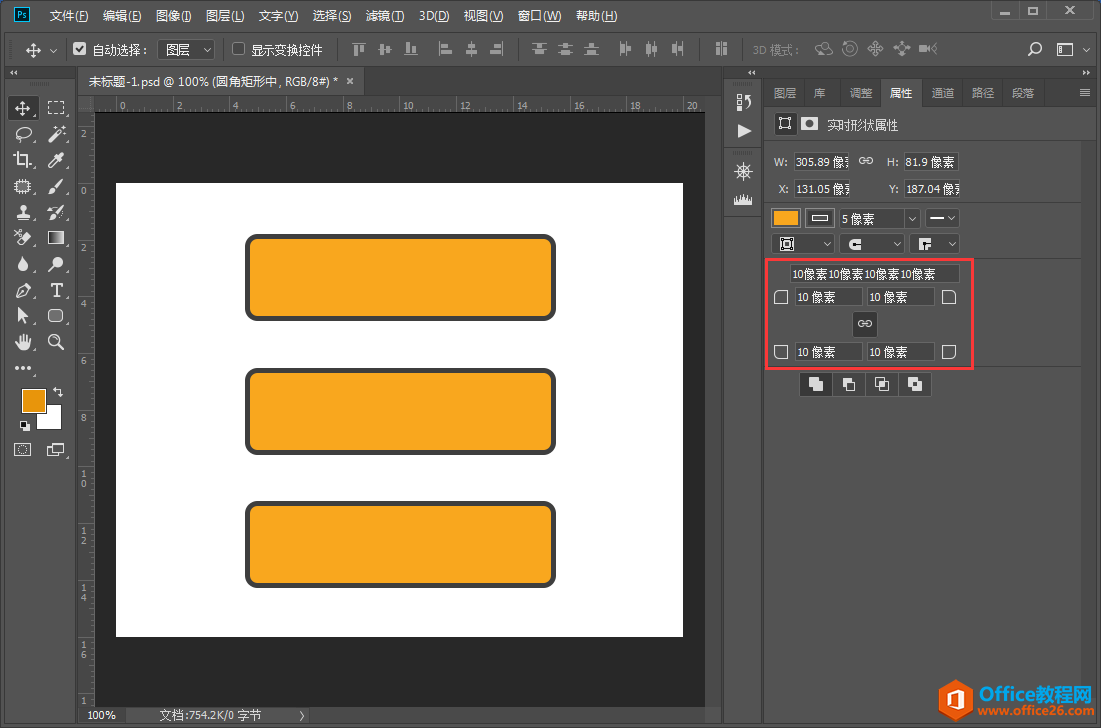
2.在“属性”面板中将左上角半径由默认的“10像素”改为“0像素”,并使中间的锁链图标处于激活状态,按回车键确认,可使4个角的半径值同步改为“0像素”。这样圆角矩形的4个圆角就全部变成了直角,圆角矩形变成了长方形。
(激活锁链图标的作用是将4个角的半径值链接到一起,这样就能实现改变1个角的半径值其余3个角的半径值自动跟着改变的效果。如果锁链图标处于未激活状态,鼠标单击即可激活。)
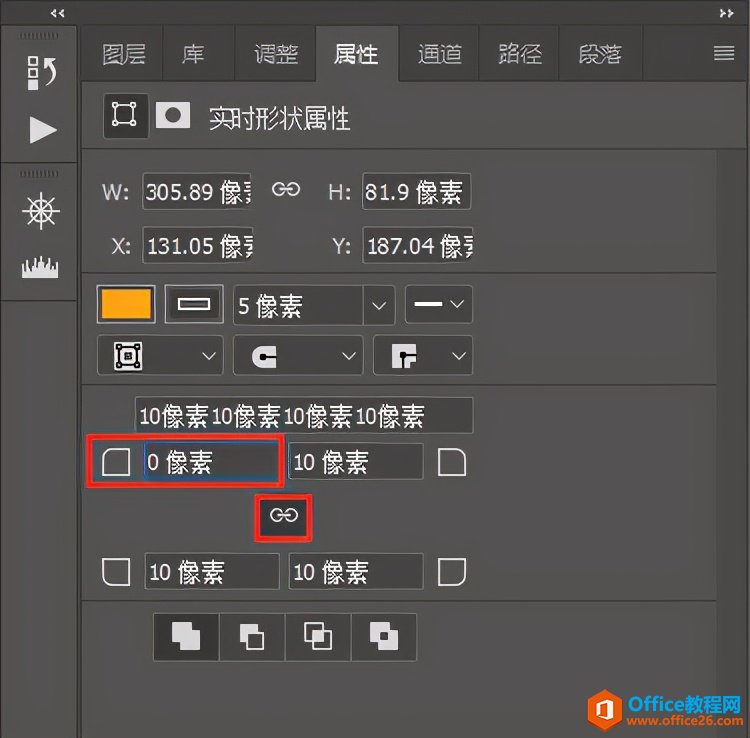

二、将“圆角矩形下”的圆角弧度变大
1.在图层面板中选中第3个图层“圆角矩形下”,再单击“属性”选项卡切换到“属性”面板。
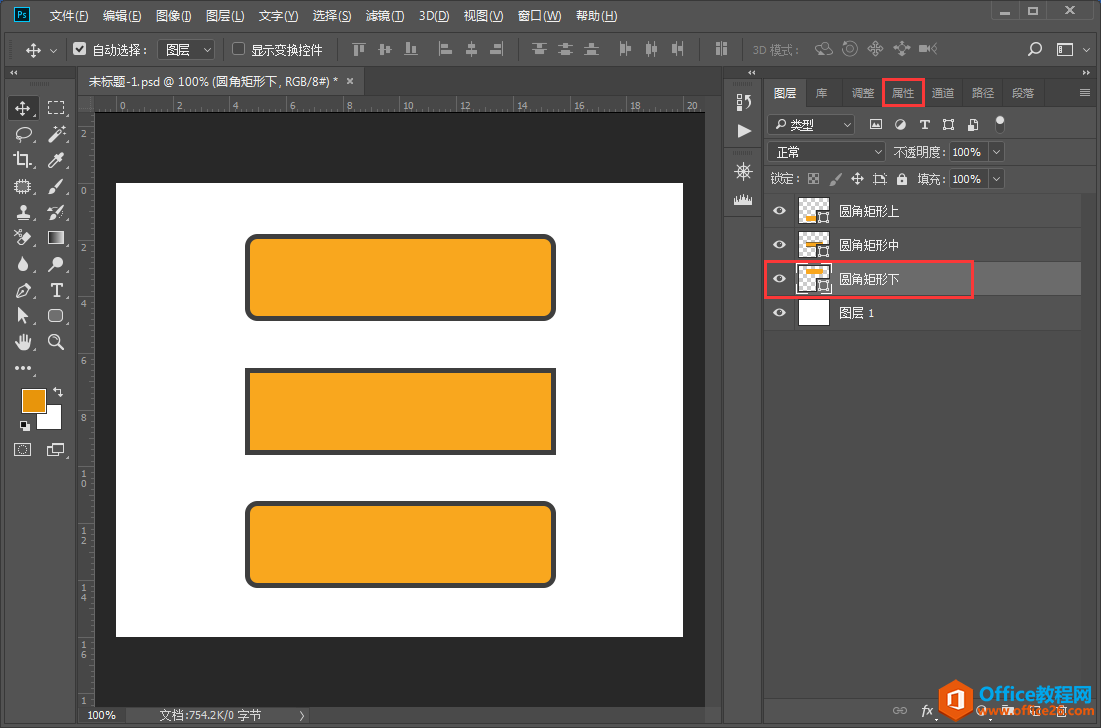
2.在“属性”面板中将4个角半径值由默认的10像素同步增大为40像素,按回车键确认,可见“圆角矩形下”的4个圆角弧度同步变大。
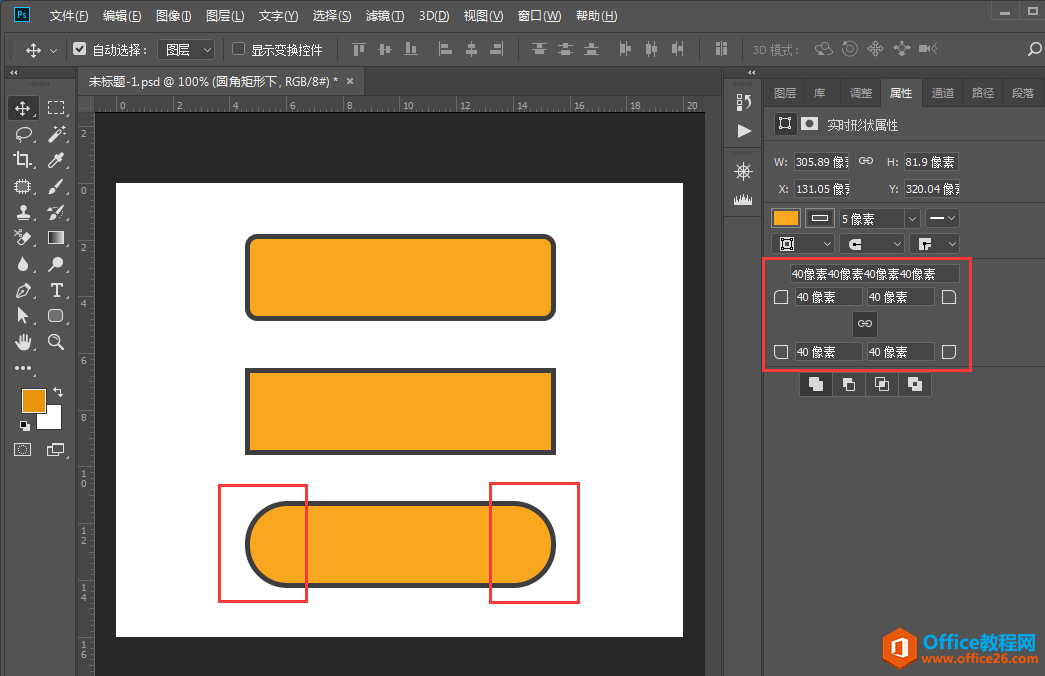
小提示
如果想为“圆角矩形下”的4个角设置不同的半径值,可以单击“属性”面板中的锁链图标,取消不同角半径之间的关联,再分别为每个角设置不同的半径值。
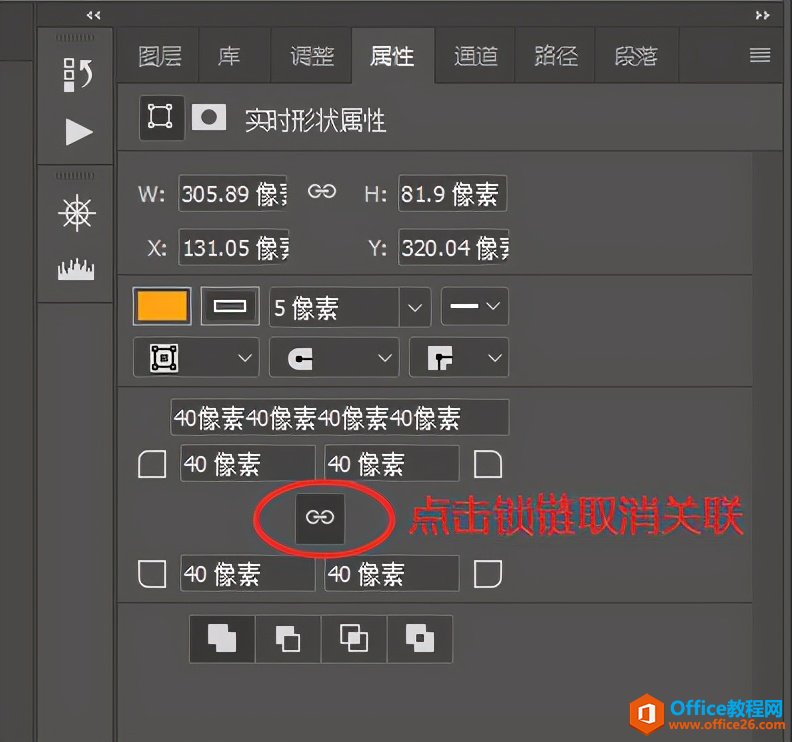
将“圆角矩形下”的4个角半径依次设为“0像素”“40像素”“40像素”“0像素”,效果如下图。

相关文章
- 详细阅读
-
区块链核心技术体系架构的网络层主要包括什么详细阅读
区块链核心技术体系架构的网络层主要包括:A、网络管理B、P2P网络C、HTD、发现节点E、心跳服务网络管理网络管理包括对硬件、软件和人力的使用、综合与协调,以便对网络资源进行监视......
2022-04-28 328 区块链核心技术
-
软件调试的目的是什么详细阅读

软件调试的目的是:改正错误。软件调试的概念软件调试是泛指重现软件缺陷问题,定位和查找问题根源,最终解决问题的过程。软件调试通常有如下两种不同的定义:定义1:软件调试是为了......
2022-04-28 359 软件调试
- 详细阅读
- 详细阅读
