什么是网络协议?网络协议指的是计算机网络中互相通信的对等实体之间交换信息时所必须遵守的规则的集合,是网络上所有设备(网络服务器、计算机及交换机、路由器、防火墙等)之间通......
PS如何在图片不变形的前提下将图片修改为想要的尺寸?
下图所示的“蝴蝶”图片当前宽度为1280像素,高度为720像素(右键图片打开“属性”对话框可查看尺寸)。接下来我们想将图片尺寸改为宽度500像素、高度500像素,同时图片不能变形。

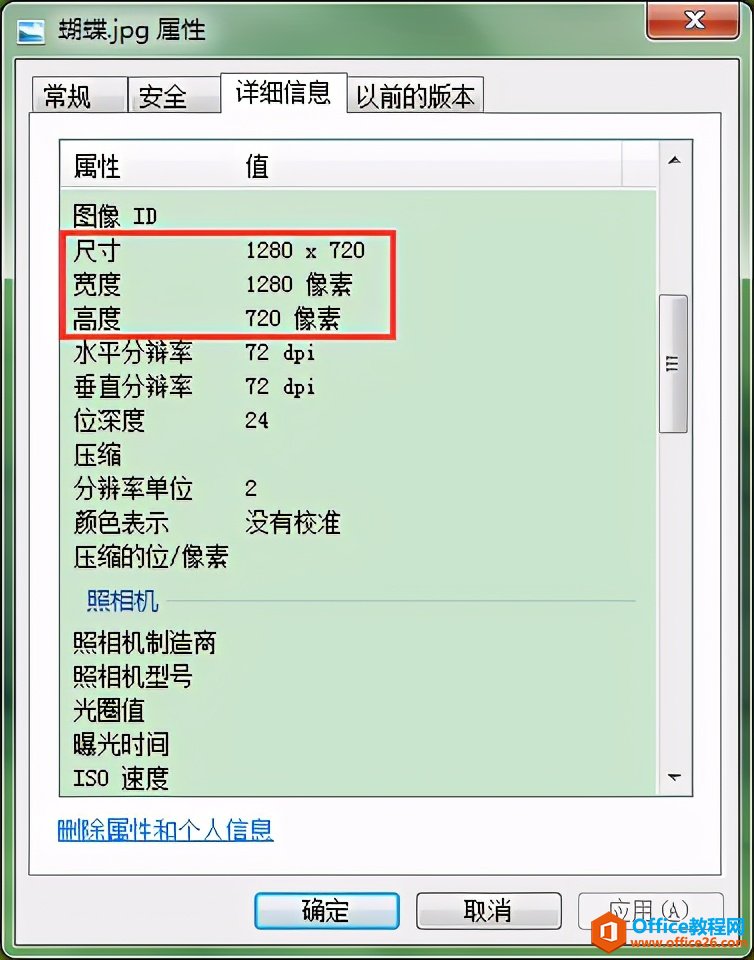
操作步骤
1.打开PS软件,按Ctrl+N组合键打开“新建文档”窗口,在右侧将“宽度”和“高度”设置为我们想要的尺寸,这里均设为500像素,单击窗口下方的“创建”按钮,这样就在PS中新建了一个500*500像素的文档。
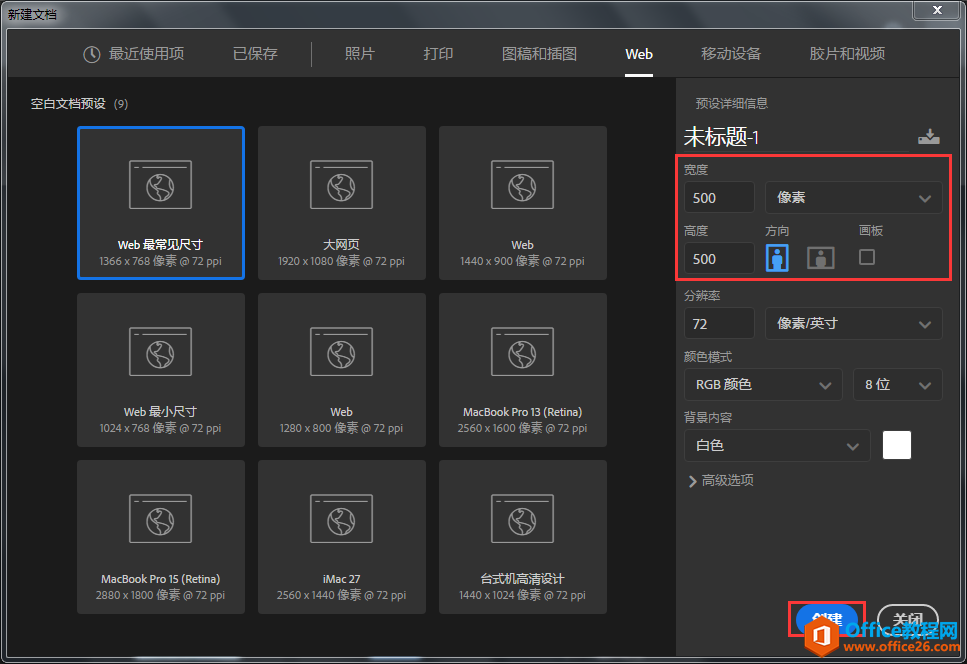
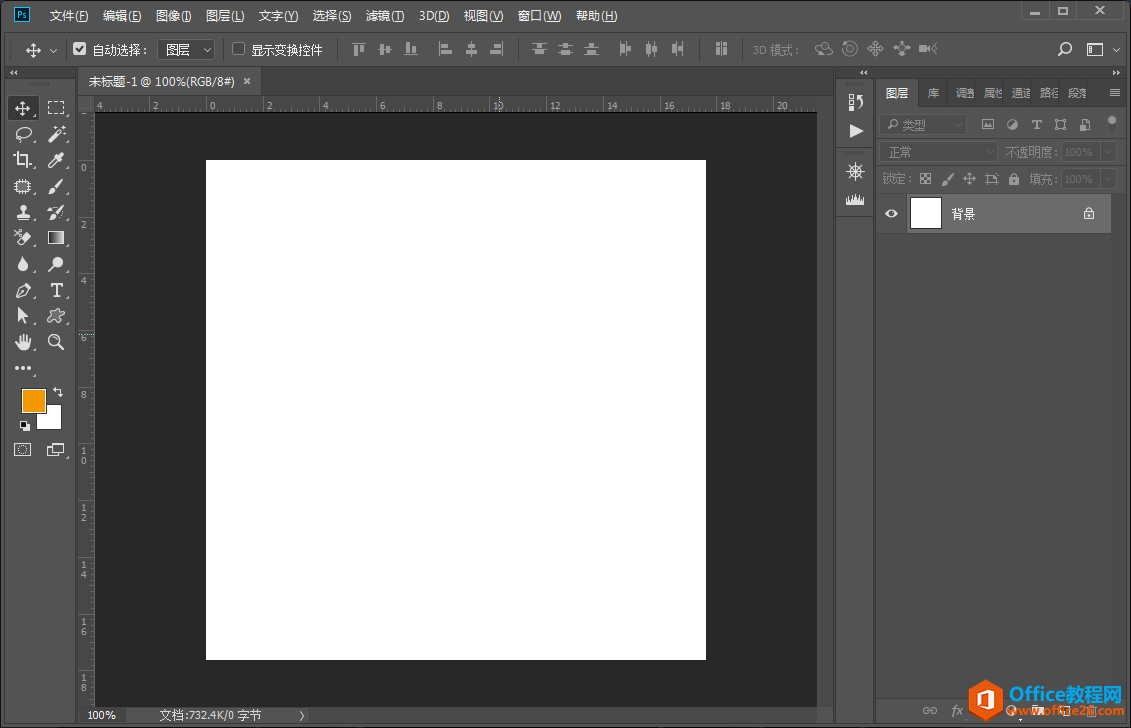
2.为方便大家观察理解,这里按Alt+Delete组合键为白色的“背景”图层填充前景色橙色(前景色已提前设置好,大家也可以设置前景色为其他颜色),再将蝴蝶图片拖曳到PS窗口的编辑区域,使其置入当前文档中。
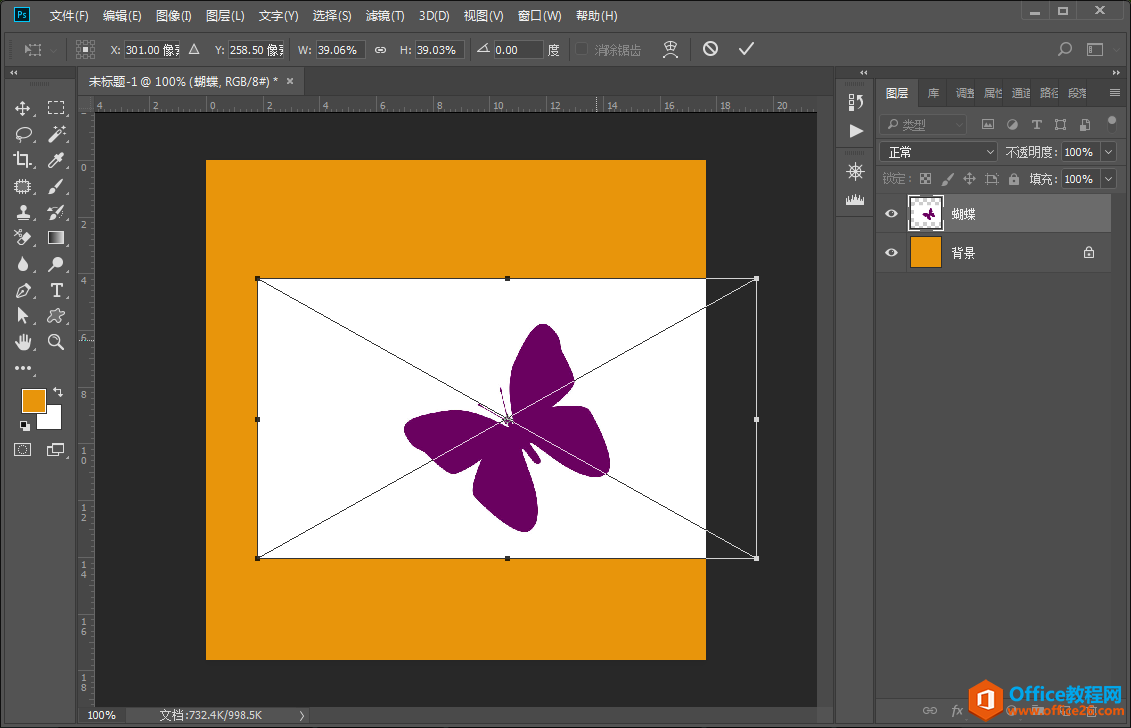
3.按住Shift键不放,往外侧拖动蝴蝶图片四个角落的控点使蝴蝶图片等比例放大(防止图片变形),并使蝴蝶图片覆盖住整个橙色背景区域。同时,移动蝴蝶图片的位置,使紫色蝴蝶图案位于橙色背景的适当区域,这样视觉效果会更加美观。最后,按回车键确认。
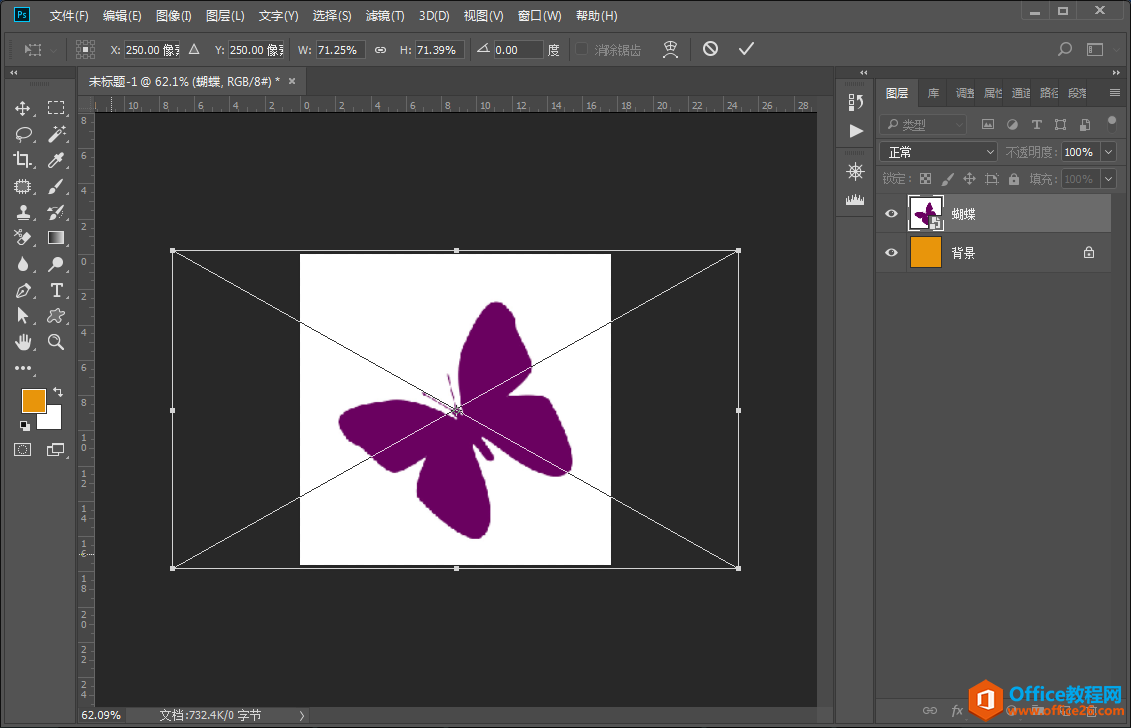
4.同时按Shift+Ctrl+S组合键打开“另存为”对话框,在窗口上方设置图片的保存位置;在下方设置“文件名”和“保存类型”,这里设置“文件名”为“蝴蝶(修改尺寸后)”,“保存类型”为“JPEG”。最后单击“保存”按钮。
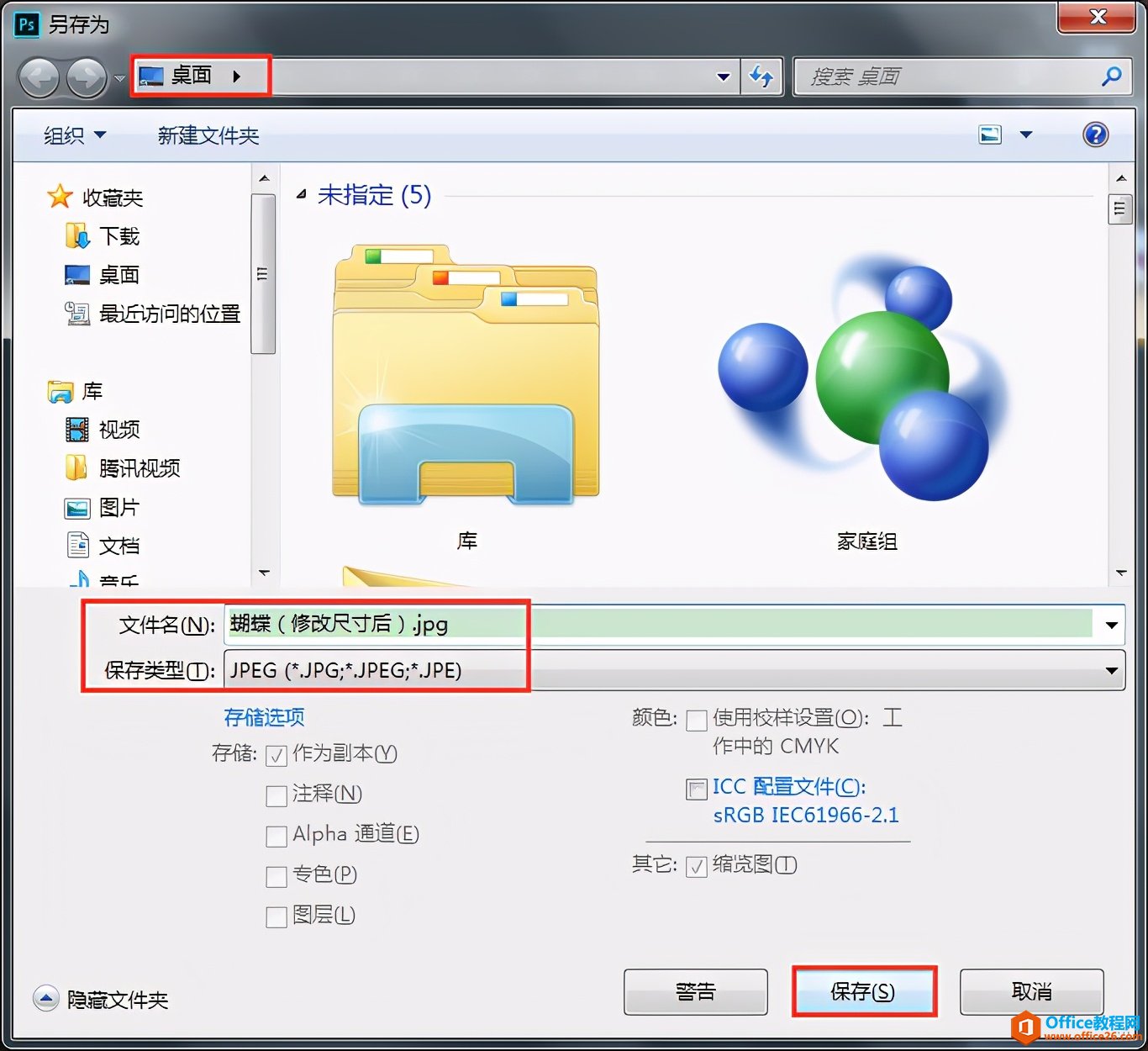
5. 在打开的“JPEG选项”对话框中可以设置图像的“品质”,这里设为“8”,最后单击窗口右上方的“确定”按钮。
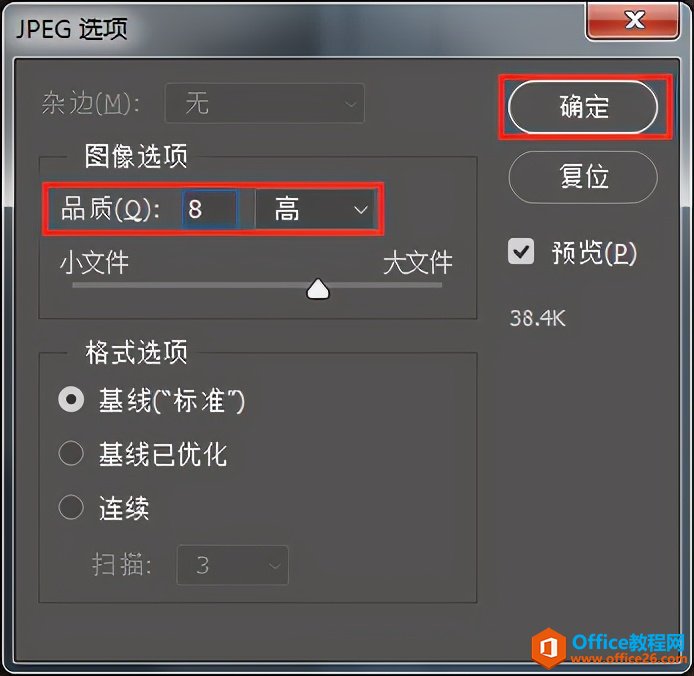
6. 此时找到保存好的图片,右键查看属性,可以看到图片尺寸已经变为我们想要的500*500像素,并且图片并未发生变形。
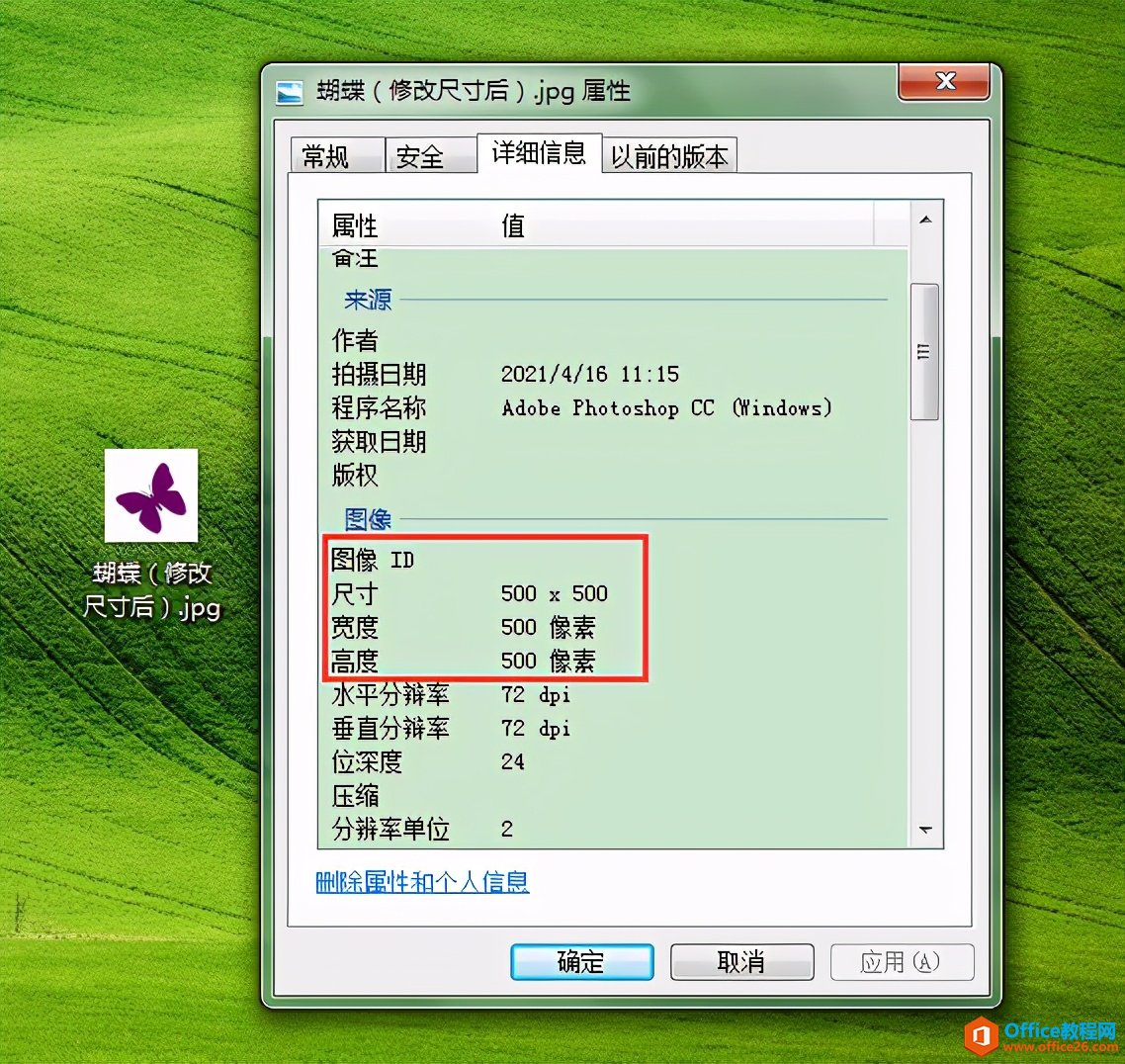
相关文章
- 详细阅读
-
区块链核心技术体系架构的网络层主要包括什么详细阅读
区块链核心技术体系架构的网络层主要包括:A、网络管理B、P2P网络C、HTD、发现节点E、心跳服务网络管理网络管理包括对硬件、软件和人力的使用、综合与协调,以便对网络资源进行监视......
2022-04-28 328 区块链核心技术
-
软件调试的目的是什么详细阅读

软件调试的目的是:改正错误。软件调试的概念软件调试是泛指重现软件缺陷问题,定位和查找问题根源,最终解决问题的过程。软件调试通常有如下两种不同的定义:定义1:软件调试是为了......
2022-04-28 359 软件调试
- 详细阅读
- 详细阅读
