什么是网络协议?网络协议指的是计算机网络中互相通信的对等实体之间交换信息时所必须遵守的规则的集合,是网络上所有设备(网络服务器、计算机及交换机、路由器、防火墙等)之间通......
PS如何快速抠图换背景
图层样式中的混合选项也可以进行抠图,这种方法非常快,只需要在选项中把混合颜色带的高光或暗部滑块移动一下,也可以按住Alt键拆分一下,再稍微移动就可以抠出所需要的部分,感兴趣的朋友一起来学习吧!
先看下最终效果图:
原图:
操作步骤如下:
1、首先,在PS中打开这张原图,复制一层为图层1,把原图背景层前面的小眼睛关掉,将其隐藏。在保留原图不破坏背景层的基础上,选中图层1,我们在新图层即图层1上进行操作。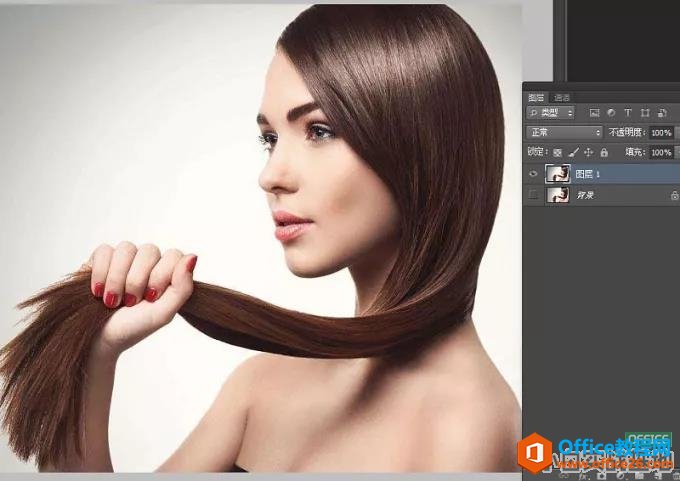
2、调出图层样式面板,选择“图层”-“图层样式”-“混合选项”。
3、调出的图层样式面板如下图所示。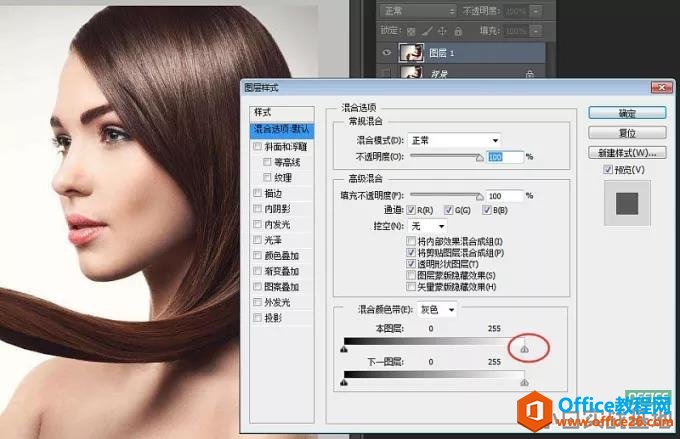
4、按住ALT健,鼠标拖动下方的小按钮,向右拖动的过程中你会发现,图层1的背景在慢慢消失,如下图所示,继续拖动,直至头发丝完全脱离背景色,这时,人物皮肤部分也会跟着消失,没有关系,此时我们先把头发丝抠出来,人物主体皮肤部分,可以在背景层上重新扣出来。用钢笔工具或者任何你喜欢的可以抠出人物部分的工具,都可以。大家自行选择自己擅长的方法。这一步是最关键的一步,也是我们最主要的任务,就是抠出发丝,所以其他部分可以忽略。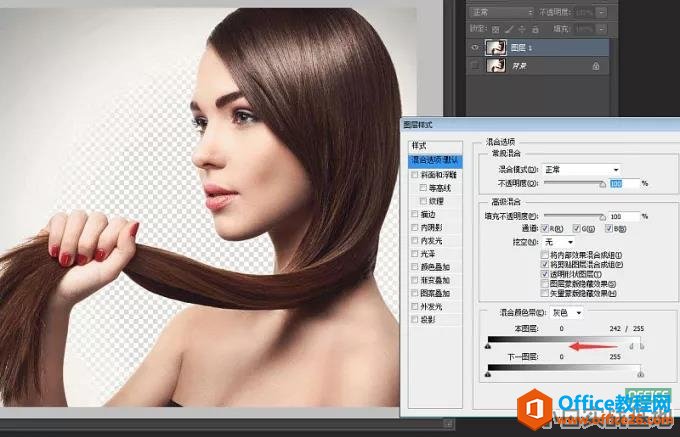

5、回到背景层,把人物皮肤部分抠出来,Ctrl+J复制出一个新图层为图层2,如下图所示。
6、在图层1中,把图像中灰色的部分擦去,使背景色完全消失。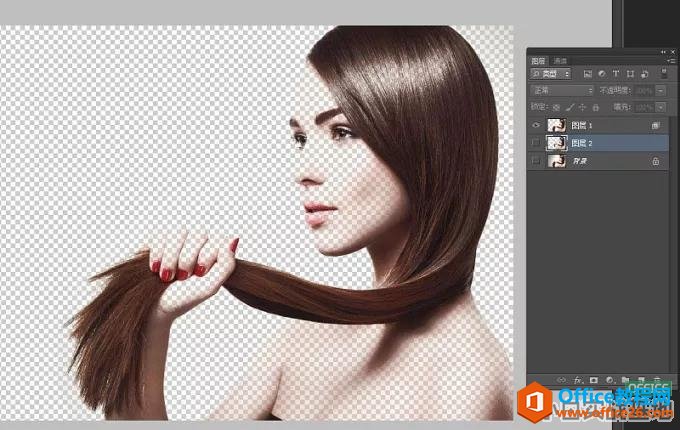
7、把图层1和图层2合并就是一个完整的人物。加个背景进来,就完成了。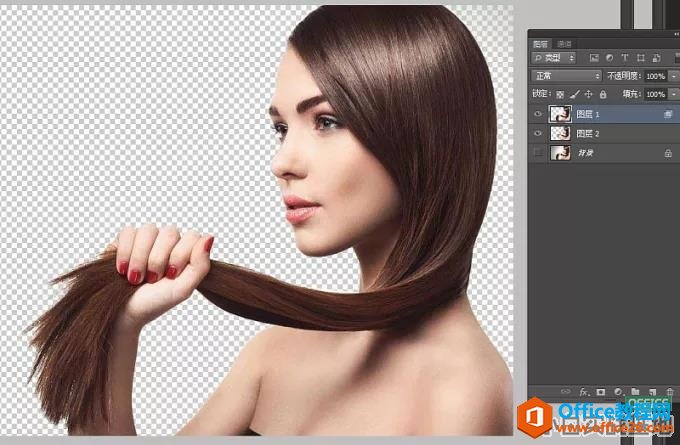
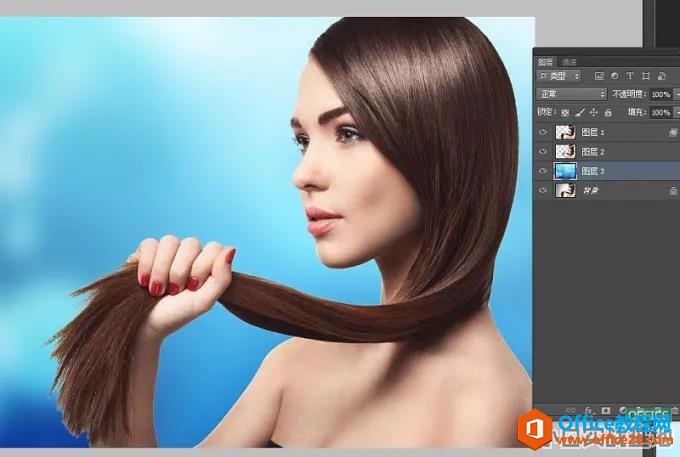
替换完成!
标签: PS快速抠图换背景
相关文章
- 详细阅读
-
区块链核心技术体系架构的网络层主要包括什么详细阅读
区块链核心技术体系架构的网络层主要包括:A、网络管理B、P2P网络C、HTD、发现节点E、心跳服务网络管理网络管理包括对硬件、软件和人力的使用、综合与协调,以便对网络资源进行监视......
2022-04-28 328 区块链核心技术
-
软件调试的目的是什么详细阅读

软件调试的目的是:改正错误。软件调试的概念软件调试是泛指重现软件缺陷问题,定位和查找问题根源,最终解决问题的过程。软件调试通常有如下两种不同的定义:定义1:软件调试是为了......
2022-04-28 359 软件调试
- 详细阅读
- 详细阅读
