什么是网络协议?网络协议指的是计算机网络中互相通信的对等实体之间交换信息时所必须遵守的规则的集合,是网络上所有设备(网络服务器、计算机及交换机、路由器、防火墙等)之间通......
电脑禁用u盘_组策略禁止u盘_注册表禁止u盘
在日常工作中,U盘可以为工作带来方便,但在信息安全管理中尤其是对数据安全管理要求比较高的单位,为了防止重要数据泄露我们需要禁止U盘或移动存储设备,为此U盘或移动存储设备也带来了不便。
关于电脑禁用U盘有哪几种方法呢?
具体有很多方法,例如使用软件,但这类方法稳定性没这么高,我们下面介绍通过系统的组策略禁止U盘和注册表禁止U盘这两种方法。
第一种方法:组策略禁止U盘
第一步:打开运行
第一种方法:点击系统界面左下角的菜单---》“运行”
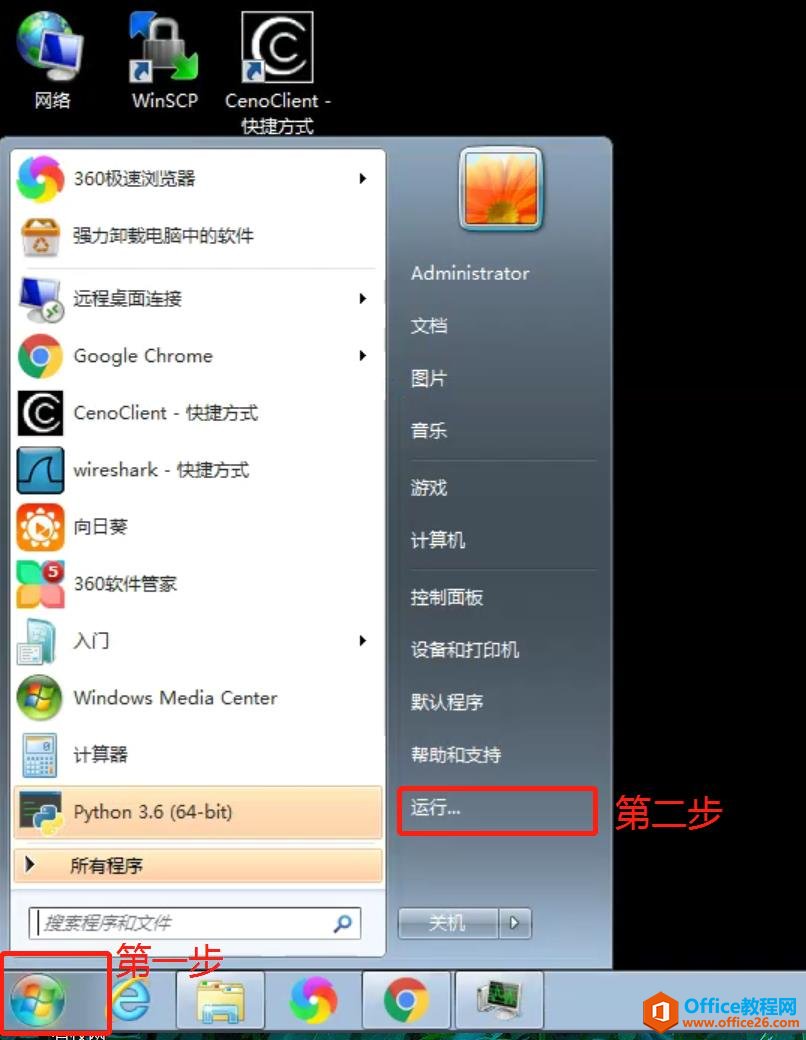
第二种方法:按住WIN+R键

第二步,在运行窗口下输入“gpedit.msc”,然后点击确定。
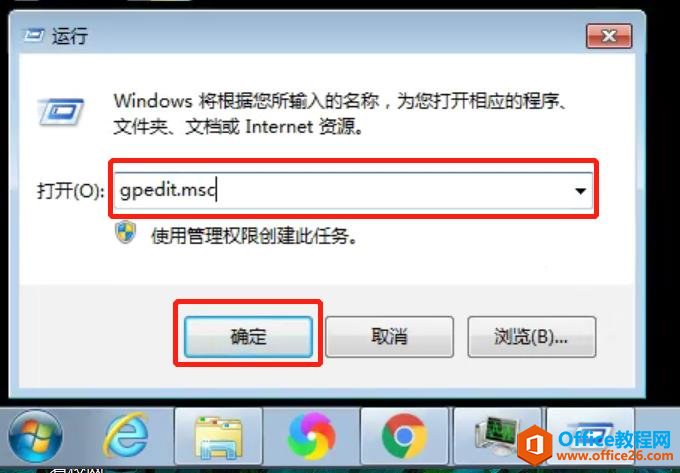
第三步:在弹出的“本地组策略编辑器”窗口中的计算机配置中依次点击“管理模板”--》“系统”--》“可移动存储访问”。
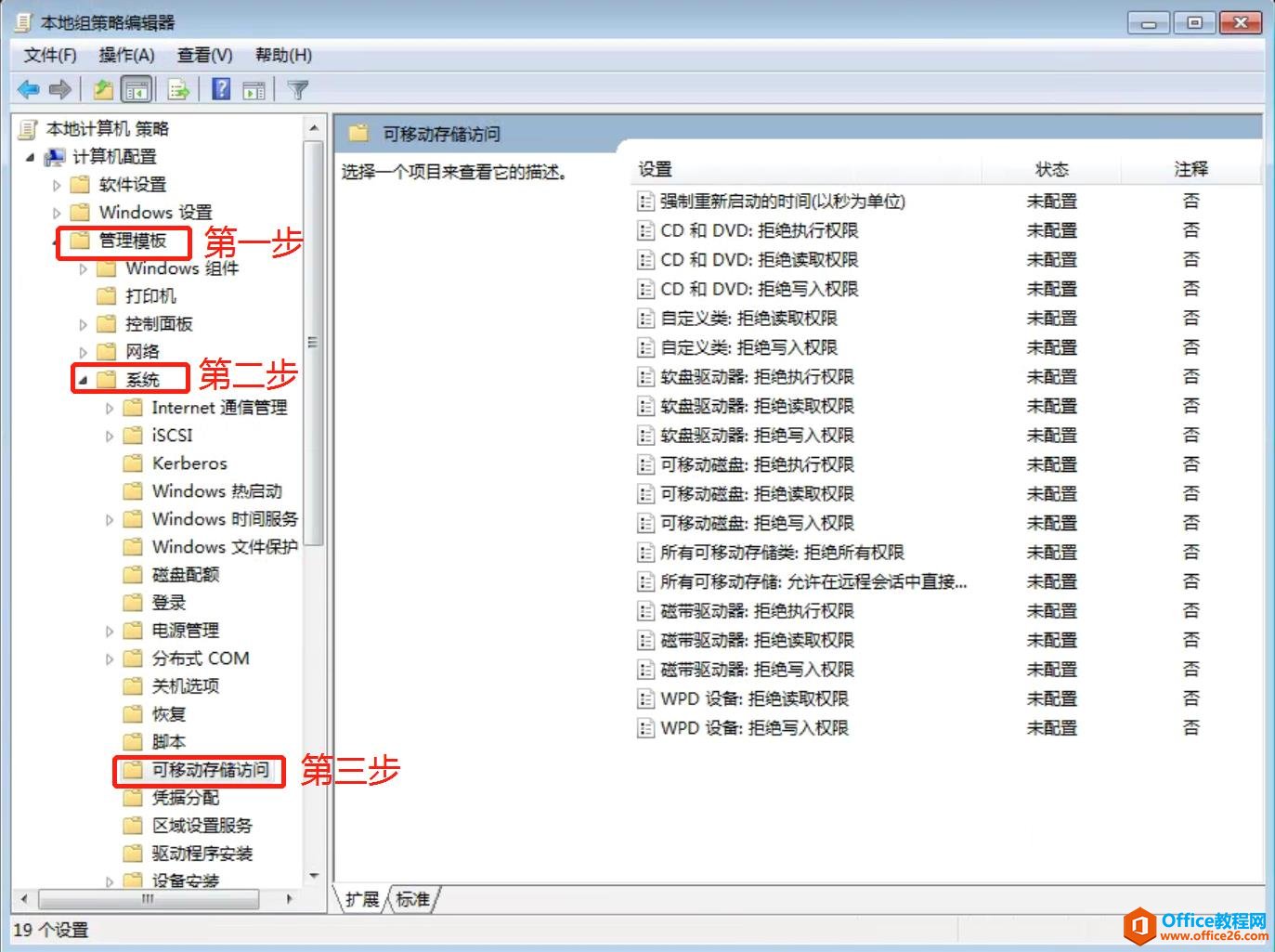
第四步:在可移动存储访问的右手边的窗口双击“可移动磁盘:拒绝读取权限”,然后点击“已启用”,再点击确定。
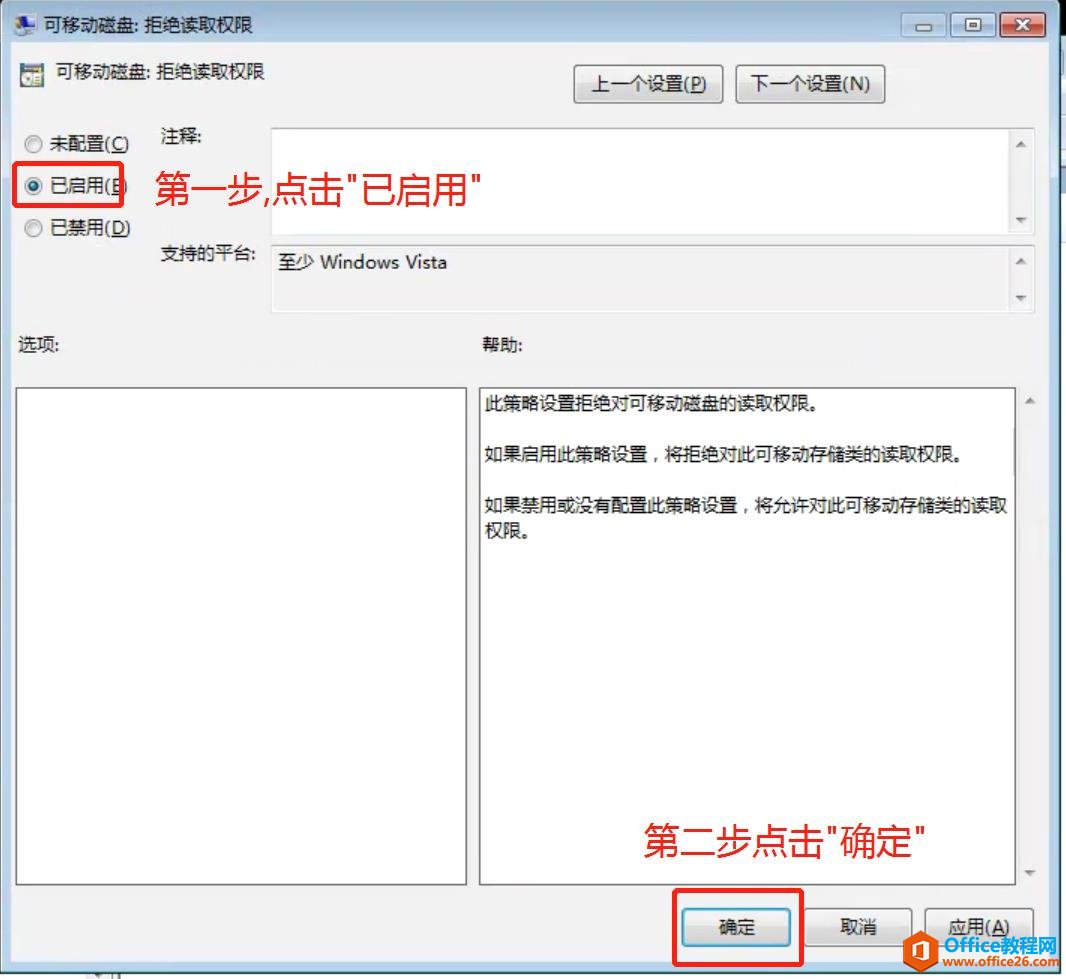
第五步:按照下图,根据自身需求禁止相关设备,下图是禁止了光驱,软盘,磁带,WPD,U盘等设备读取、写入、执行等权限。
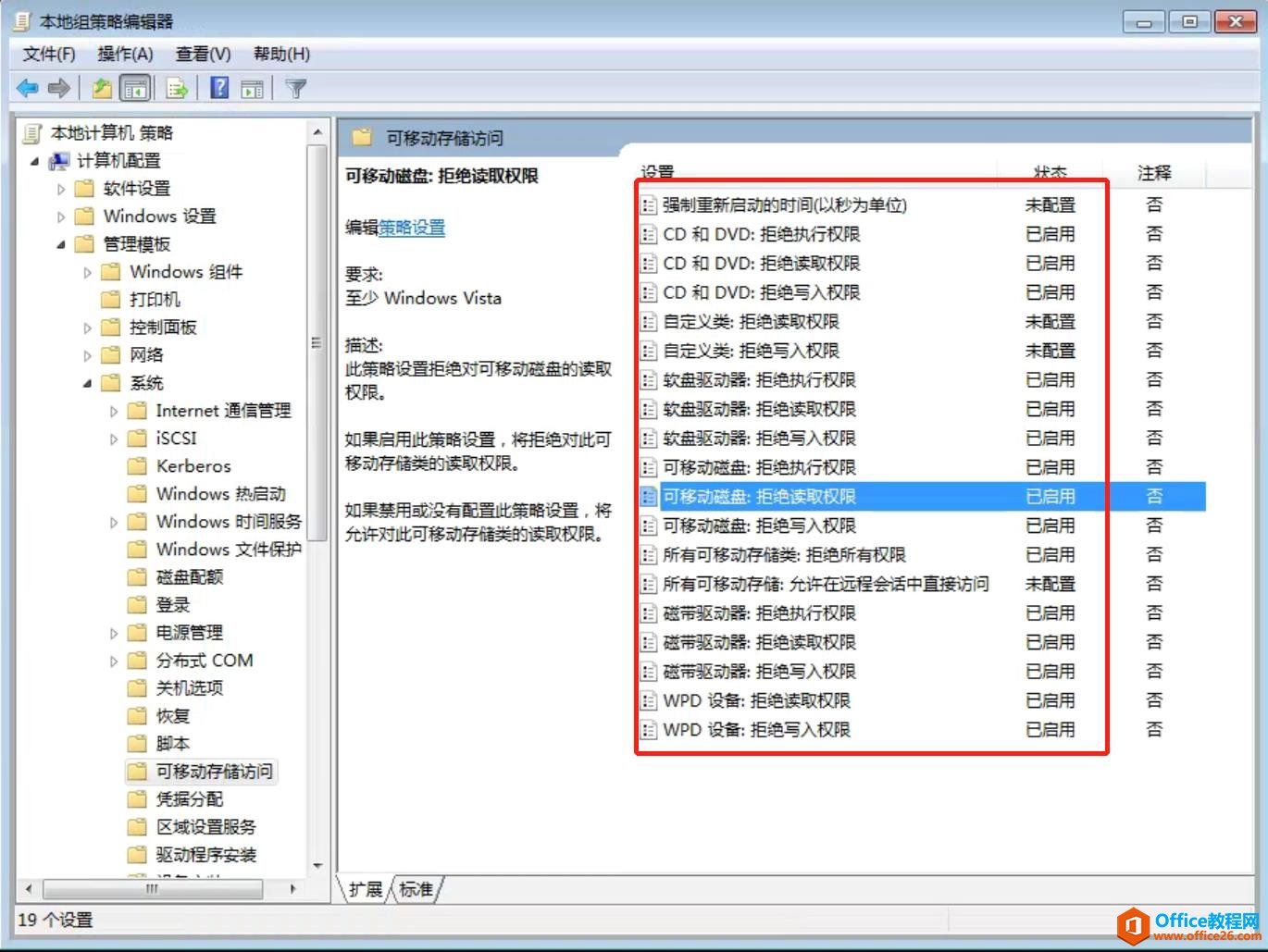
第六步:通过以上设置成功后,把U盘插上,双击打开我的电脑,双击U盘的盘符,会弹出一个提示:拒绝访问
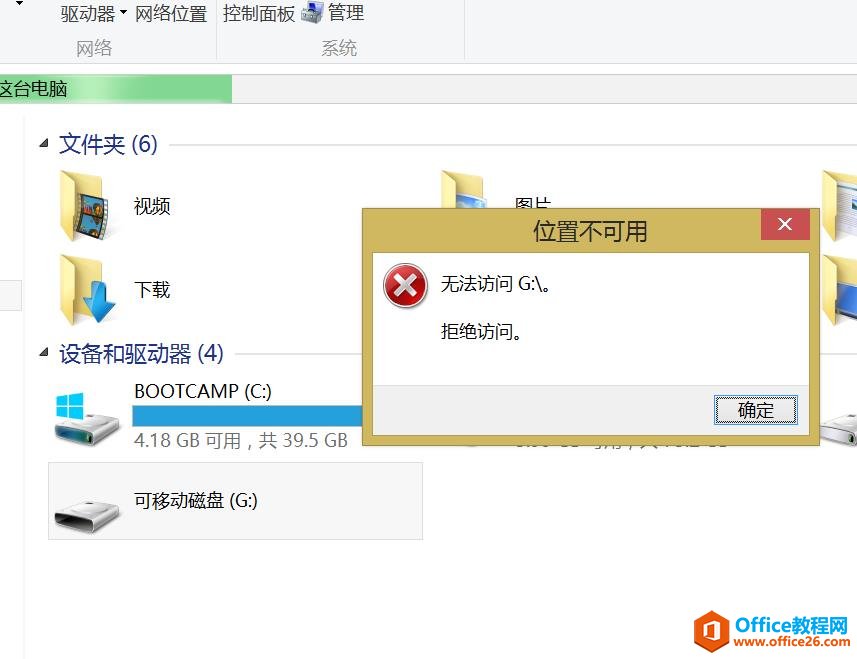
第二种方法:通过注册表禁用U盘
第一步:参考上面第一种方法第一步打开运行
第二步:在运行窗口输入“regedit”然后点击“确定”。
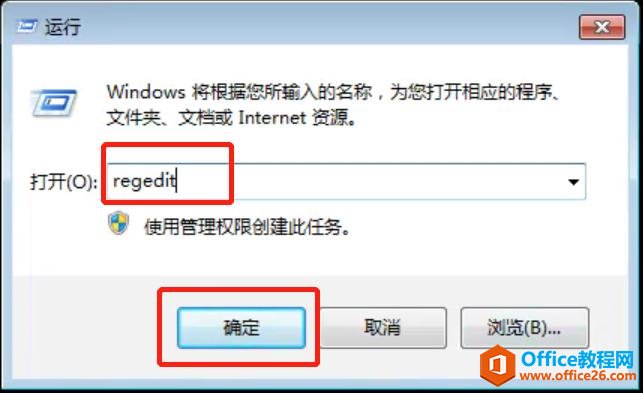
第三步:在打开的“注册表编辑器”窗口中依次点击“HKEY_LOCAL_MACHINE”--》“SYSTEM”--》“CurrentControlSet”--》“services”
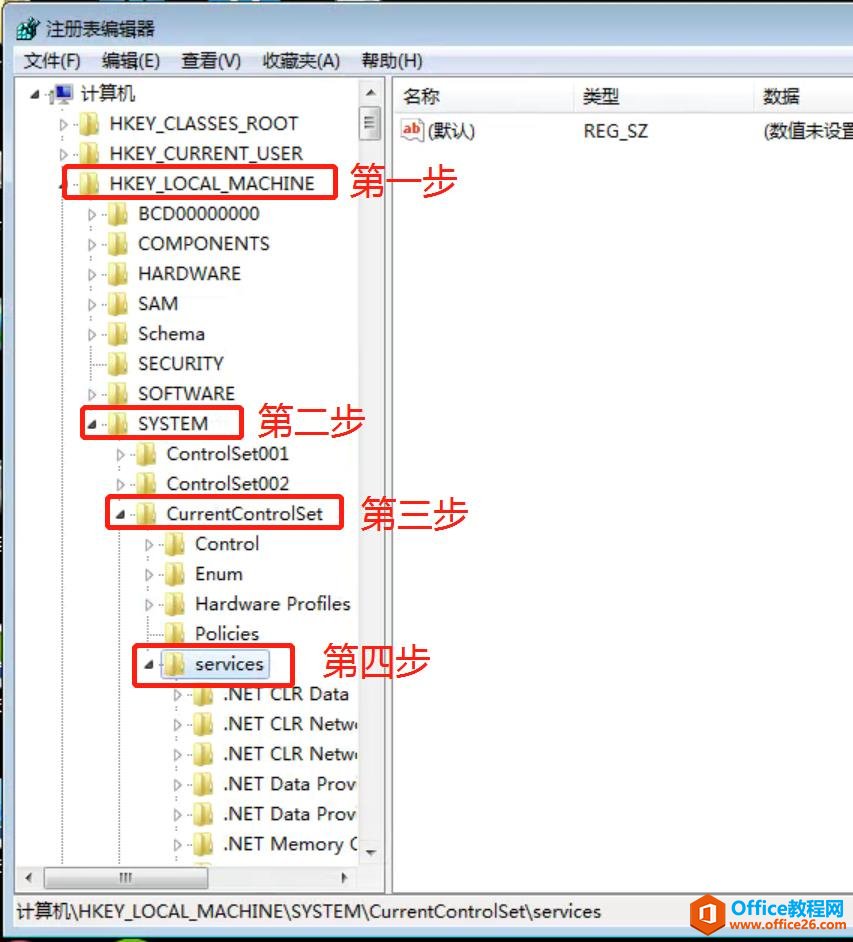
第四步:点击“USBSTOR”---》在右手边的窗口双击“Start”
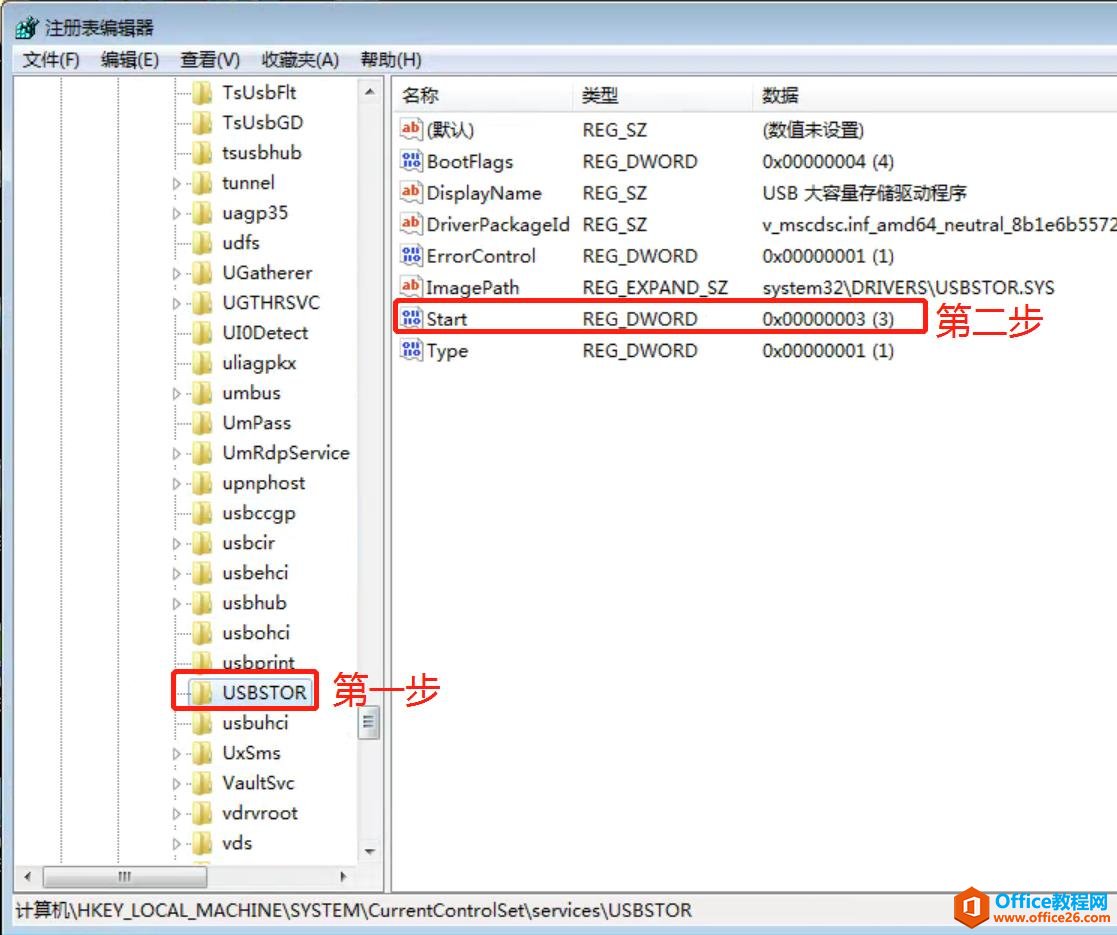
第五步:在弹出的“编辑DWORS(32位)值”窗口中的“数值数据(V)”的文本框中填入数字“4”,然后点击确定。
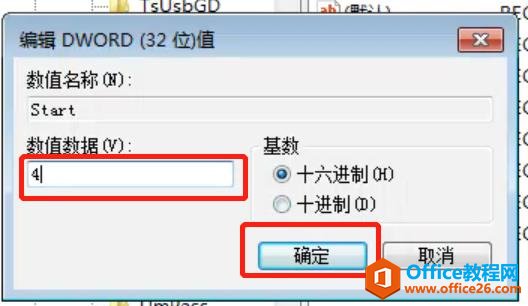
第六步:这步非常重要,有很多小伙伴设置完第五步完直接插上U盘还是可以读取和写入的,那是因为你修改完注册表后没有重启你的电脑,所以第六步就是重启电脑,重启完成后插上U盘,你会看现我的电脑中没有U盘的盘符,在磁盘管理器中也没有发现U盘,这样就证明你的设置成功了。
其实这样设置还是有安全漏洞的,因为别人只要将你设置的全部修改回来,就可以正常读写U盘,为此我们需要将本机的管理员设置密码,新建一个USER权限的用户,因为USER权限的用户没有办法修改注册表和组策略功能。
相关文章
- 详细阅读
-
区块链核心技术体系架构的网络层主要包括什么详细阅读
区块链核心技术体系架构的网络层主要包括:A、网络管理B、P2P网络C、HTD、发现节点E、心跳服务网络管理网络管理包括对硬件、软件和人力的使用、综合与协调,以便对网络资源进行监视......
2022-04-28 328 区块链核心技术
-
软件调试的目的是什么详细阅读

软件调试的目的是:改正错误。软件调试的概念软件调试是泛指重现软件缺陷问题,定位和查找问题根源,最终解决问题的过程。软件调试通常有如下两种不同的定义:定义1:软件调试是为了......
2022-04-28 359 软件调试
- 详细阅读
- 详细阅读
