什么是网络协议?网络协议指的是计算机网络中互相通信的对等实体之间交换信息时所必须遵守的规则的集合,是网络上所有设备(网络服务器、计算机及交换机、路由器、防火墙等)之间通......
HP LaserJet Pro MFP M226dn如何安装网络打印机和扫描仪
公司有一台HP LaserJet Pro MFP M226dn网络打印机,如何设置网络打印机IP地址?电脑如何安装M226dn打印机驱动?如何安装扫描仪,扫描文件如何自动扫到自己的电脑上?
设备打印机IP地址
HP LaserJet Pro MFP M226dn网络打印机,如下图所示:

1、将打印机通过网线连接到公司局域网中,在打印机面板上,选择设置图标,进入“设置菜单”。

2、按面板上的向右键,选择“网络设置”

3、点击ok,出现IPv4配置方法。

4、出现DHCP,由于是网络打印机,为电脑提供服务,如果设置为DHCP,打印机的IP会变动,你的电脑就无法找到此打印机,所以我们必须设置为手动。

5、点击向右键箭头,选择"手动",并点击ok。

6、设置局域网内的IP地址,如何查看局域网的IP地址,可以到路由器查看。打印机的IP地址,不可以在路由器的DHCP地址池中的IP,如果在DHCP地址池中,会出现IP地址冲突 。
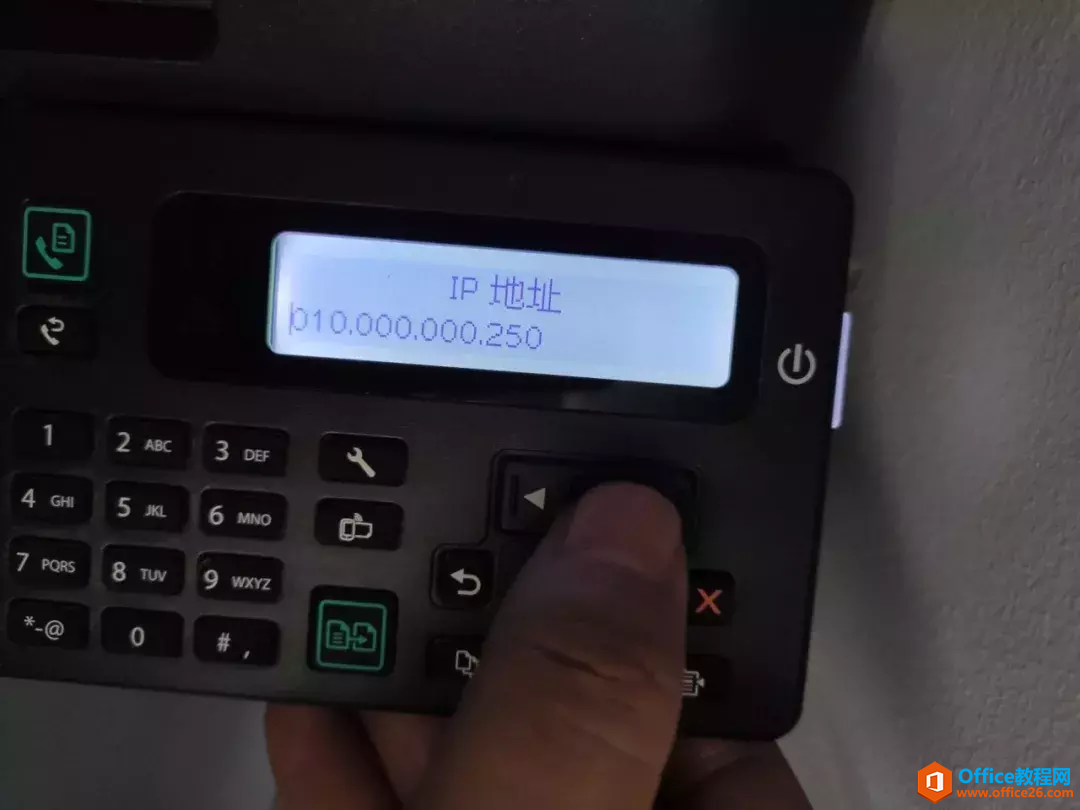
7、设置IP地址,为10.0.0.250,如何设置10,可以输入010就是10。
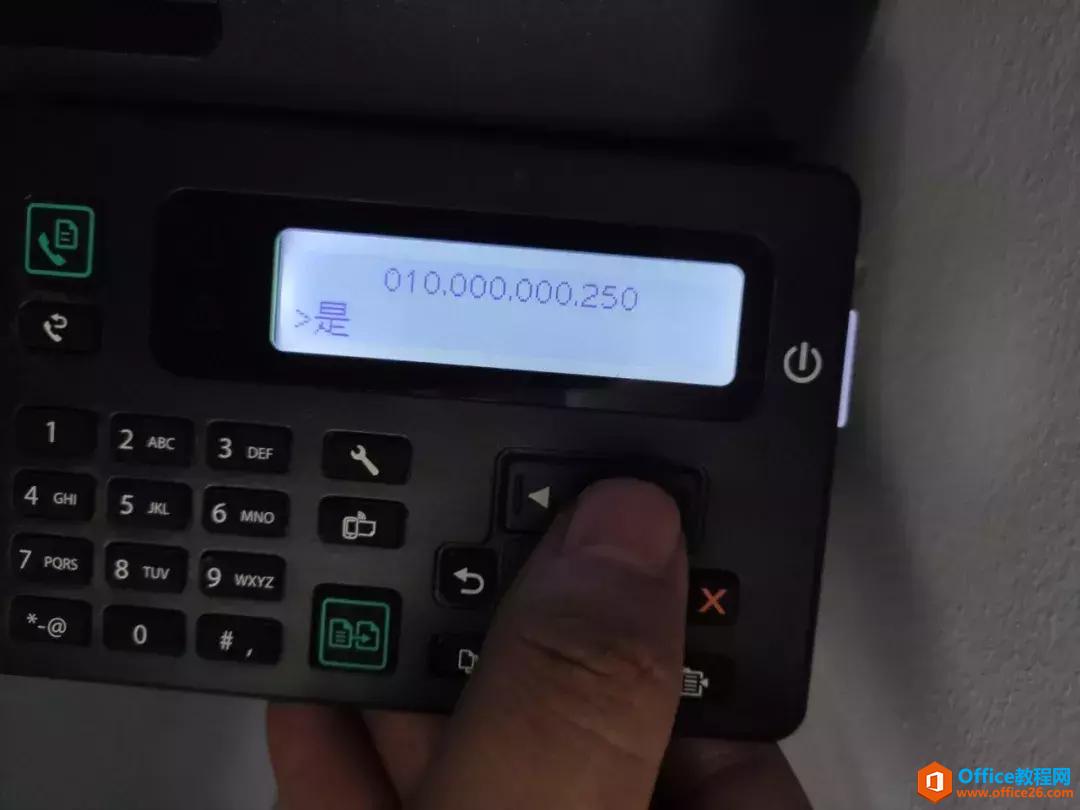
8、设置子网掩码。

9、设置打印机地址网关。

10、点击ok。
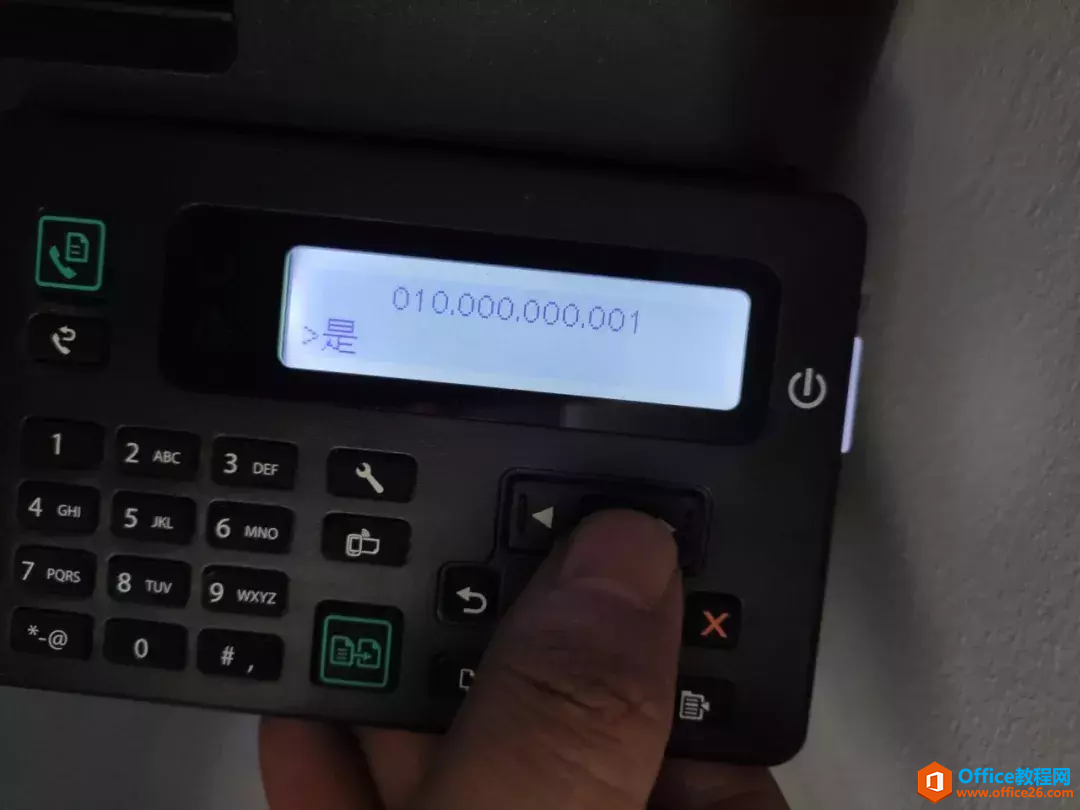
11、点击ok后,显示设置已保存,说明打印机的IP地址已经设置成功。
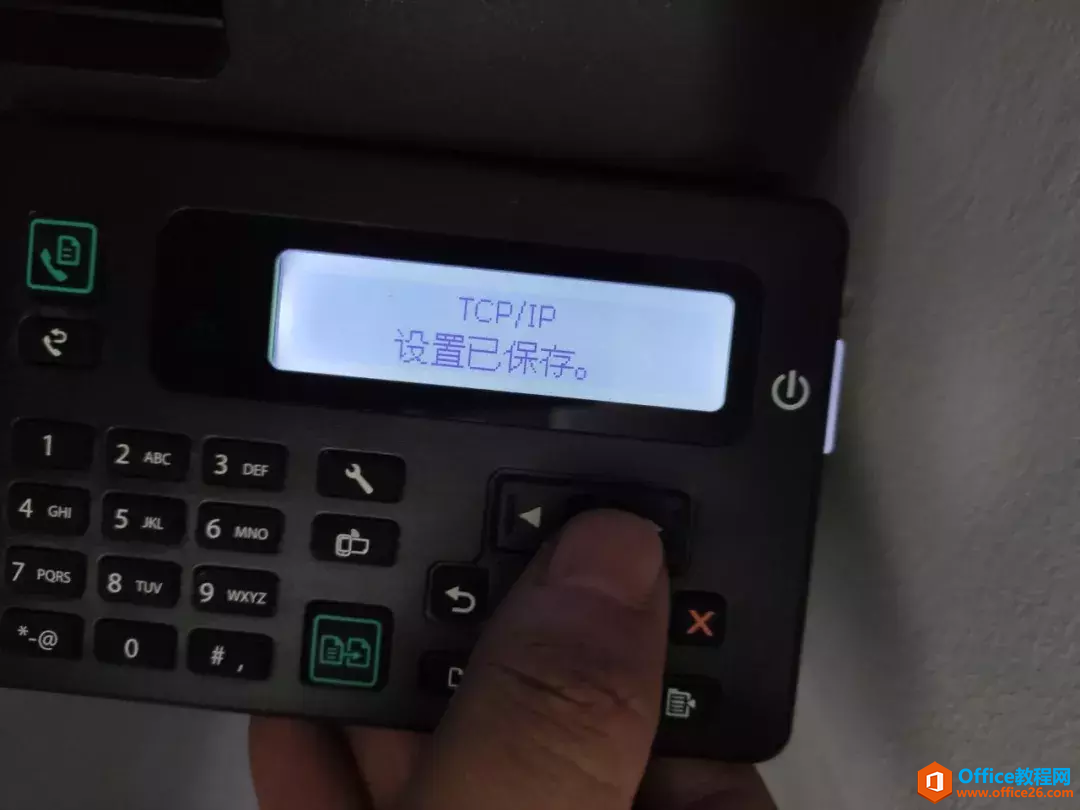
12、在打印机面板上也可以看到,刚才设置的IP地址。

电脑安装打印机驱动和扫描仪
1、电脑如何安装HP LaserJet Pro MFP M226dn,打印机驱动,和扫描仪软件呢?
2、到HP官方网站,查找此打印机的驱动。打开HP官方网站,在网站中
https://support.hp.com/cn-zh/drivers/printers,找到“软件和驱动程序”。
输入打印机后面的型号,会出现相应的型号,选中后,点击提交。
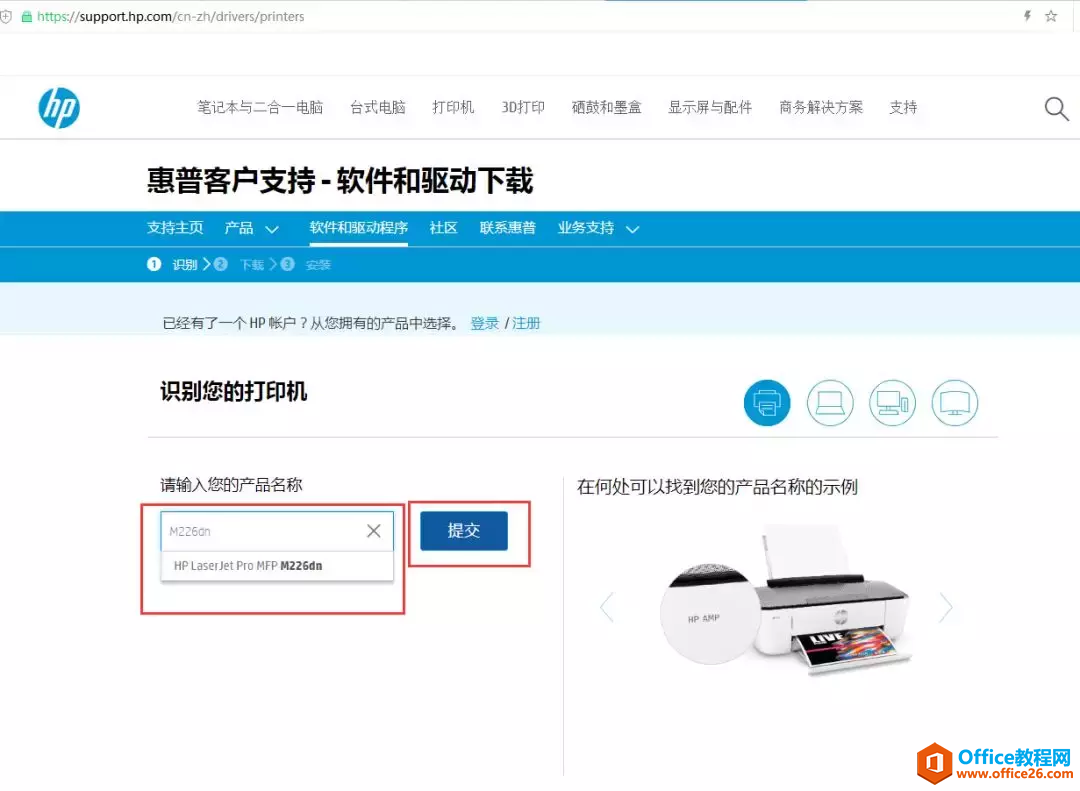
3、网站会自动去检测你的电脑系统,需要多少位打印机驱动。
此时检测出来的是win10 64位操作系统。
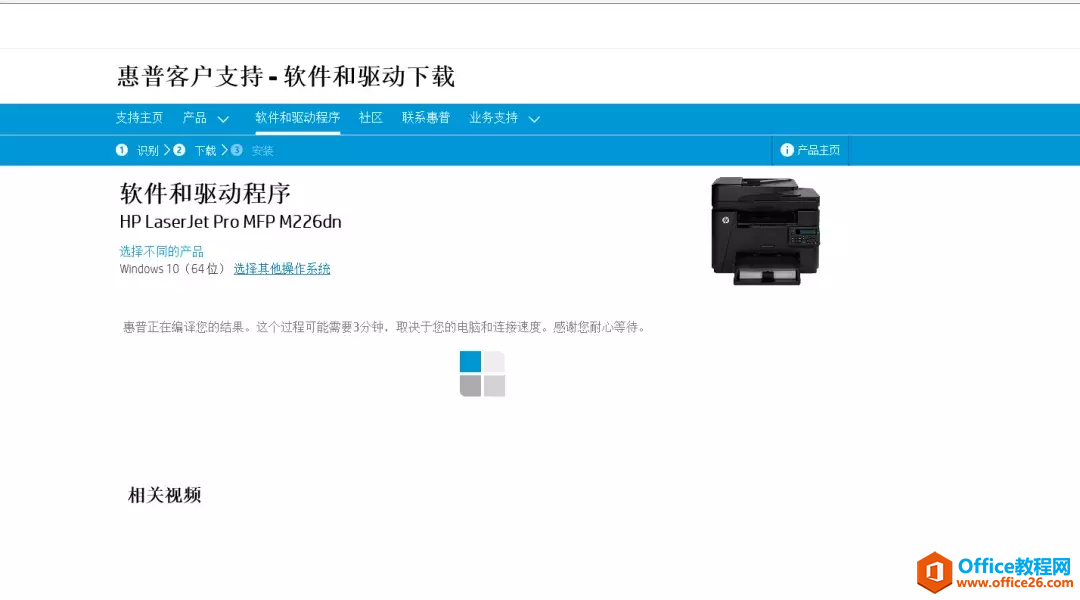
4、网站就会搜索出来,win10-64操作系统的打印机驱动。
搜索出来的所有驱动程序,我们怎么选择呢?
选择 HPLaser Jet Pro MFP M225-226 Printer Full Software and Drives。这个驱动包含M225和M226的打印机驱动,扫描仪软件和一些HP支持软件完整软件包。点击此软件后面的下载。

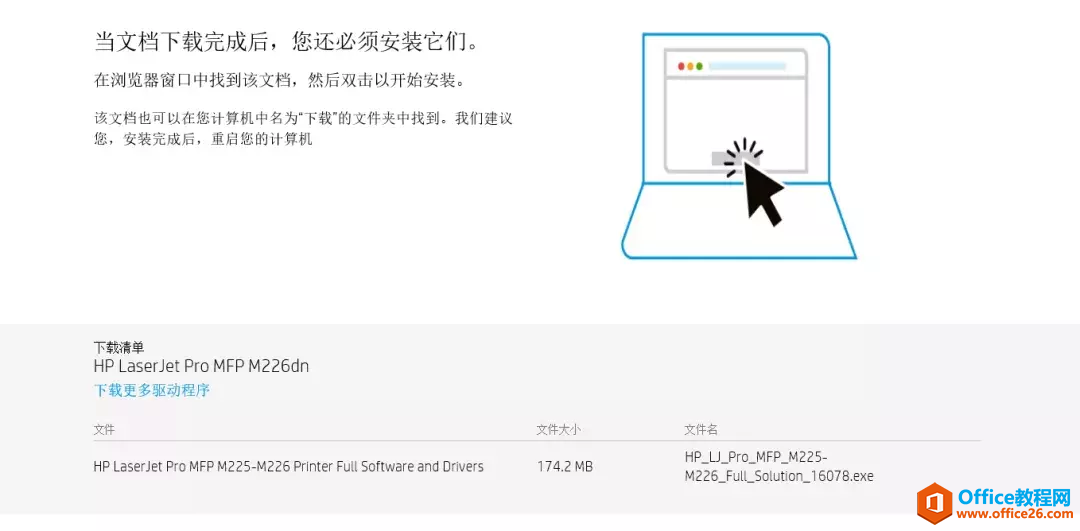
5、打印机完整软件包下载完成。
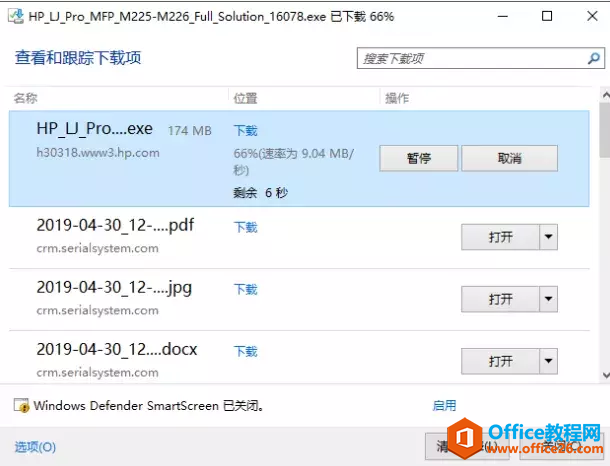
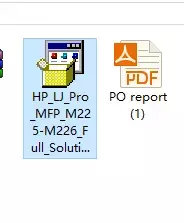
6、双击安装,点击运行。
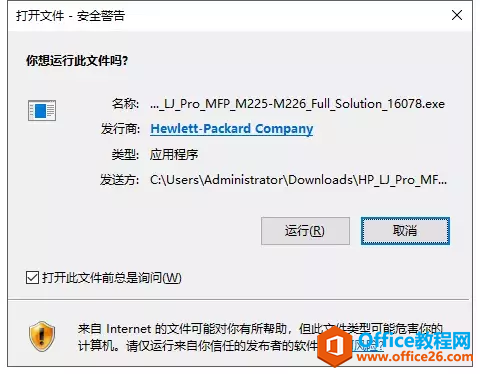
7、正在提取软件。
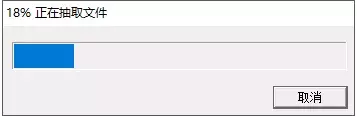
8、提取完成后,进行软件安装。
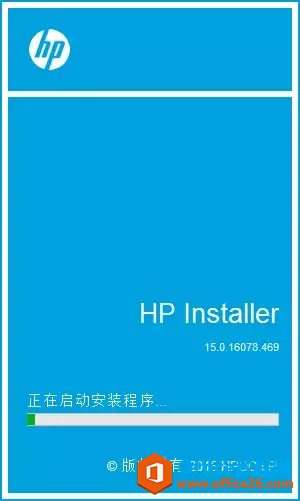
9、检查安装环境。
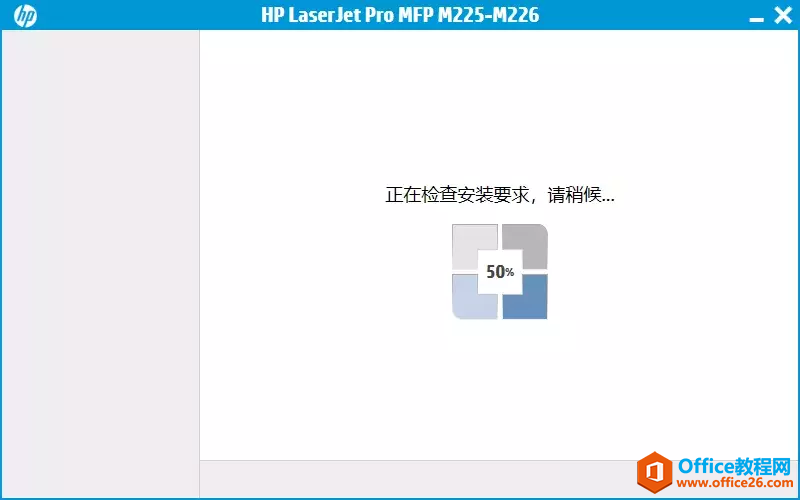
10、条款协议,点击下一步。
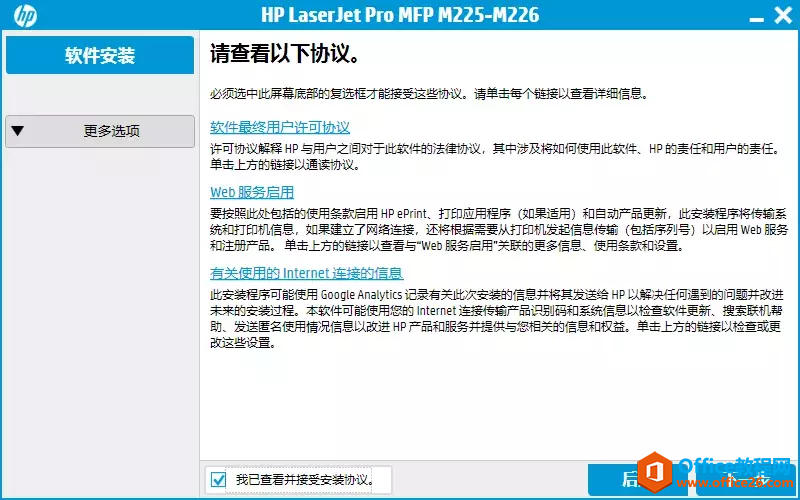
11、准备安装过程。
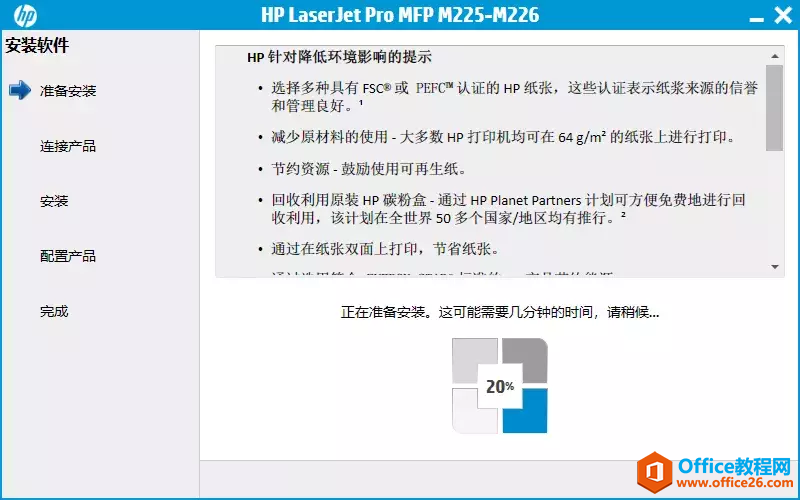
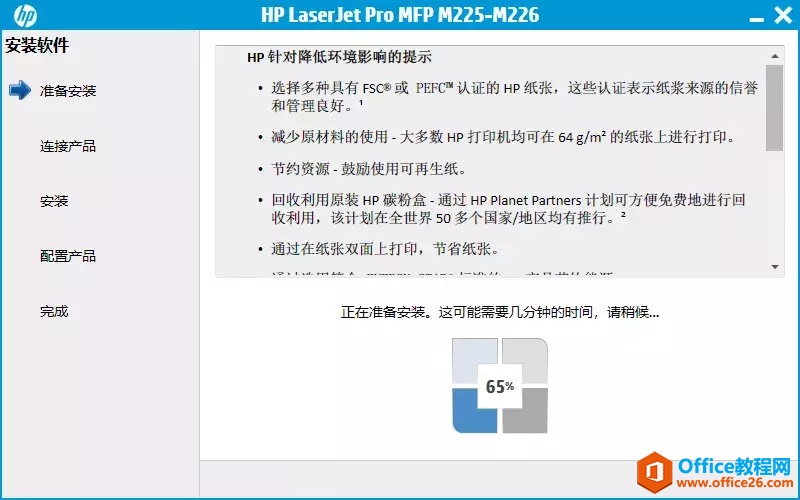
12、点击下一步。
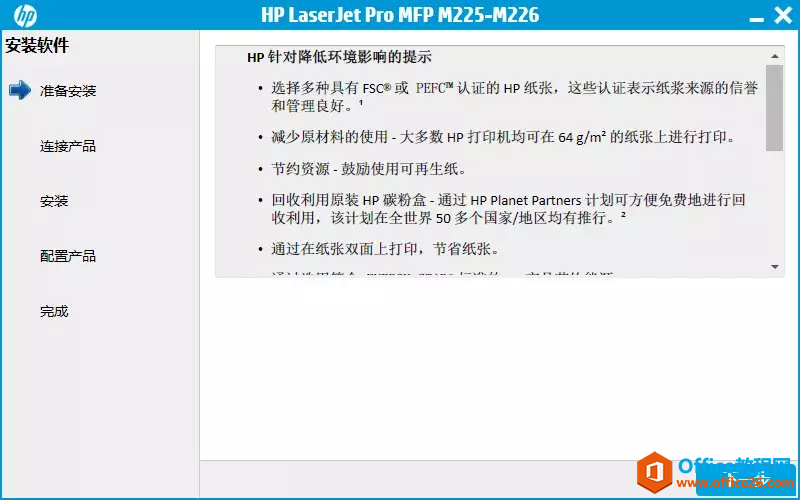
13、连接产品,选择“通过网络进行连接”。选择“使用IP地址搜索”。
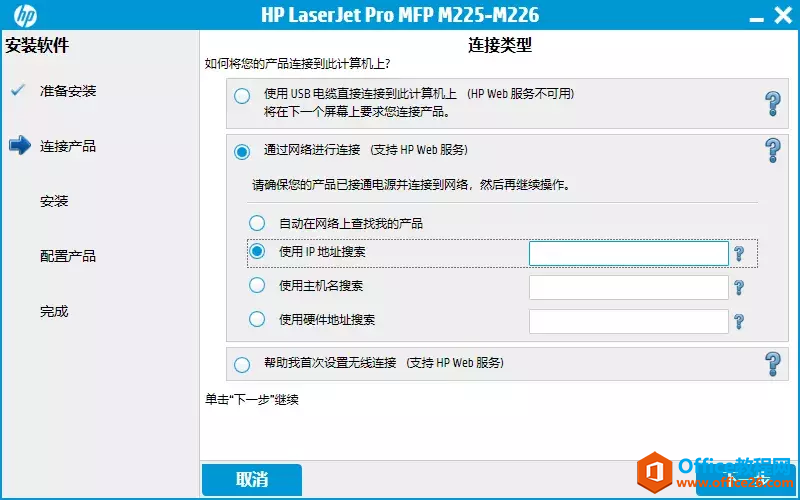
14、这时我们需要使用电脑去ping 10.0.0.250打印机的IP地址,查看电脑和打印机之前的网络是否正常通信。
如下图所示:可以正常通信。
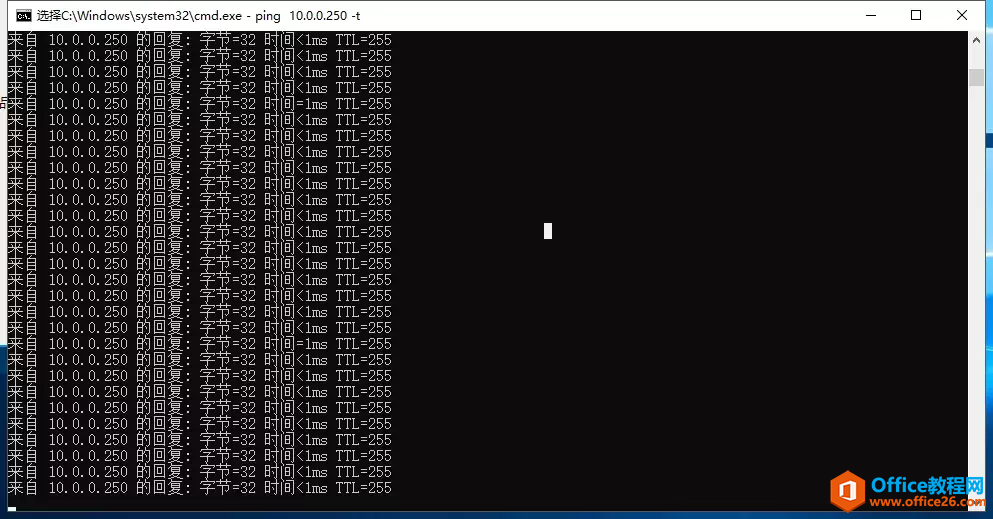
15、在使用IP地址搜索中,输入打印机的IP地址 10.0.0.250,点击下一步。
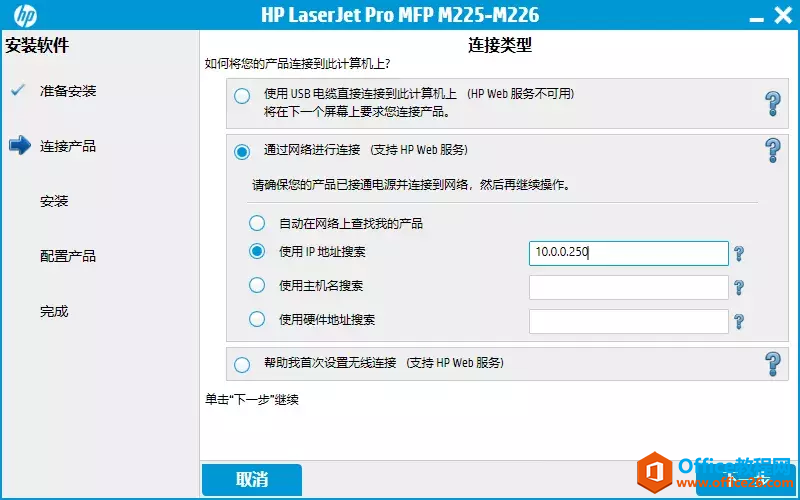
16、此时软件已经找到这台网络打印机。找到打印机的型号,IP地址,打印机主机名。
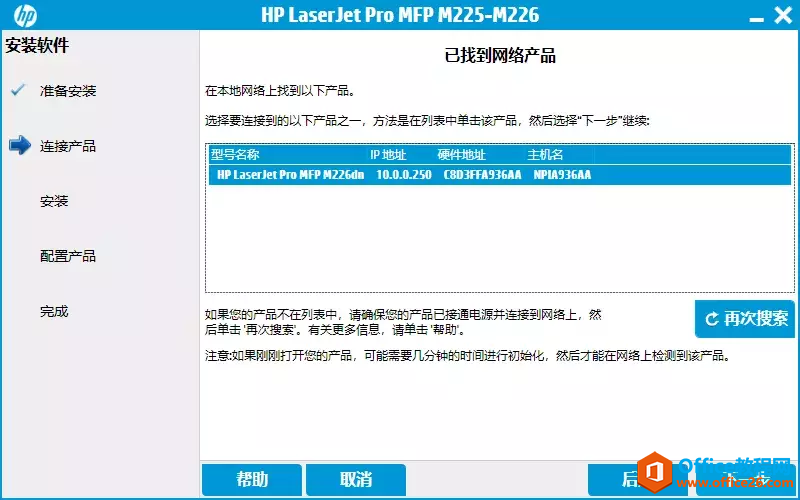
17、开始打印机软件安装,这时就会安装打印机驱动程序和扫描仪软件等。
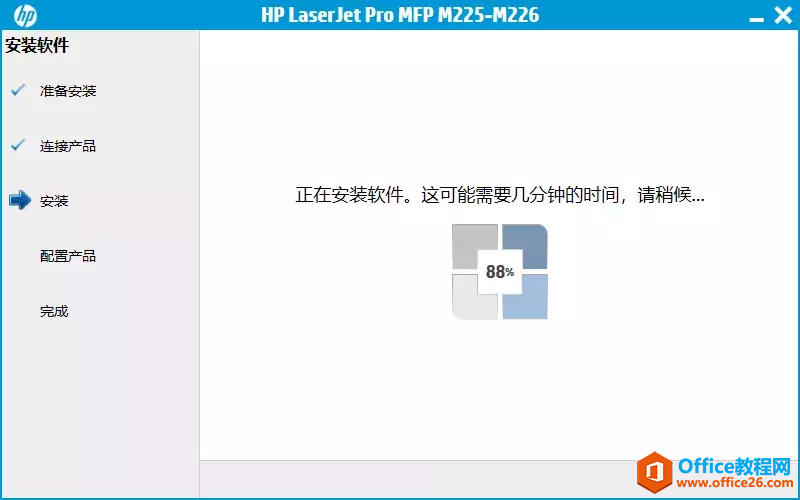
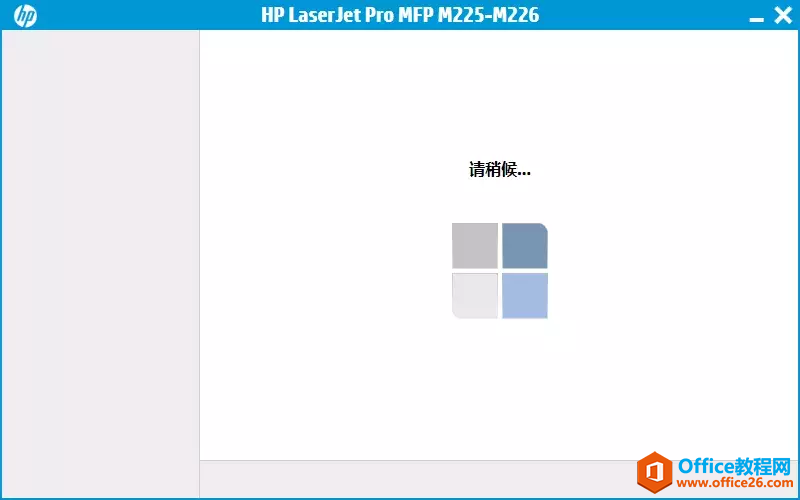
18、软件安装完成后,关闭此软件。
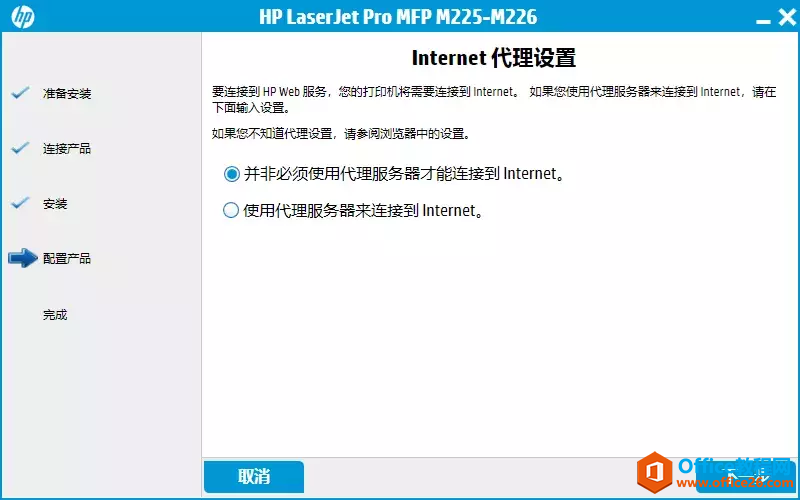
完成后,打印测试页,可以正常打印。
19、在桌面上可以找到HP Scan软件,我们双击打开。
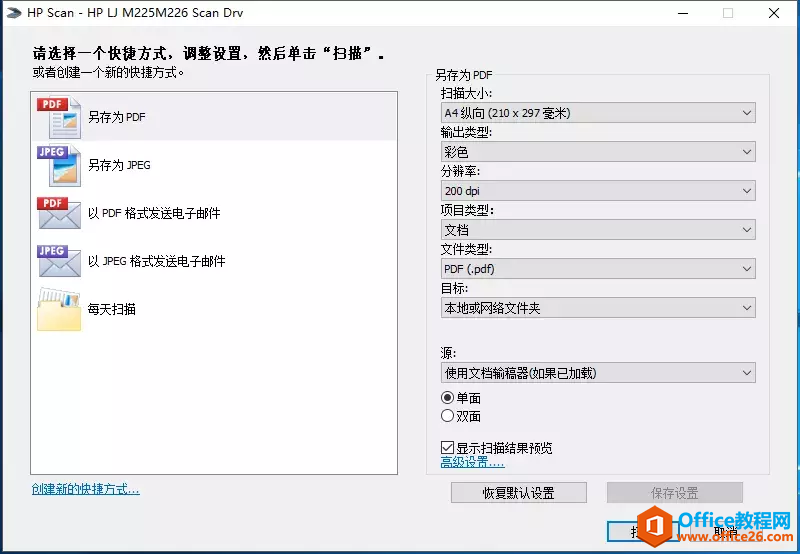
20、扫描文件源,需要选择是从文档输稿器还是从玻璃扫描。
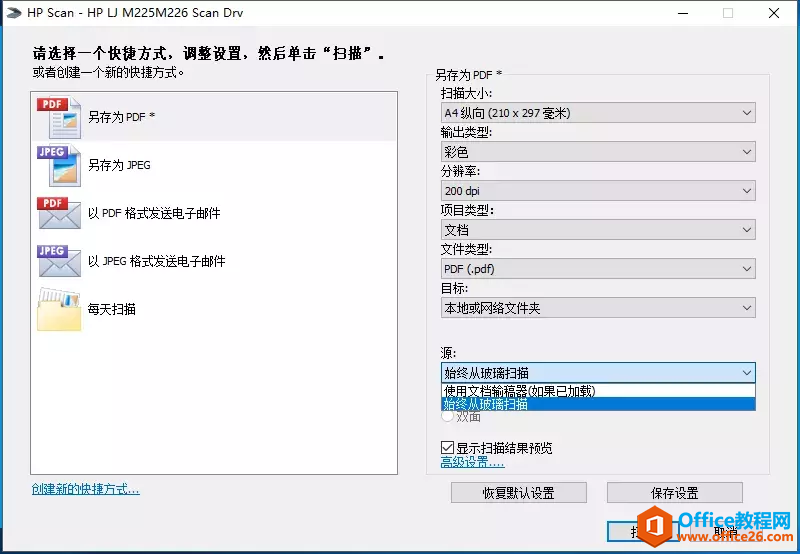
21、将刚才打印机的测试页,放到玻璃上扫描,正在扫描文件。
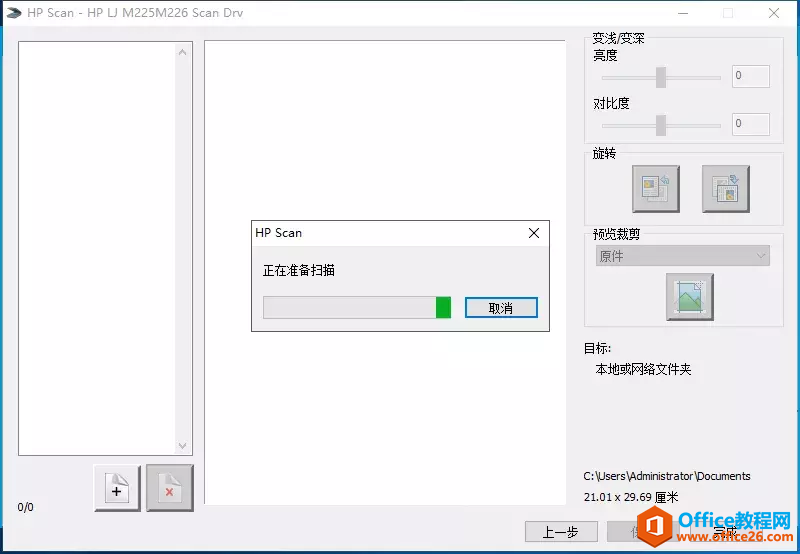
22、文件扫描成功。
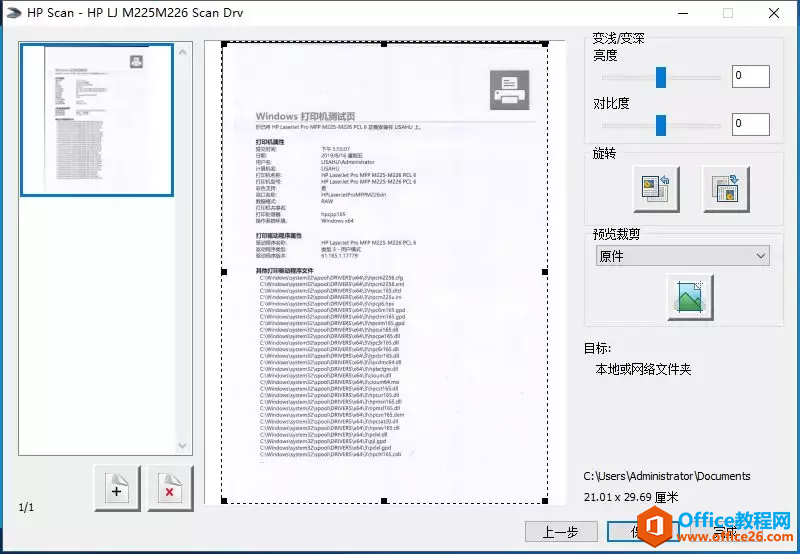
23、点击保存到本地电脑。
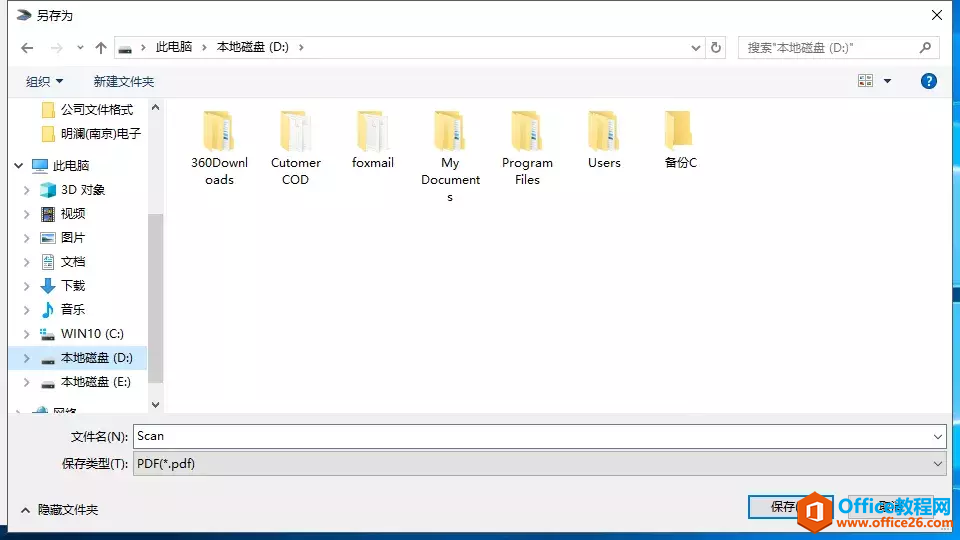
24、扫描文件完成。
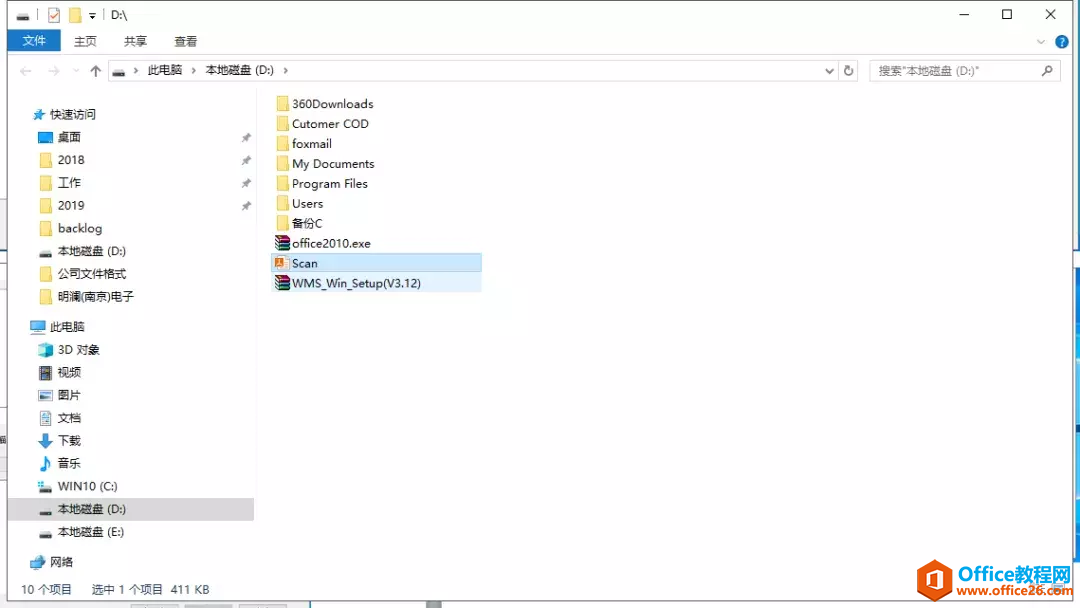
相关文章
- 详细阅读
-
区块链核心技术体系架构的网络层主要包括什么详细阅读
区块链核心技术体系架构的网络层主要包括:A、网络管理B、P2P网络C、HTD、发现节点E、心跳服务网络管理网络管理包括对硬件、软件和人力的使用、综合与协调,以便对网络资源进行监视......
2022-04-28 328 区块链核心技术
-
软件调试的目的是什么详细阅读

软件调试的目的是:改正错误。软件调试的概念软件调试是泛指重现软件缺陷问题,定位和查找问题根源,最终解决问题的过程。软件调试通常有如下两种不同的定义:定义1:软件调试是为了......
2022-04-28 359 软件调试
- 详细阅读
- 详细阅读
