什么是网络协议?网络协议指的是计算机网络中互相通信的对等实体之间交换信息时所必须遵守的规则的集合,是网络上所有设备(网络服务器、计算机及交换机、路由器、防火墙等)之间通......
ApowerREC多平台音视频录制工具使用技巧
ApowerREC能够帮你音画同步录制电脑桌面操作、在线会议、娱乐视频等所有活动。它提供全屏录制、区域录制、画中画等多种录制视频模式,让用户轻松搞定聊天视频录像及教学视频。它不仅仅是Windows/Mac录屏软件,还是一款能够支持移动设备录屏工具:轻松帮助安卓手机录像,也能灵活支持iPhone录屏。iOS用户在录制的基础上增加了画中画和后期旁白的功能;安卓用户则可以善用快捷悬浮按钮录制1080P无损画质的内容。ApowerREC录屏工具栏灵活,参数设置指导清晰,且能够原画导出视频,是用户的不二选择。
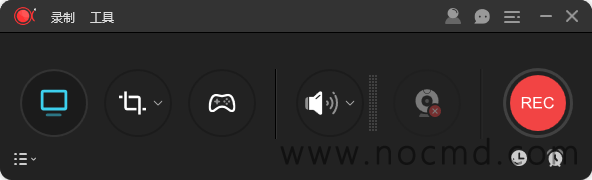
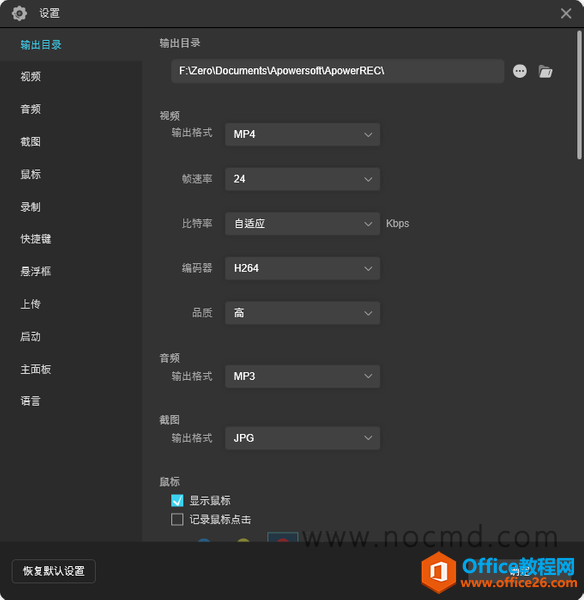
官方网站:www.apowersoft.cn
功能特性
编辑视频
- 支持实时编辑视频录制画面,也支持在录制后,使用高级编辑功能,增加视频特效。
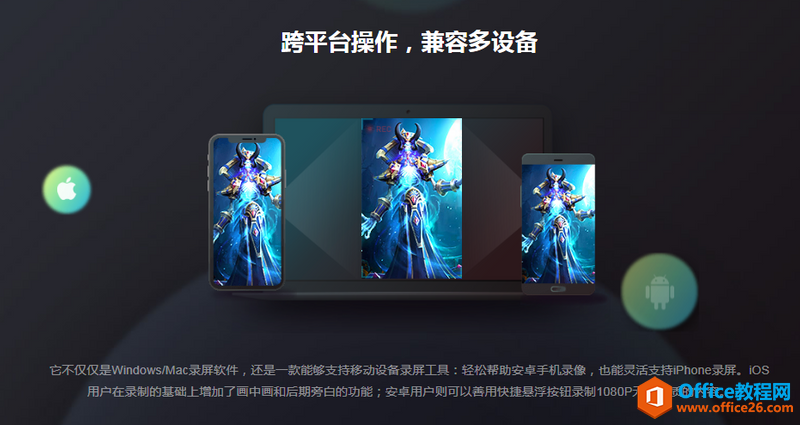
录制摄像头
- 既可以单独录制摄像头画面,也可以录制画中画效果。
任务录制
- ApowerREC 支持两种任务录制功能,即电脑屏幕/摄像头定时计划任务录制和跟随录制功能。
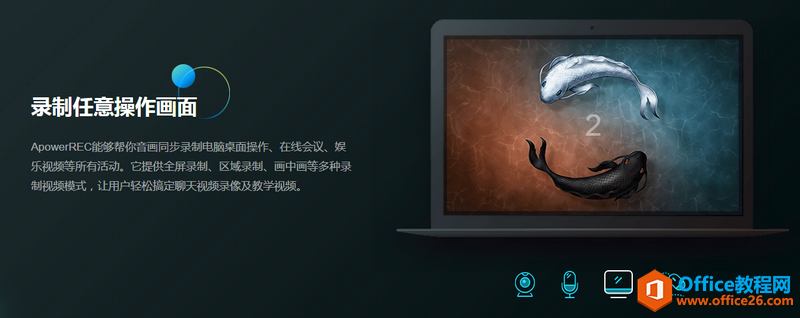
转换视频
- 将录制好的视频转换为多种格式,如 MP4、AVI、WMV、MOV 等。
快速截图
- 一键屏幕截图,并自动将图片保存到电脑。
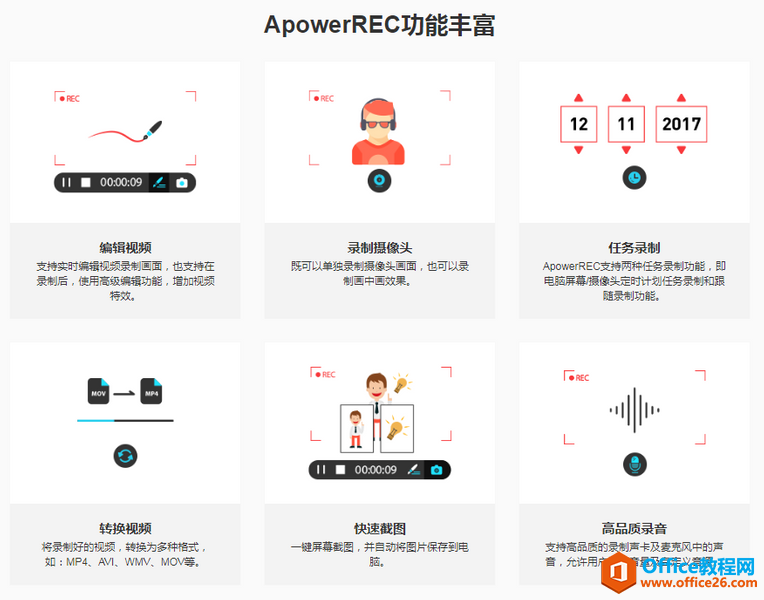
高品质录音
- 支持高品质录制声卡和麦克风中的声音,允许用户调节音量及自定义音源。
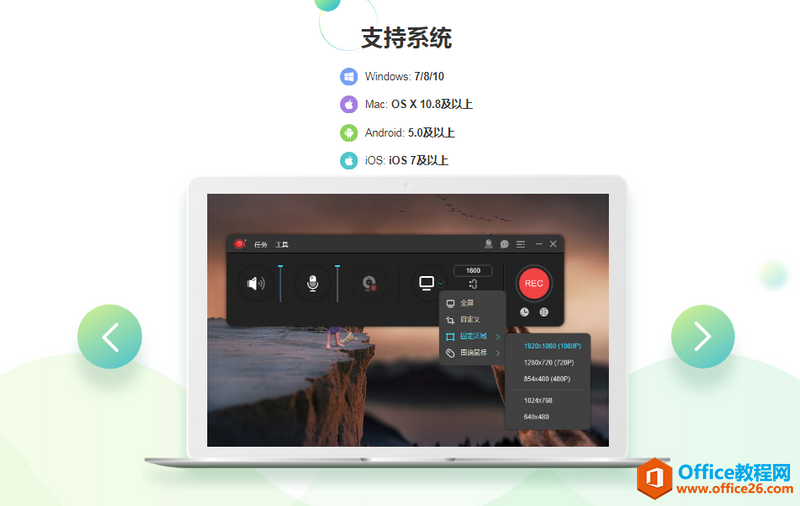
如何使用?
我可以用ApowersoftREC做什么?
ApowerREC是一款非常好用的专业录屏软件,它支持Windows和Mac系统,能实时录制电脑桌面一切操作活动,可以全屏录制,也可自定义区域录制。对于录制教学视频来说,它的注释、白板、计划任务等工具,都有很强的实用性,而且操作简单,易上手。
为了让学生最快理解知识内容,在录制教学视频时,点击工具栏上的“涂鸦”按钮,可添加直线、文字、箭头高亮等标记重点。
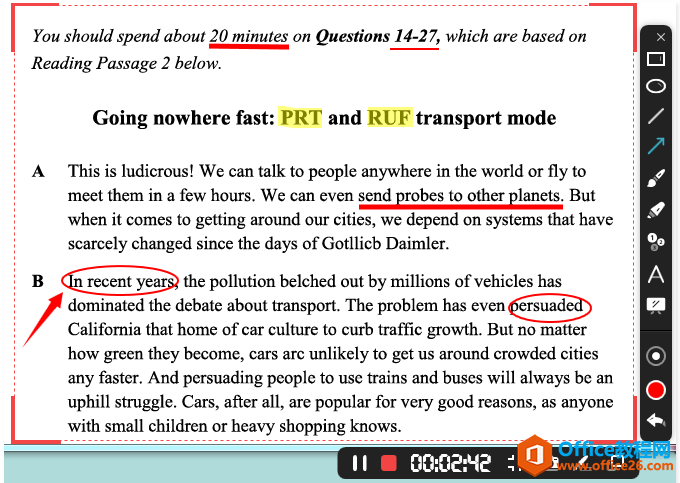
也可使用白板功能,点击“白板”按钮,编辑文字或教学演示,类似于黑板板书,画面清晰明了!还可以选择“缩放”“标序”等功能,让教学视频录制更方便!

除了以上实用功能,ApowerREC自带后期视频编辑,可以截取不想展示的教学视频片段、也可以添加图片/文字水印,或者添加具有个人特色的片头片尾,录制教学视频完成后,点击导出即可保存。
上手指导
如何使用ApowerREC?
开始
安装指南
- 点击下面按钮即可下载软件,然后双击安装包,将软件安装至电脑上。
- 在弹出的窗口中,可以选择首选语言,然后点击“下一步”。
- 进入“选择附加任务”窗口时,请确认是否需要创建桌面快捷方式或者开机时自动启动。
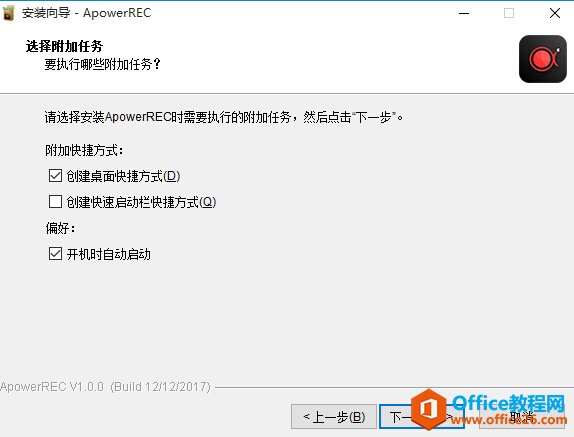
- 几秒后安装成功,然后可以勾选“立即运行ApowerREC”并点击“完成”退出设置。
注册与激活
如果您希望解除试用版的所有功能限制,可以购买VIP会员,直接登陆账户即可激活VIP。
界面设置
尽管使用默认设置可以正常使用ApowerREC,但是根据个人喜欢调整设置可以更加方便录屏。在该功能菜单下,可以对许多功能进行设置,从而让录屏更加方便并且能够快速找到已录制的视频。
输出目录
用户可以选择一个特定的文件夹保存已录制的所有视频,包含截图。这样,以便于您之后如果需要寻找某个视频,可以直接进入该文件夹并轻松找到视频。
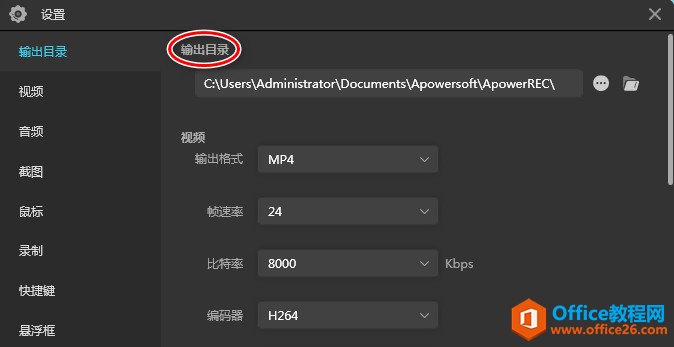
悬浮框
录制开始时,可以通过设置或者将主界面最小化将其隐藏起来。该设置对于在录制过程中希望屏幕上不会显示任何其他无关软件的用户是非常有必要的。
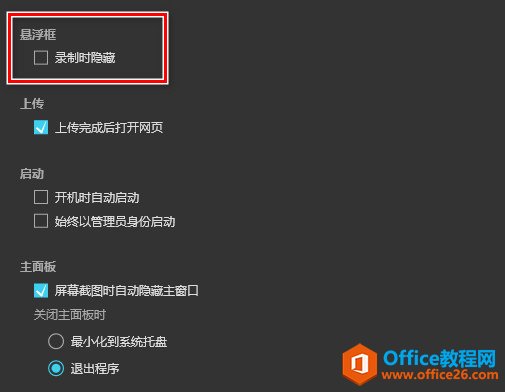
录屏设置
在“录屏”下,可以设置是否可是录制之前显示倒计时,是否发出声音提示,是否允许在录制过程中移动录制区域等等。
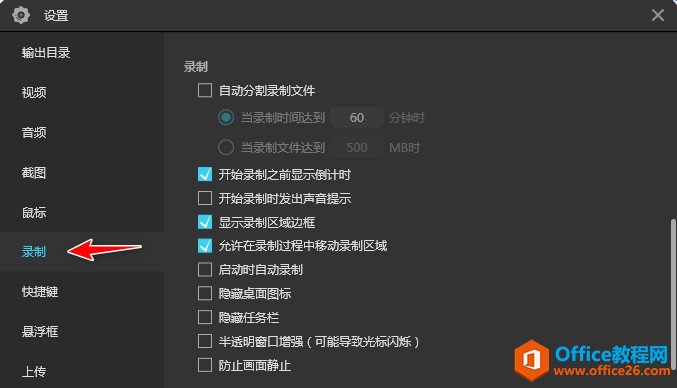
快捷键
设置好快捷键,便可以无需使用悬浮框,直接录制视频。软件已经提供了一些可以直接使用的默认快捷键。不过,如果您觉得某些快捷键不好记住的话,可以自定义修改并挑选合适的快捷键。
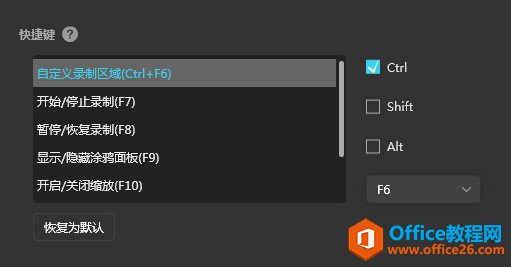
鼠标设置
如果您想要在屏幕上进行动作演示,可以通过该设置,选择合适的鼠标样式。您还可以选择是否显示鼠标、记录鼠标点击或者显示鼠标区域。
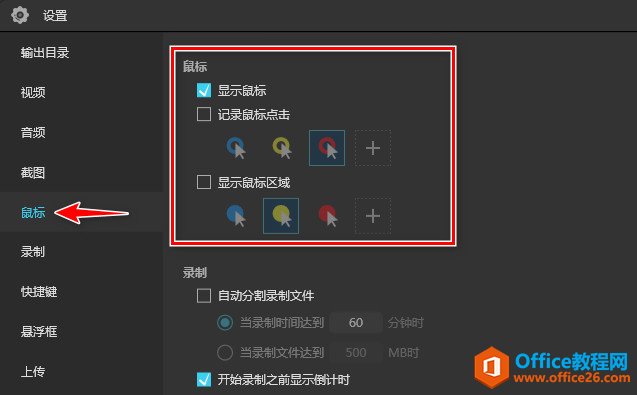
录屏质量
在视频质量方面,您可以设置性能模式、帧速率、比特率以及编码器。除此之外,还可以对音频质量进行设置。
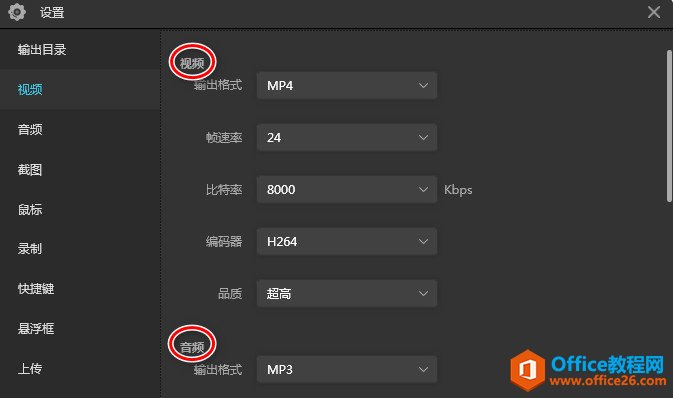
录屏
ApowerREC支持录制全屏、自定义区域、摄像头以及创建画中画视频。与此同时,可以同步录制系统声音、麦克风声音或者两者兼有。如需了解如何使用它来进行录屏,可以参考以下说明。
开始录制

1.选择录制范围
录制模式可以选为全屏或者是区域录制或者是游戏模式,点击第一个按钮选择全屏录制,点击第二个按钮,你可以根据需求自定义录制范围和调整录影框大小。
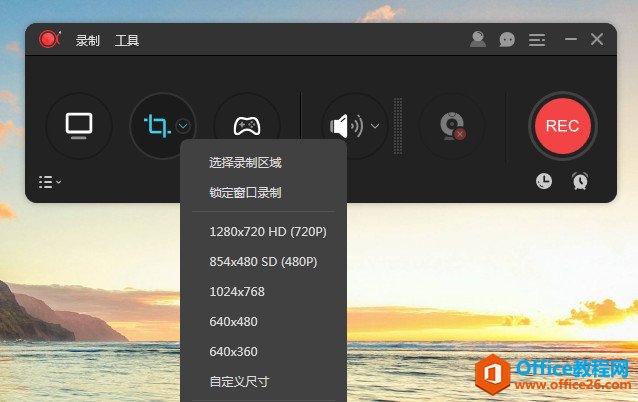
调整录影范围时,你也可以锁定尺寸比例或选择软件推荐的比例来进行录制。
2.选择音源输出
点击声音按钮来选择是否录制声音,在下拉列表中,有三种模式可选,“系统声音”、“麦克风”和“系统声音和麦克风”,按需选择正确的音源。同时,你可以在“选项”中调节系统声音和麦克风的音量。
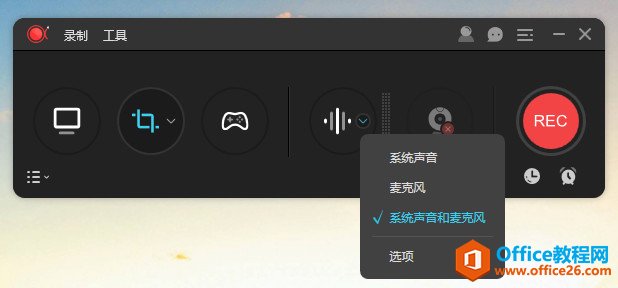
3.摄像头录制
如果你想录制画中画效果,你可以直接点击摄像头按钮,同时录制摄像头画面和屏幕操作;如果你想单独录制摄像头画面,则可以从顶部工具栏“录制”的下拉列表中选择“摄像头”,然后就会在倒计时后直接记录摄像头画面了。
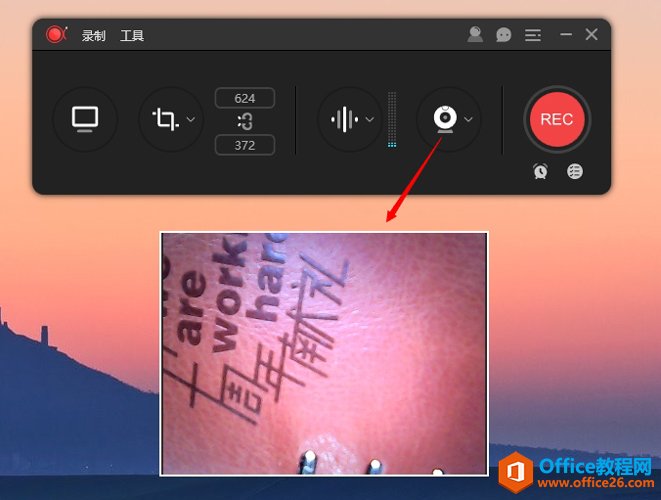
4.点击“REC”按钮或按下快捷键(F7)开始录制。当倒计时结束时,软件会立即录制屏幕。
注意:如果你只想录制声音,可以点击“录制”>“音频”,倒计时结束后就会录制没有画面的音频。另外,你也可以通过点击“围绕鼠标”,选定画面比例,录制跟随鼠标方向移动的屏幕画面。
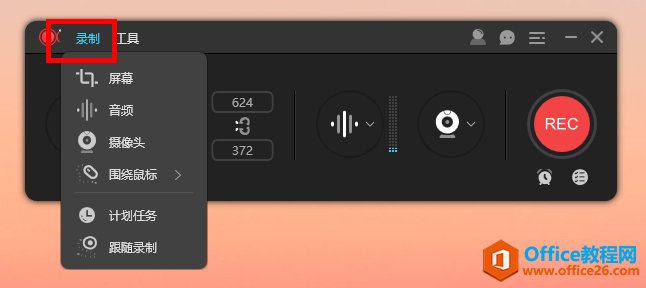
悬浮框
录制开始时,屏幕上会出现一个工具栏,里面包含暂停/停止、截图、涂鸦等许多有用功能。如果不想在屏幕上显示工具栏,可以点击并将其拖至屏幕任何一侧的边缘再释放鼠标。工具栏将会立刻隐藏并变成悬浮工具栏。当您想要使用它的时候,可以将鼠标移至该区域,它就会自动显示出来。
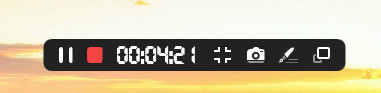
自动分割
如果您对录制时长或视频大小有额外要求,你可以提前设置“自动分割录制文件”功能。在“设置”—“录制”下,您可以选择在录制到达特定时间或录制文件达到某个大小限制时,自动分割录制文件。
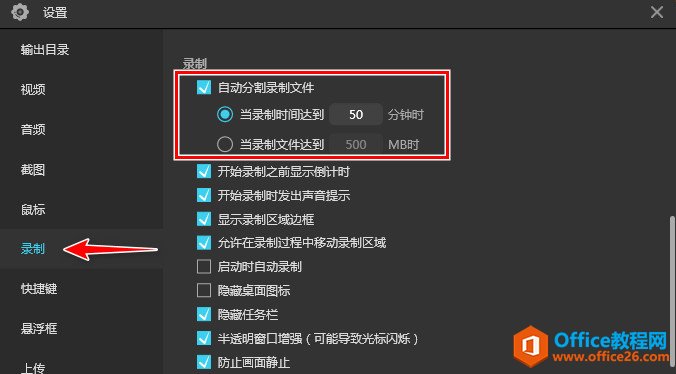
录屏涂鸦
为了让视频更加具有指导性,可以在录制的时候点击工具栏上的笔状“涂鸦”按钮。实时编辑功能包含添加标序、线段、文字、箭头、矩形、椭圆等等。
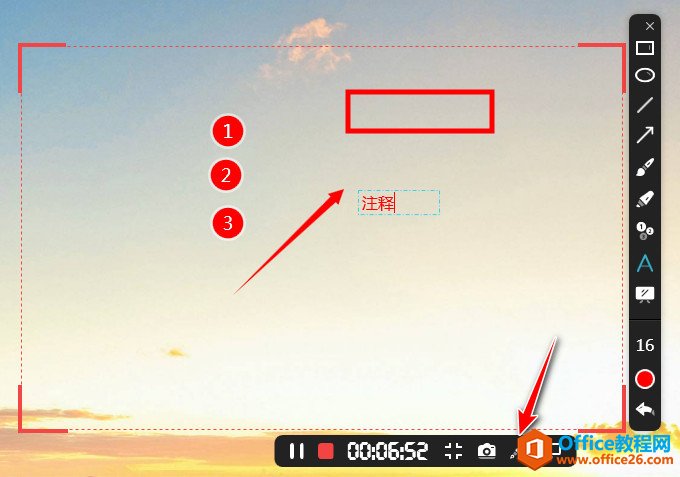
白板功能
ApowerREC增加了白板功能,它为您提供了一个全新的空白区域。点击涂鸦工具栏的“白板”按钮即可使用,您可以直接编辑文字、标序、添加矩形框等,让整个录制画面清晰明了。
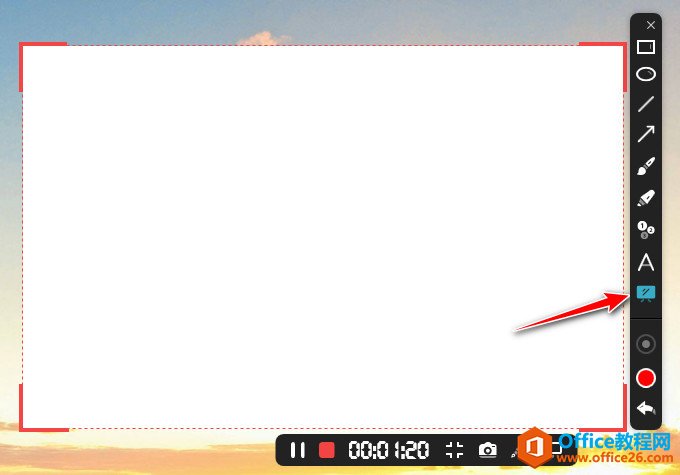
缩放功能
如果您想在录制过程中放大屏幕中某些特定部分,这个缩放功能绝对是您所需要的。只需单击工具栏中的“缩放”图标,即可启动此功能,缩放区域将跟随鼠标光标移动位置。
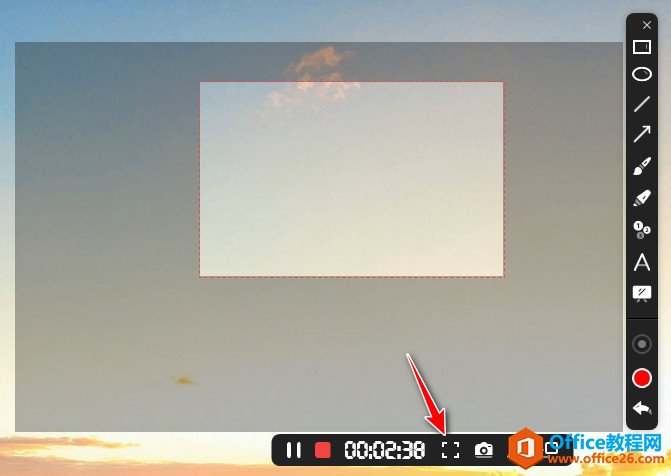
游戏录制模式
如果您是游戏爱好者,ApowerREC为您提供游戏录制模式!只需单击主板上类似游戏的图标,然后单击“REC”即可开始录制您的游戏。
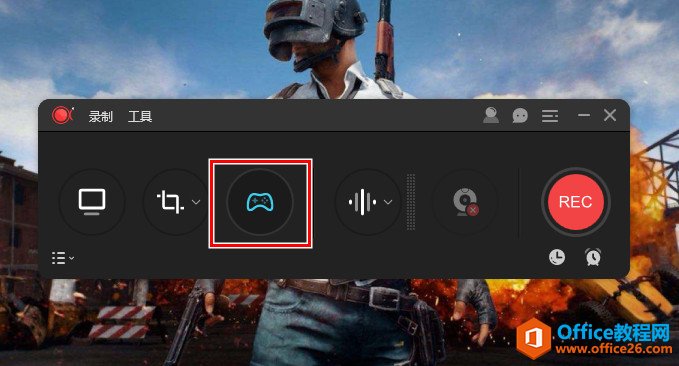
停止录制
如果你想停止录制,你可以手动点击悬浮条的停止按钮,或者设置自动停止时间。点击“REC”下方的时钟按钮,在弹出的窗口中设置当视频文件达到一定的录制时长和文件大小时就会自动停止录制,更改后开始录制即可。
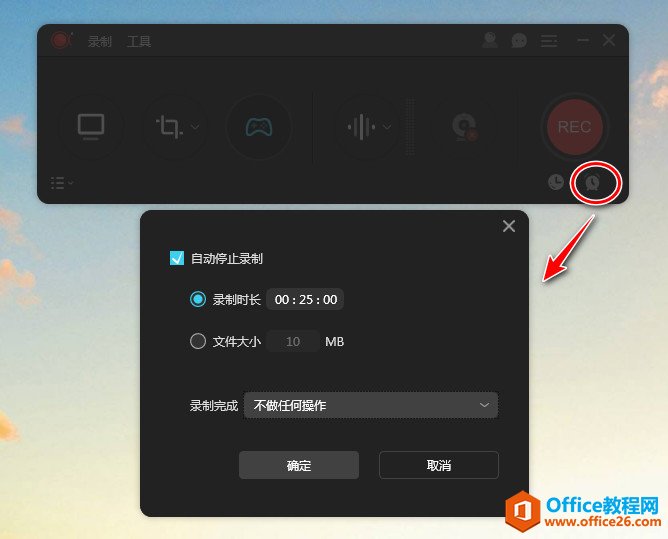
添加片头片尾
无论您是制作个人视频还是广告视频,可以在编辑过程中添加自定义的片头片尾。只需单击编辑面板左下角的“片头片尾”图标,即可输入片头和片尾的标题和副标题。
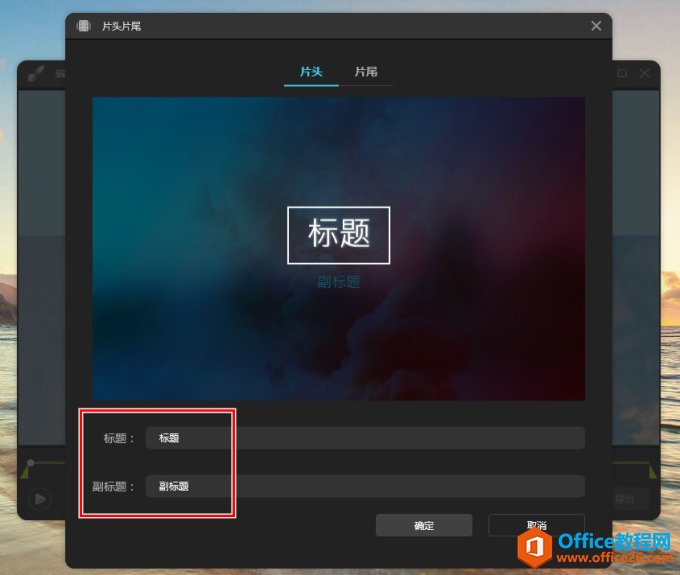
预览和编辑视频
完成录制后,你可以在文件列表中双击打开视频文件进行预览。在预览窗口中,你可以进行截图、编辑或分享视频等操作。如果需要编辑视频,点击右下方的笔状按钮进入编辑界面,你可以截取部分视频片段或添加图片和文字水印,完成操作后点击导出即可保存。
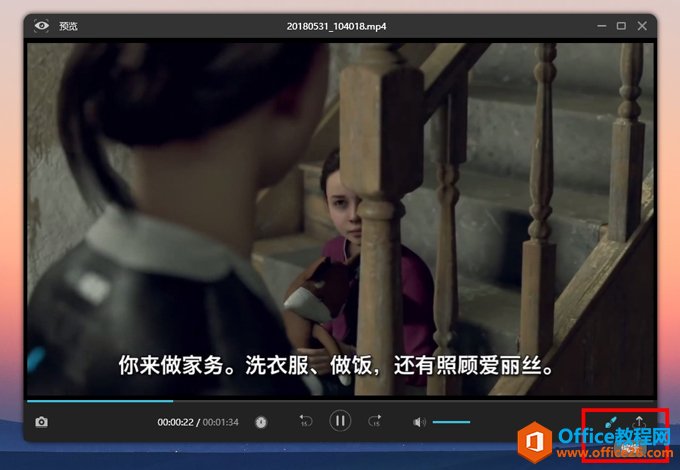
创建录屏任务
ApowerREC包含两种录屏任务功能。其中一种是“计划任务”,当您离开电脑时,它可以自动开启录屏功能。通常应用于录制直播视频,网络会议等等。
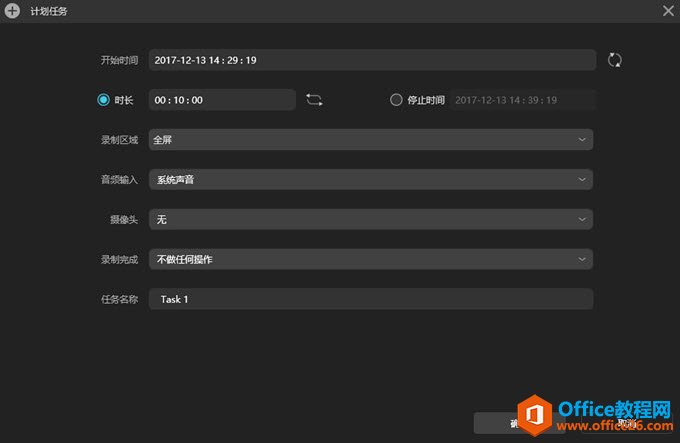
另外一种是“跟随录制”。只要选择您想要跟随的软件,就可以直接开始录制。跟随软件一旦退出,录屏也会立即停止并自动保存。由于该功能开启后会伴随跟随软件同步停止录制,所以非常适用于录制演示或者其他类似场景。
大家可以从如何创建录屏任务中了解并掌握更多详细信息。
上传视频
录制完视频之后,可以将其快速上传至ShowMore,FTP,优酷,爱奇艺等视频平台。只要选择好视频,然后点击“上传”即可。
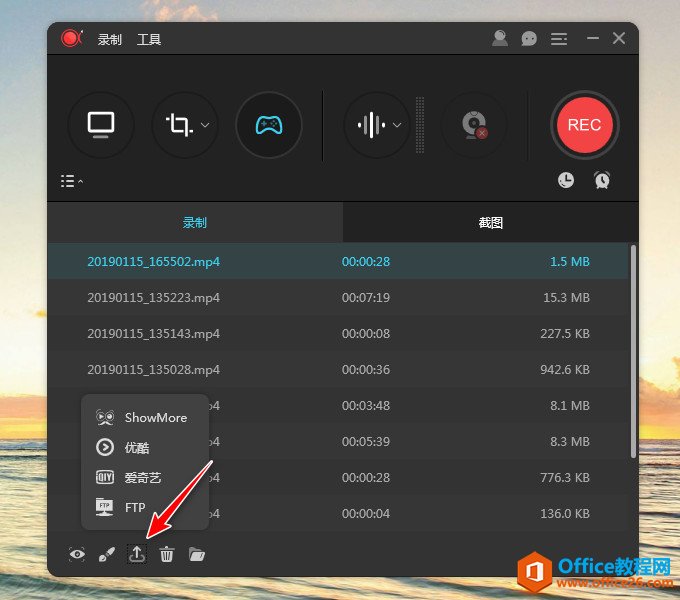
ShowMore: ShowMore是一个为用户提供免费云储存服务的平台,当你为电脑内存烦恼时,可以通过上传到该平台,随时随地的观看或者分享你的视频链接给好友。你只需在列表中右击视频文件,选择“分享”里的Showmore,在弹出的窗口中填写标题、分类和描述信息。如果你不想公开该视频文件,可以在“隐私”一栏勾选“私密”,就能仅限自己观看了。输入好信息后点击上传即可。
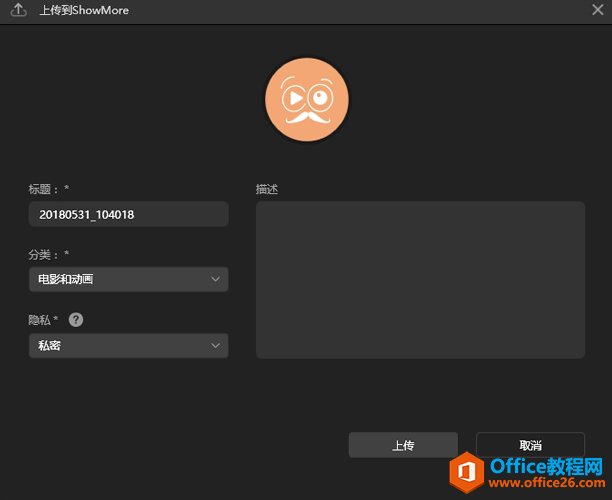
FTP: FTP(文件传输协议)实际上是一种可用于在计算机之间传输文件的网络协议。如需将视频上传至FTP,请选择“FTP”,输入主机名、端口、用户名、密码以及远程目录。填写好以上所有信息后,点击“确定”即可。
截图
作为一款多功能录屏软件,ApowerREC还具有截图功能。如果您想要截图,只需进入主界面,点击左上角“工具”找到“截图”选项,然后点击它就可以开始截图了。按住鼠标左键并拖动选择一个截图区域,再释放鼠标,接着可以给截图添加形状、箭头或者文字。并且还可以对图片进行高亮或者马萨克处理。此外,还可以在线上传您的截图并通过该截图工具快速分享给您的朋友。
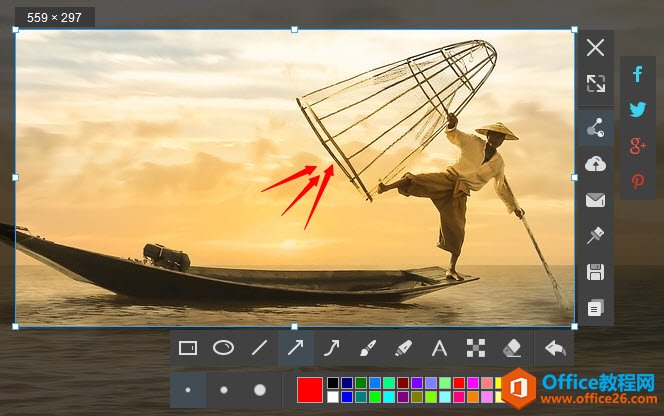
同时,在录屏过程中,可以点击悬浮框上的截图图标,将录屏画面截取并自动保存下来。在主界面的“截图”文件列表中可以找到该截图。
相关文章
- 详细阅读
-
区块链核心技术体系架构的网络层主要包括什么详细阅读
区块链核心技术体系架构的网络层主要包括:A、网络管理B、P2P网络C、HTD、发现节点E、心跳服务网络管理网络管理包括对硬件、软件和人力的使用、综合与协调,以便对网络资源进行监视......
2022-04-28 328 区块链核心技术
-
软件调试的目的是什么详细阅读

软件调试的目的是:改正错误。软件调试的概念软件调试是泛指重现软件缺陷问题,定位和查找问题根源,最终解决问题的过程。软件调试通常有如下两种不同的定义:定义1:软件调试是为了......
2022-04-28 359 软件调试
- 详细阅读
- 详细阅读
