什么是网络协议?网络协议指的是计算机网络中互相通信的对等实体之间交换信息时所必须遵守的规则的集合,是网络上所有设备(网络服务器、计算机及交换机、路由器、防火墙等)之间通......
如何安全擦除 Mac HDD 磁盘上的可用空间
如果您的 Mac 计算机连接有常规机械硬盘,则可以安全擦除 Mac 上的可用空间,这样就无法恢复已经删除的文件了;如果你的 Mac 机器使用的是 SSD 磁盘,则删除的文件直接就很难恢复,而无需安全擦除可用空间。
Mac 系统上 「磁盘工具」中的「安全擦除可用空间」功能为文件删除添加了一层隐私和安全性,该功能允许您覆盖驱动器上的可用空间,以防止有人恢复已删除的文件。
而由于大多数 Mac 机器出厂时都已经配备了 SSD 固态硬盘而非常规 HDD 机械硬盘,而在 SSD 上正常删除文件时又很难恢复数据。所以,在现代版本的 macOS 和高版本的 OS X(如 El Capitan)系统中,苹果已经从「磁盘工具」中移除了「安全擦除可用空间」功能。
苹果已经在其官方知识库中解释了,不需要安全擦除 Mac 的 SSD。
使用命令行安全擦除Mac上的可用空间
如果您的 Mac 机器还在使用 HDD 磁盘或者外接了 HDD 硬盘或 U 盘,可以通过命令行的方式来安全擦除可用空间,步骤如下:
1在「访达」——「应用程序」——「实用工具」中打开「终端」。
2在提示符下键入以下命令,然后按「回车」键。
diskutil secureErase freespace 4 /Volumes/U_Disk
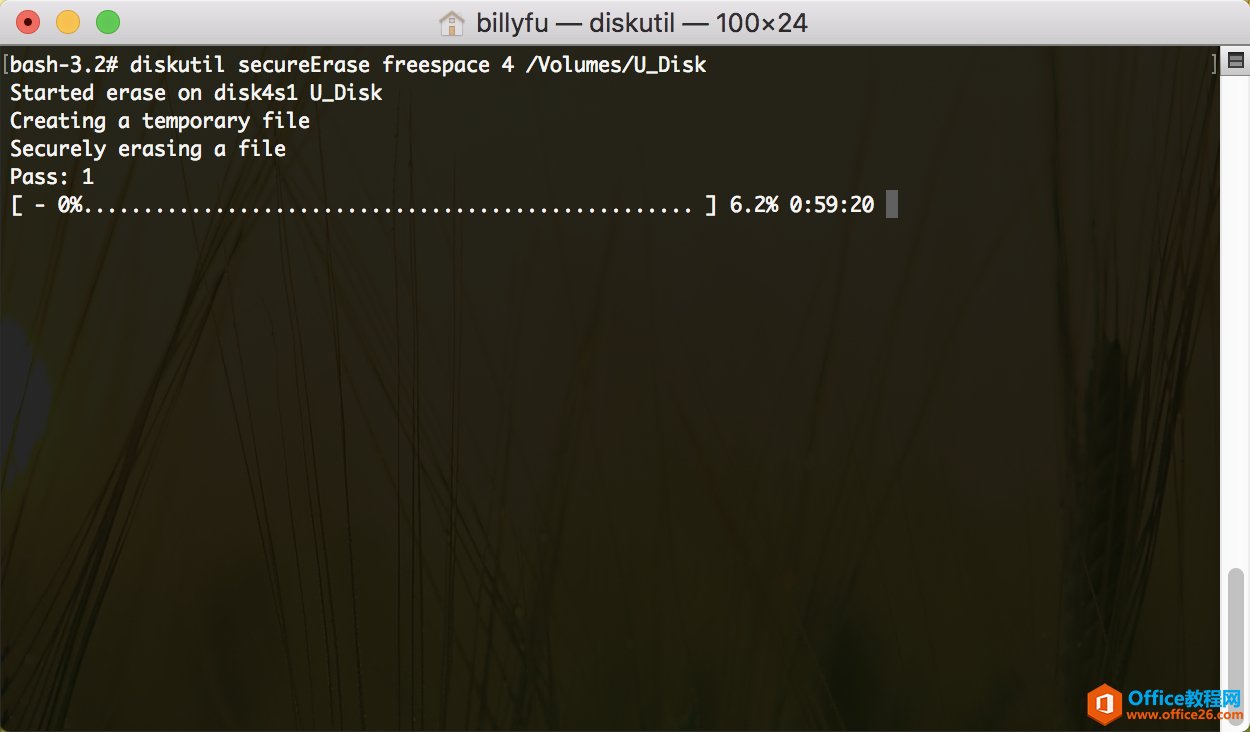
一定!一定!一定!要确保在命令中包含 freespace 参数,这表示只擦除驱动器上的空闲可用空间,而不是整个卷或磁盘。
数字 4 表示在驱动器可用空间上将要执行的擦除级别,您可以直接使用 4 或者从以下列表中选项其它安全擦除级别:
- 0 用零进行单次填充擦除
- 1 单次随机填充擦除
- 2 美国国防部标准 7 次安全擦除
- 3 Gutmann 算法 35 次安全擦除
- 4 美国 DoE 算法 3 次安全擦除
擦除可用空间时执行的遍数越多,所需的时间就越长(这不废话吗…)。
使用CCleaner安全擦除Mac上的可用空间
虽然 CCleaner for Mac 的可用工具比 Windows 版本少,但您还是可以使用 CCleaner 的免费版本来安全地擦除 Mac 硬盘上的可用空间。
1下载安装好 CCleaner for Mac——打开之后选择「Tools」——「Erase Free Space(清除可用空间)」
2在列表中选择一个要清除的卷,如果您选择到了 SSD 磁盘,则会提示不适用于 SSD。
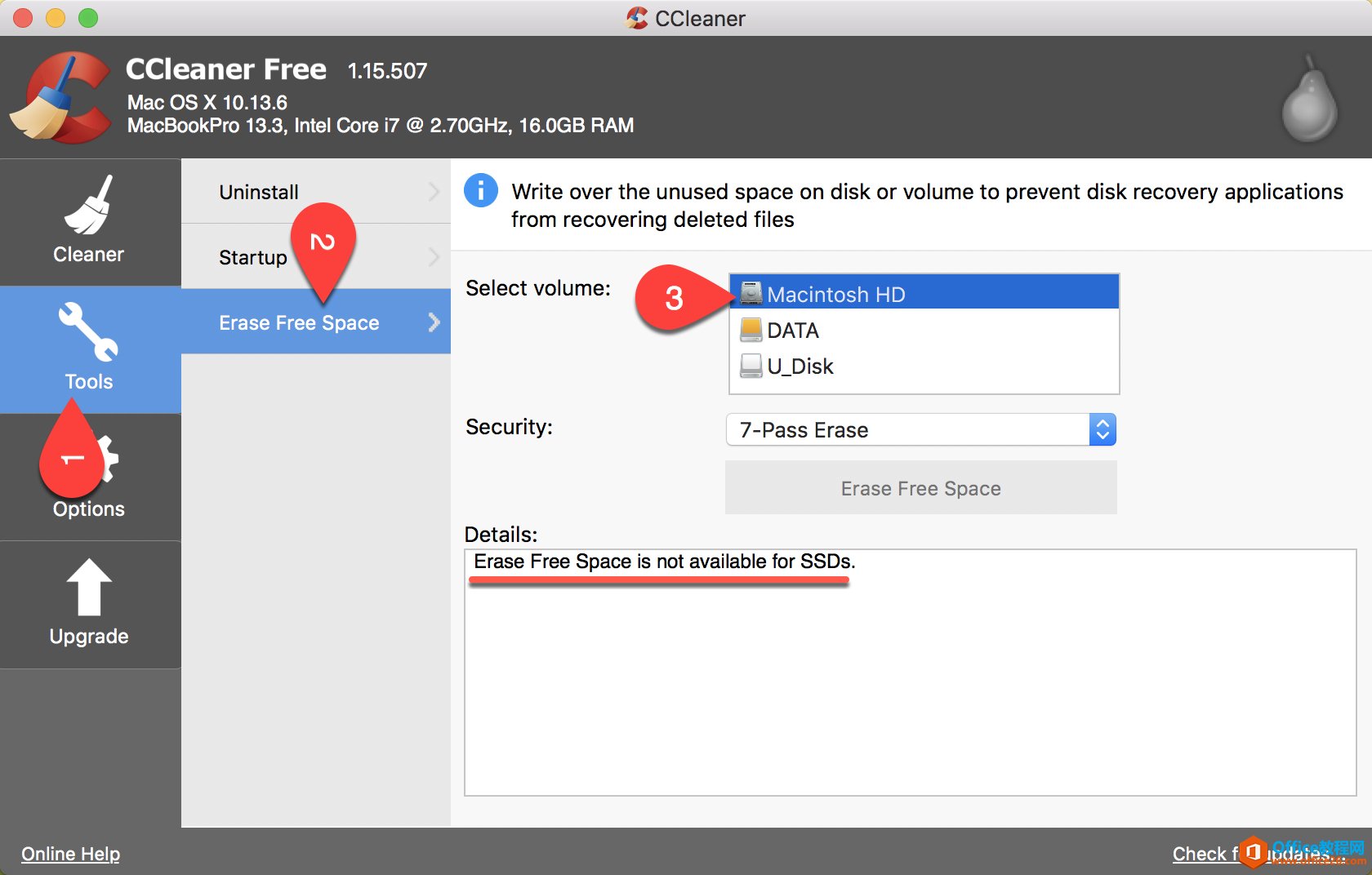
3选择常规 HDD 磁盘后,在「Security(安全性)」下拉列表中选择以下选项之一:
- Zero Out(清零)
- 7-Pass Erase(7 次擦除)
- 35-Pass Erase (35 次擦除)
4点击「Erase Free Space(擦除空闲空间)」按钮——点击「Yes」按钮再输入用户密码之后则开始执行擦除,如果想取消点击「No」按钮即可。
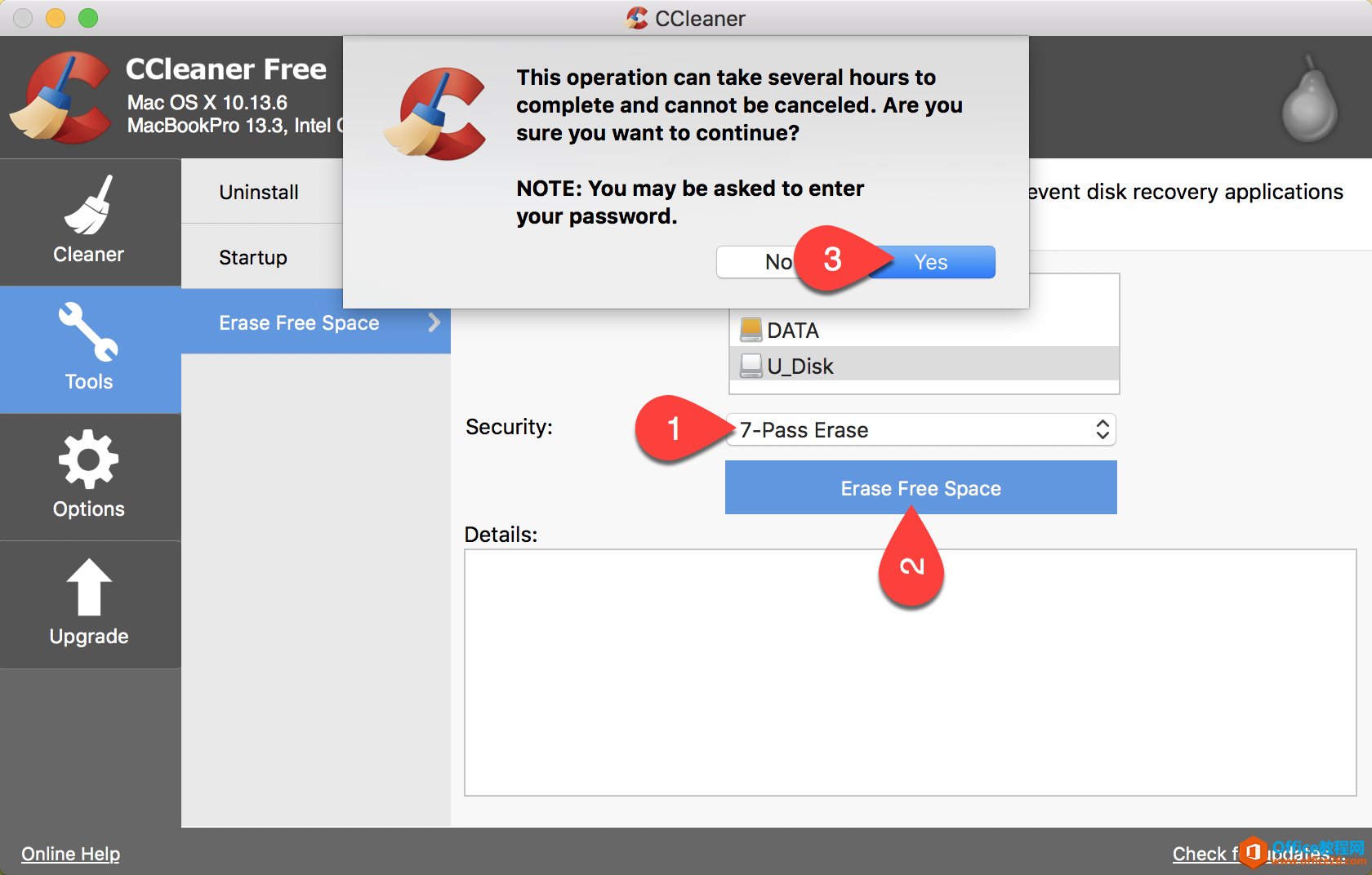
擦除过程的进度会显示在「Details(详细信息)」框中:
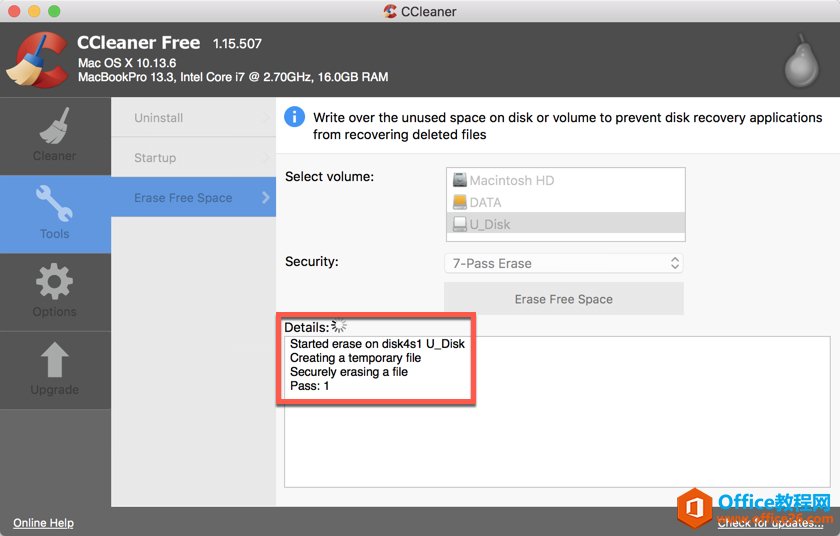
相关文章
- 详细阅读
-
区块链核心技术体系架构的网络层主要包括什么详细阅读
区块链核心技术体系架构的网络层主要包括:A、网络管理B、P2P网络C、HTD、发现节点E、心跳服务网络管理网络管理包括对硬件、软件和人力的使用、综合与协调,以便对网络资源进行监视......
2022-04-28 328 区块链核心技术
-
软件调试的目的是什么详细阅读

软件调试的目的是:改正错误。软件调试的概念软件调试是泛指重现软件缺陷问题,定位和查找问题根源,最终解决问题的过程。软件调试通常有如下两种不同的定义:定义1:软件调试是为了......
2022-04-28 359 软件调试
- 详细阅读
- 详细阅读
