什么是网络协议?网络协议指的是计算机网络中互相通信的对等实体之间交换信息时所必须遵守的规则的集合,是网络上所有设备(网络服务器、计算机及交换机、路由器、防火墙等)之间通......
电脑硬盘怎么分区?C盘/D盘/E盘快来创建自己的DIY磁盘吧
大家的硬盘分区一般都会被分为C盘、D盘、E盘等等,但很多人不知道自己的这些硬盘其实是可以自己来划分的,并不是固化的。
通常C盘是指电脑硬盘主分区之一,一般用于储存或安装系统使用。建议C盘仅用于安装系统,安装的其他软件都放到其他磁盘中。
硬盘分区有很多好处,比如硬盘方面规划,也方便管理,不同类型的文件都可以区分而来,方便管理互不干扰,避免了用户错误操作。在下载找文件时都比较方便,各类文件的下载地点都不同。
那么,如何创建自己的DIY专用磁盘?磁盘究竟怎么来分区呢?
第一步
右键桌面电脑图标,点击【管理】进入计算机管理界面。
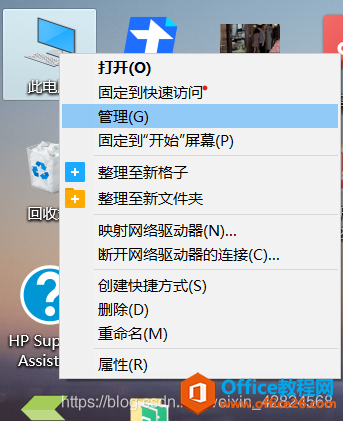
第二步
点击【磁盘管理】就能看到自己的硬盘分区情况

对于每一个磁盘,右键通常会有扩展卷、压缩卷、删除卷。
扩展卷:合并磁盘;
压缩卷:分区;
删除卷:删除该盘及其数据,删除后资源管理器中也看不见了。(通常在合并区或者分区之前都会做的操作,建议还是提前备份好原来磁盘的数据。)
由于我电脑每个盘都有文件,扩展卷、压缩卷、删除卷的操作大致相同。因此,为方便展示,下面仅用E盘来做分区的操作供大家借鉴。
第三步
以E盘分区为例,点击【新加卷(E:)】并右键,点击【压缩卷】。

第四步
输入自己想分离出去的空间量,1G=1024MB。这里以分离10G为例。


此时,虽然已经分离了10G容量出来,状态是未分配,所以在资源管理器中仍然是看不见的。
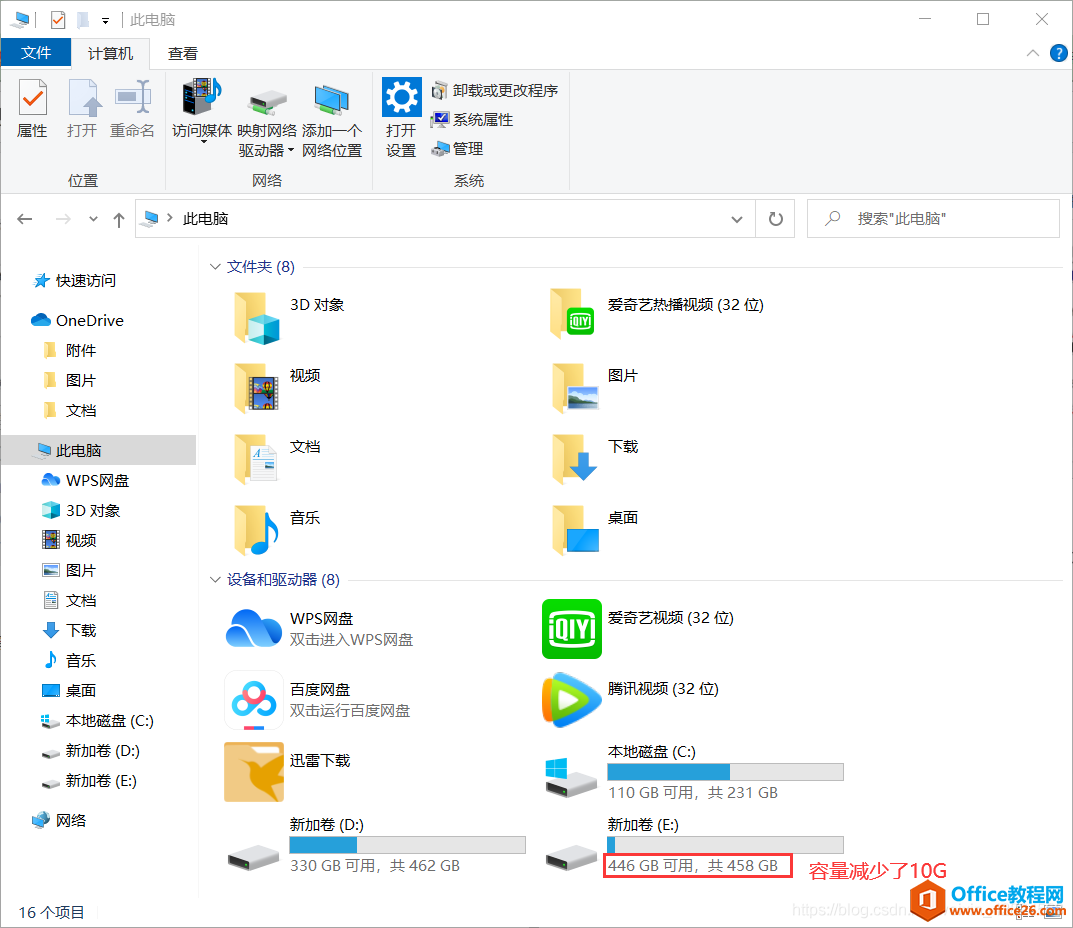
第五步
右键未分配的10G区域,点击【新建简单卷】。
根据步骤循规蹈矩地点击调整相应的位置,详细说明均已在截图说明。




第六步
大功告成
分区完成啦!下面是资源管理器界面。
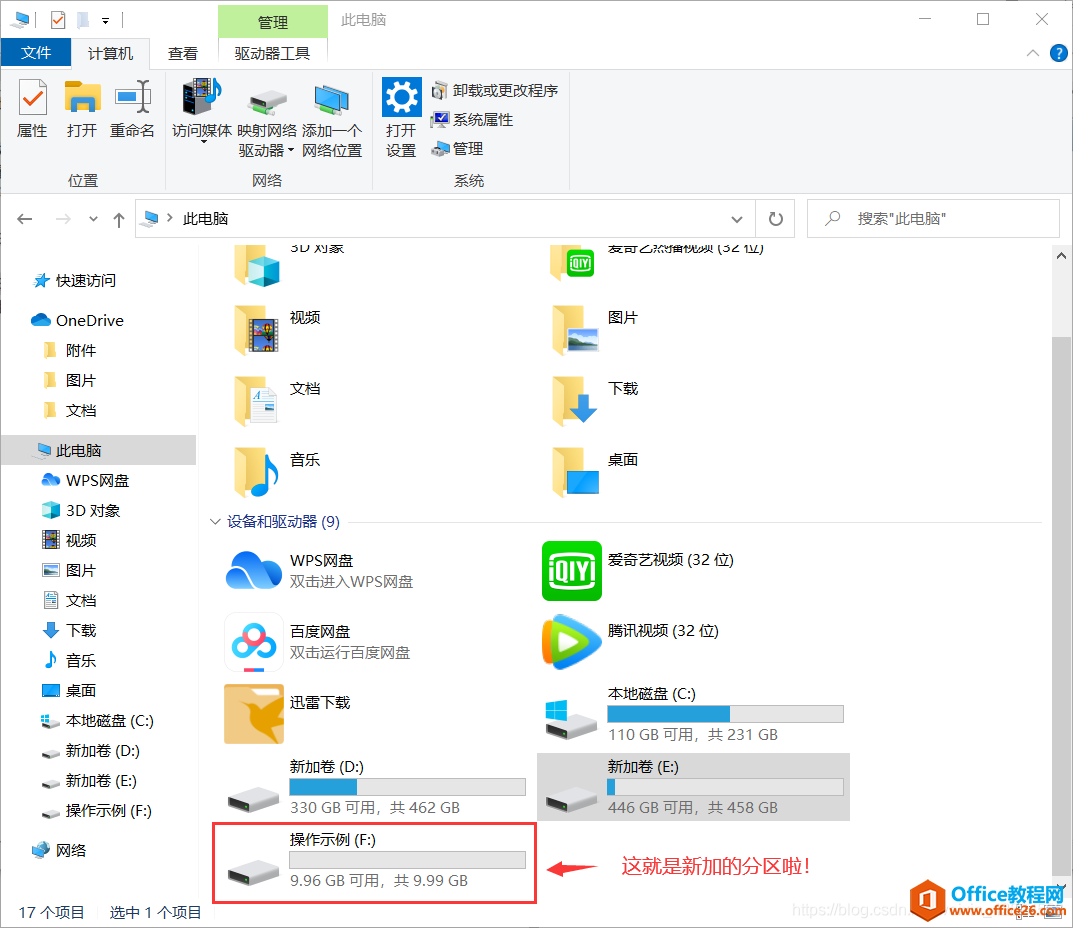
F盘就建好了,你学废了嘛…
标签: 电脑硬盘分区
相关文章
- 详细阅读
-
区块链核心技术体系架构的网络层主要包括什么详细阅读
区块链核心技术体系架构的网络层主要包括:A、网络管理B、P2P网络C、HTD、发现节点E、心跳服务网络管理网络管理包括对硬件、软件和人力的使用、综合与协调,以便对网络资源进行监视......
2022-04-28 328 区块链核心技术
-
软件调试的目的是什么详细阅读

软件调试的目的是:改正错误。软件调试的概念软件调试是泛指重现软件缺陷问题,定位和查找问题根源,最终解决问题的过程。软件调试通常有如下两种不同的定义:定义1:软件调试是为了......
2022-04-28 359 软件调试
- 详细阅读
- 详细阅读
