什么是网络协议?网络协议指的是计算机网络中互相通信的对等实体之间交换信息时所必须遵守的规则的集合,是网络上所有设备(网络服务器、计算机及交换机、路由器、防火墙等)之间通......
kyocera 京瓷一体机如何添加扫描到共享
kyocera 京瓷一体机添加扫描到共享
一、需求分析:
某公司租了一台kyocera 京瓷一体机,公司人员约七十多人,在使用打印时,有一个扫描功能特别麻烦。
每次用户需要扫描时,要到前台借个U盘插到打印机进行扫描。借U盘扫描,使用非常不方便,而且浪费时间。
是否可以让打印机,直接将文件扫描到一台共享文件中,然后大家都可以直接访问这个共享文件夹,将扫描的文件剪切到自己的电脑里。
二、实施步骤:
搭建一台共享文件服务器,里面在D盘,新建一个scan共享文件夹。
共享文件夹创建完成之后,使用电脑测试一下,是否可以直接访问到共享文件夹。
共享文件夹设置成功后。通过web页面登录到京瓷一体机,配置扫描到共享文件。
1、设置kyocera 京瓷一体机添加扫描到共享文件,设置编号,然后输入SMB的主机名,这个主机名就是文件共享服务器的主机名。
然后输入路径。这个路径就是访问共享文件的路径。
2、在运行中输入\\fileserver
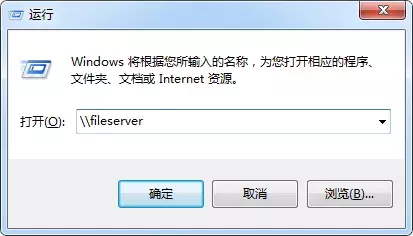
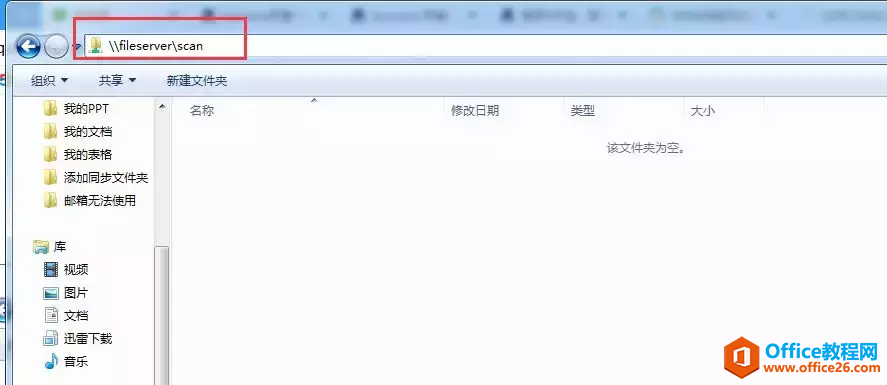
3、完整路径:\\fileserver\scan,但由于主机名我们已经填写。只要需要在路径中输入\scan即可。点击测试是否成功。
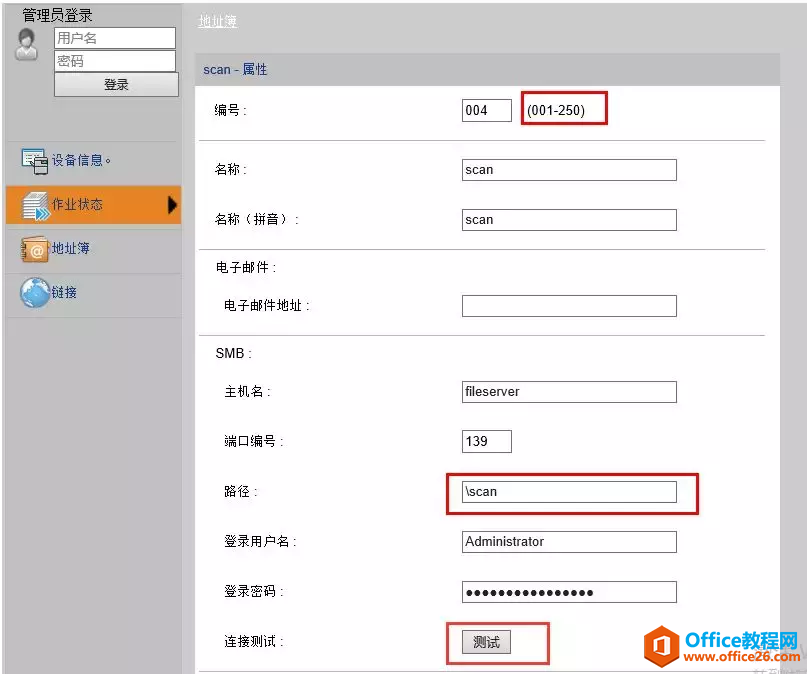
4、设置完成。

三、打印机上扫描测试。
第一步:找到发送。

第二步:找到地址簿,点击地址簿。

第三步:找到scan创建好的共享文件夹,并点击确定。
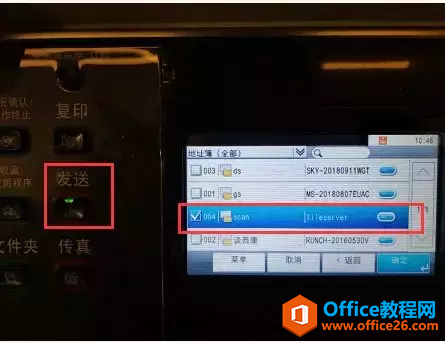
第四步:可以看到发送中已经有了服务器名称和scan路径。

第五步:点击开始即可。
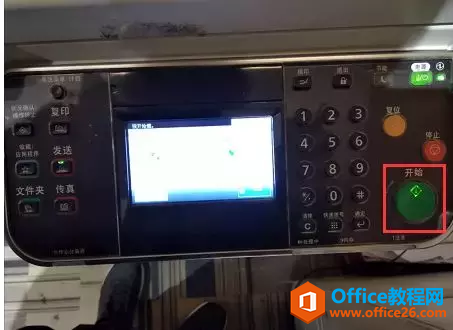
当在共享文件scan中可以接收到扫描文件时,说明已经搭建完成。
相关文章
- 详细阅读
-
区块链核心技术体系架构的网络层主要包括什么详细阅读
区块链核心技术体系架构的网络层主要包括:A、网络管理B、P2P网络C、HTD、发现节点E、心跳服务网络管理网络管理包括对硬件、软件和人力的使用、综合与协调,以便对网络资源进行监视......
2022-04-28 328 区块链核心技术
-
软件调试的目的是什么详细阅读

软件调试的目的是:改正错误。软件调试的概念软件调试是泛指重现软件缺陷问题,定位和查找问题根源,最终解决问题的过程。软件调试通常有如下两种不同的定义:定义1:软件调试是为了......
2022-04-28 359 软件调试
- 详细阅读
- 详细阅读
