什么是网络协议?网络协议指的是计算机网络中互相通信的对等实体之间交换信息时所必须遵守的规则的集合,是网络上所有设备(网络服务器、计算机及交换机、路由器、防火墙等)之间通......
电脑C盘扩容_跨盘扩容C盘_傲梅分区助手
傲梅分区助手是一个简单易用且免费的无损分区软件,作为无损分区的领导者,在它的帮助下,您可以无损数据地执行调整分区大小,移动分区位置,复制分区,快速分区,复制磁盘,合并分区,切割分区、恢复分区、迁移操作系统等操作,是一个不可多得分区工具。
它不仅支持Windows XP/2000/WinPE,还支持最新的Windows 7/Vista和Windows 2003/2008。不管是普通的用户还是高级的服务器用户,分区助手都能为他们提供全功能、稳定可靠的磁盘分区管理服务。分区助手的最新版本是完全可以运行在Windows 10/8/8.1和Windows Server 2012系统上。
上一篇教程,也教了大家如何通过Diskgenius分区工具,把D盘剩余空间,扩容到C盘空间C盘空间满了,如何将D盘空间扩容到C盘。
今天教大家另外一种方法,使用傲梅分区助手,将E盘可用空间分配给C盘。

需求:可以看到C盘的总空间是125GB,还有27.1GB可用,在E盘可用空间为98.8G基础上,划分50G可用空间扩容给C盘。
将带有PE的U盘插入电脑,从U盘启动。
在磁盘管理中,找到傲梅分区助手。
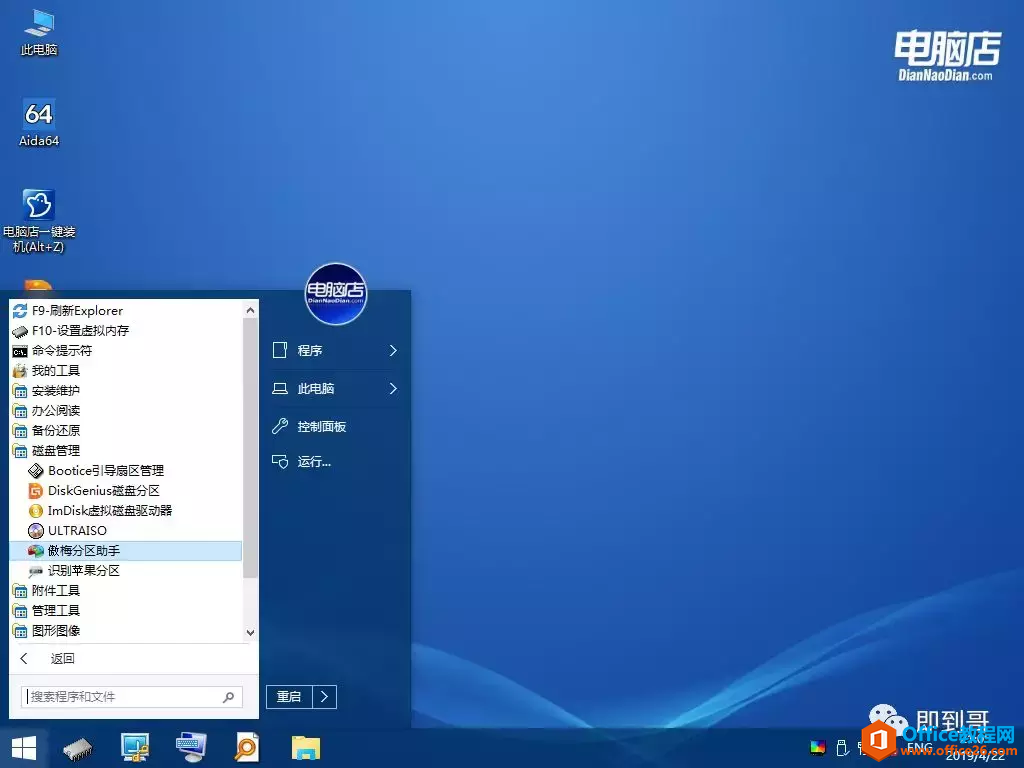
在傲梅分区助手下面查看分区颜色状态。
绿色:是主分区。
蓝色:是逻辑分区。
白色:是未分配空间。
打开傲梅分区助手,是要将F盘逻辑分区空间,压缩出来50G的空间,跨过E盘,分配给D盘主分区。(注意:在PE系统中,D盘也就是系统中的C盘,系统盘)。
这次的扩容,又是跨盘,又是将逻辑分区的空间扩容到主分区。
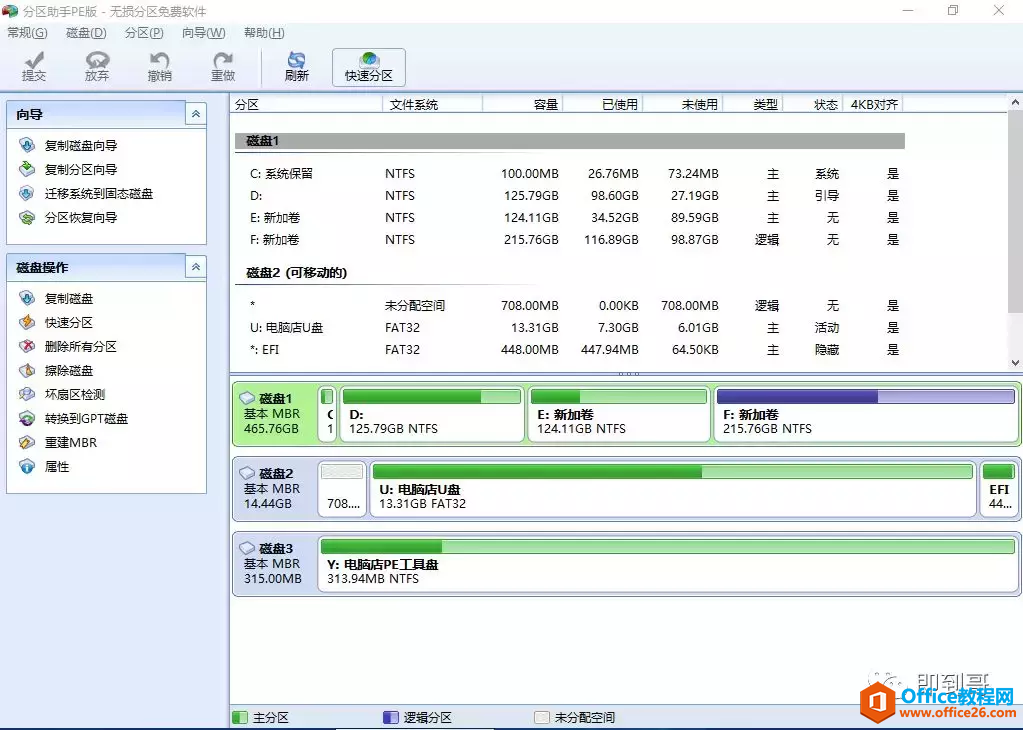
选中”F:新加卷“。
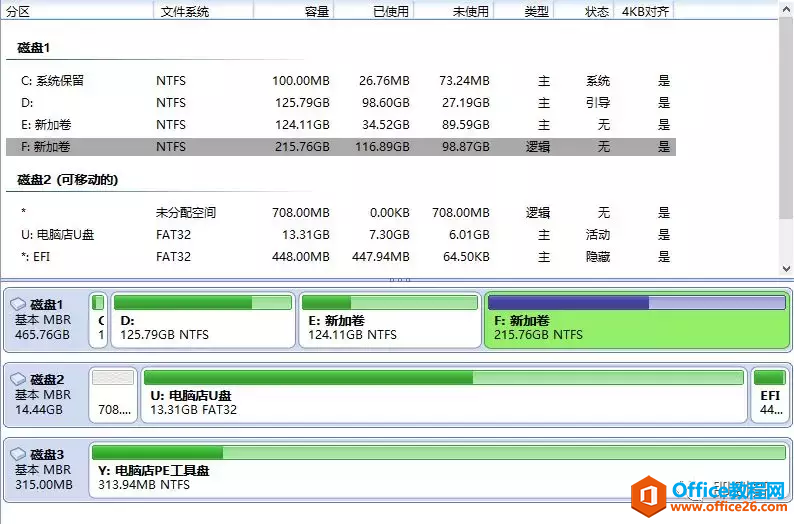
在F盘上右击,选择”调整/移动分区"。
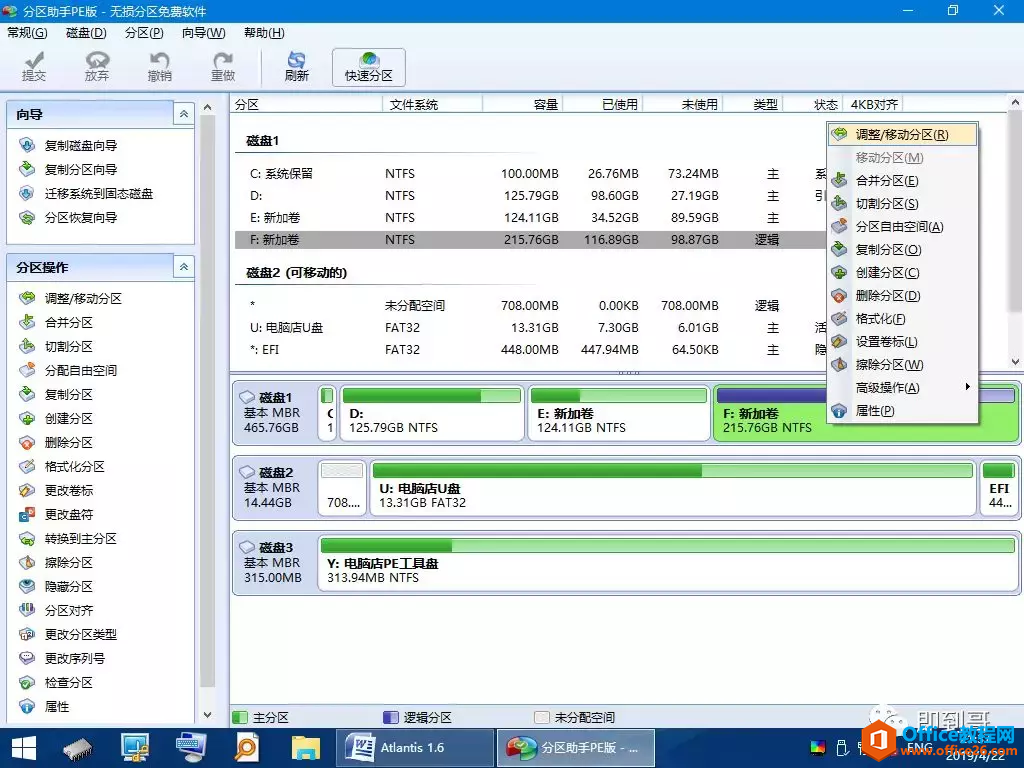
在调整并移动分区界面,可以去划分未分配空间大小。
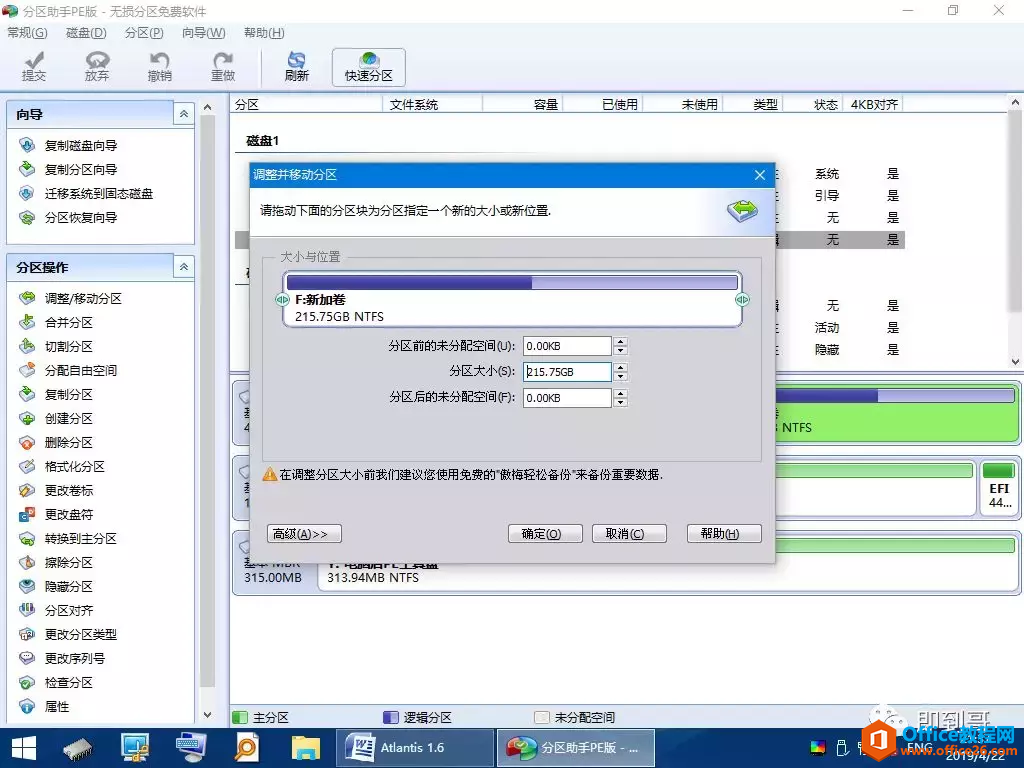
将"分区后的未分配空间(F)":改成50G,也就是在F盘上压缩出来50G未分配空间。
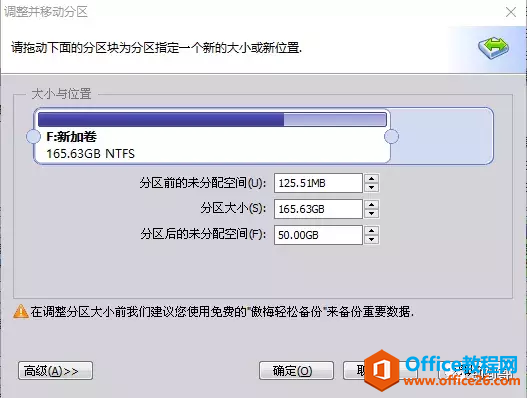
在D盘上,右击,选择“合并分区(E)”。
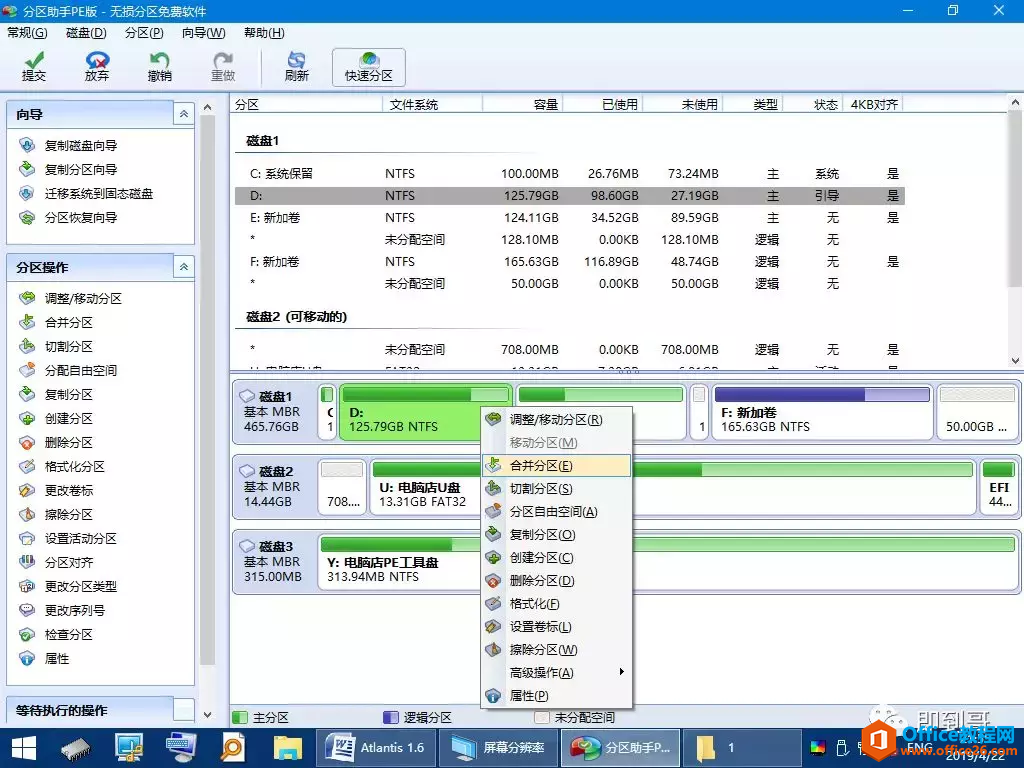
选择两个想要合并的分区,选择“未分配空间”。
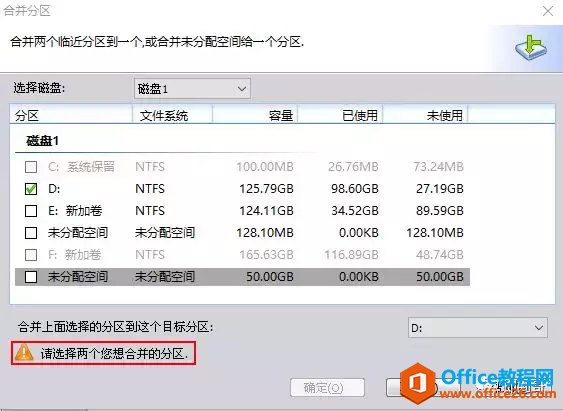
选中“D:”和"未分配空间",然后"合并到目标分区"是D盘,并点击确定。
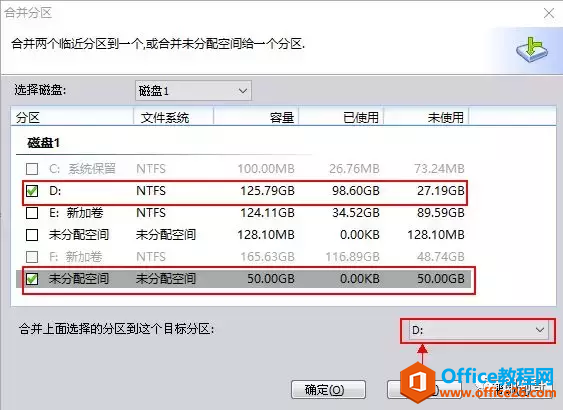

可以看到D盘空间现在已经是175.79GB。
那是不是这样就已经扩容好了呢?
当然不是。
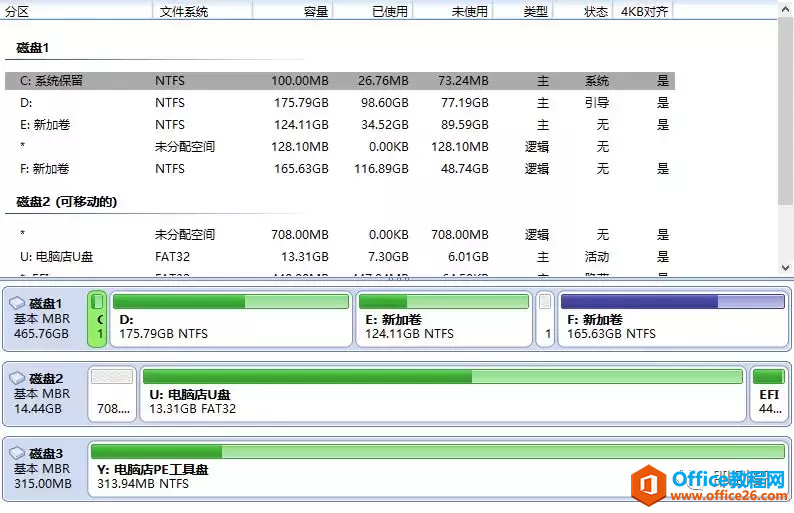
划分操作好后,还需要点击软件右上角“提交”按钮。一定要提交,如果不提交,就相当于你刚才做的操作没有被保存。
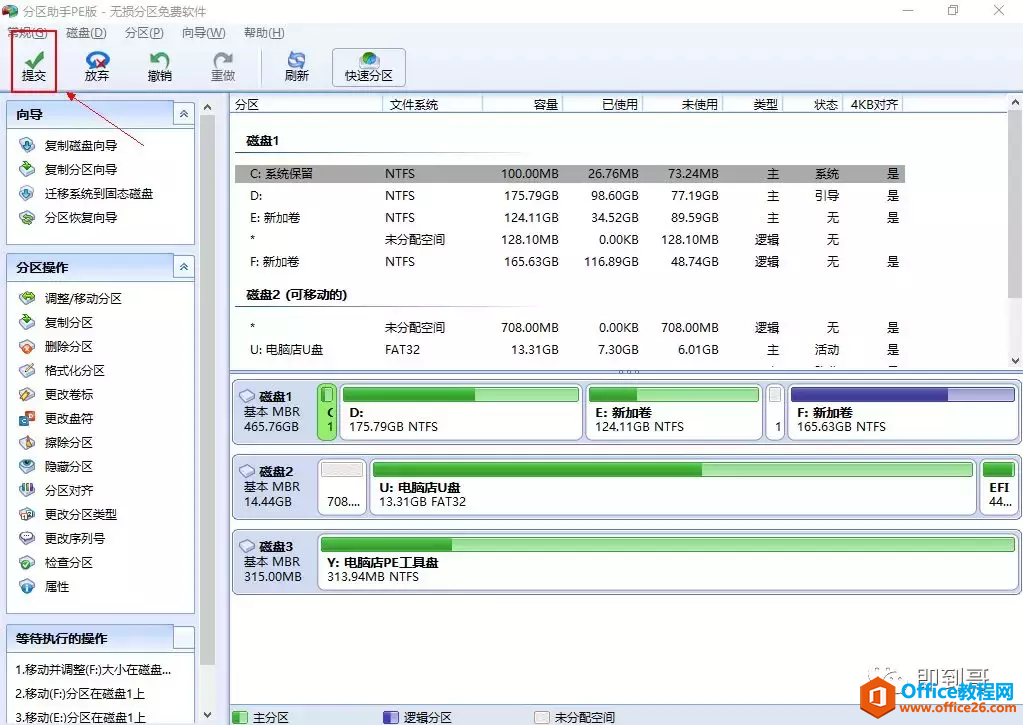
在提交后,可以看到需要执行哪些操作。
F盘,从215.76调整到165.63GB
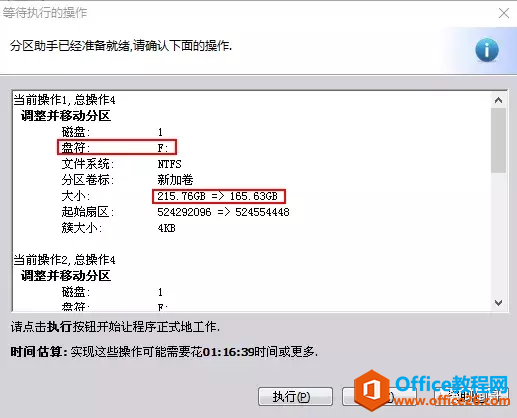
D盘,从125.7GB调整为175.79GB。并点击“执行”按钮。
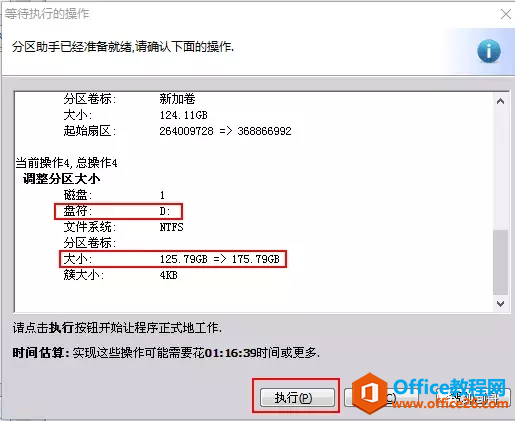
傲梅分区助手,正在进行数据空间调整。需要耗费点时间,请耐心等待分区完成。

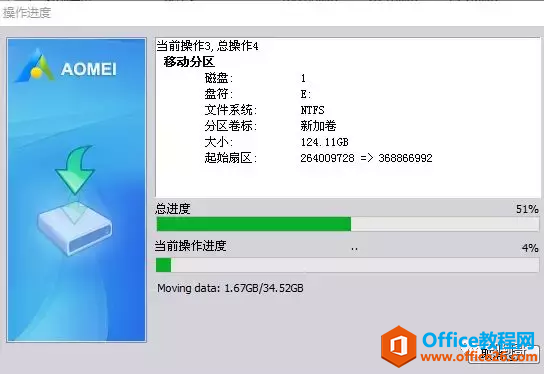
分区已完成。
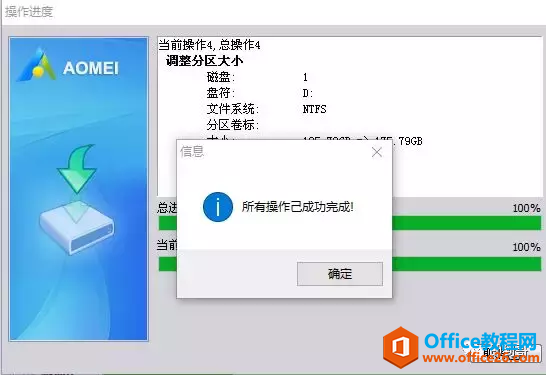
在PE系统中,可以看到D盘已经扩容到175GB。
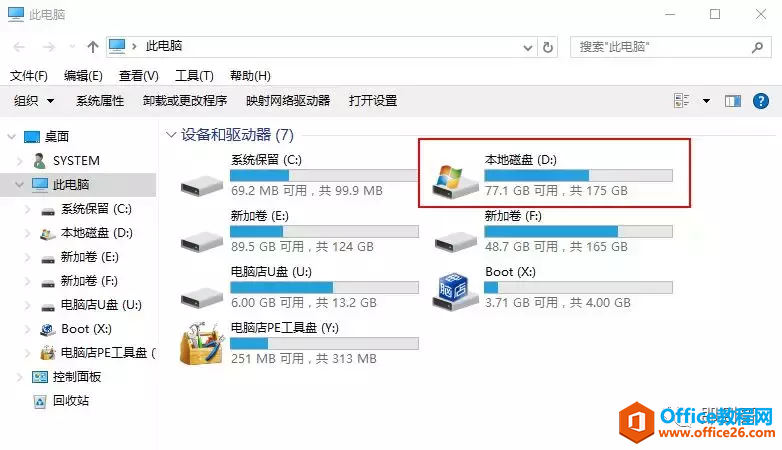
正常重启电脑后,进行系统,查看C盘空间,发现C盘空间已经是175GB。

相关文章
- 详细阅读
-
区块链核心技术体系架构的网络层主要包括什么详细阅读
区块链核心技术体系架构的网络层主要包括:A、网络管理B、P2P网络C、HTD、发现节点E、心跳服务网络管理网络管理包括对硬件、软件和人力的使用、综合与协调,以便对网络资源进行监视......
2022-04-28 328 区块链核心技术
-
软件调试的目的是什么详细阅读

软件调试的目的是:改正错误。软件调试的概念软件调试是泛指重现软件缺陷问题,定位和查找问题根源,最终解决问题的过程。软件调试通常有如下两种不同的定义:定义1:软件调试是为了......
2022-04-28 359 软件调试
- 详细阅读
- 详细阅读
