什么是网络协议?网络协议指的是计算机网络中互相通信的对等实体之间交换信息时所必须遵守的规则的集合,是网络上所有设备(网络服务器、计算机及交换机、路由器、防火墙等)之间通......
手把手教你一步一步暗转JDK14 JDK14安装步骤图解教程
因为我的计算机已重新安装,这意味着我必须重新配置我的Java环境
我使用Java8已有数千年了,我终于有理由将其更改为Java14
开始吧。
转到Oracle,然后在官方网站上下载所需的JDK
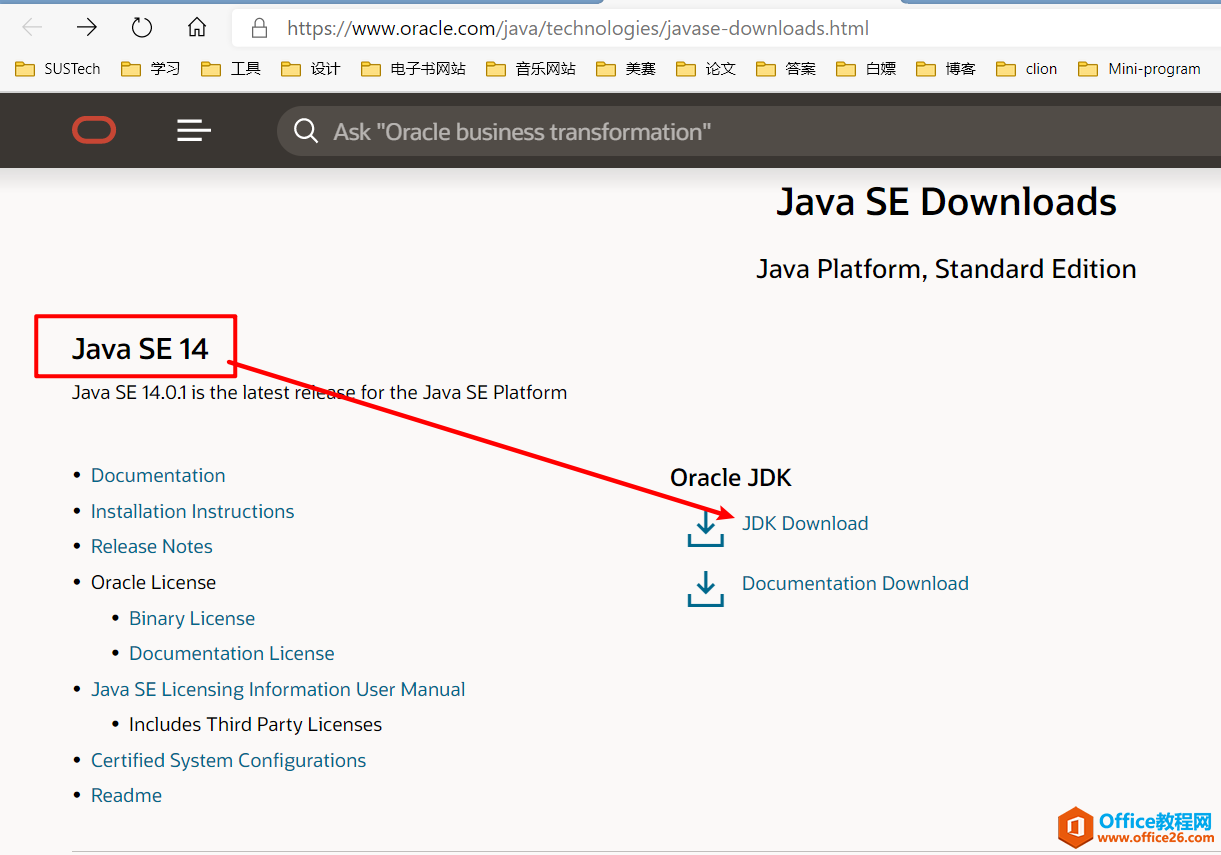
根据您的系统下载相应的JDK版本
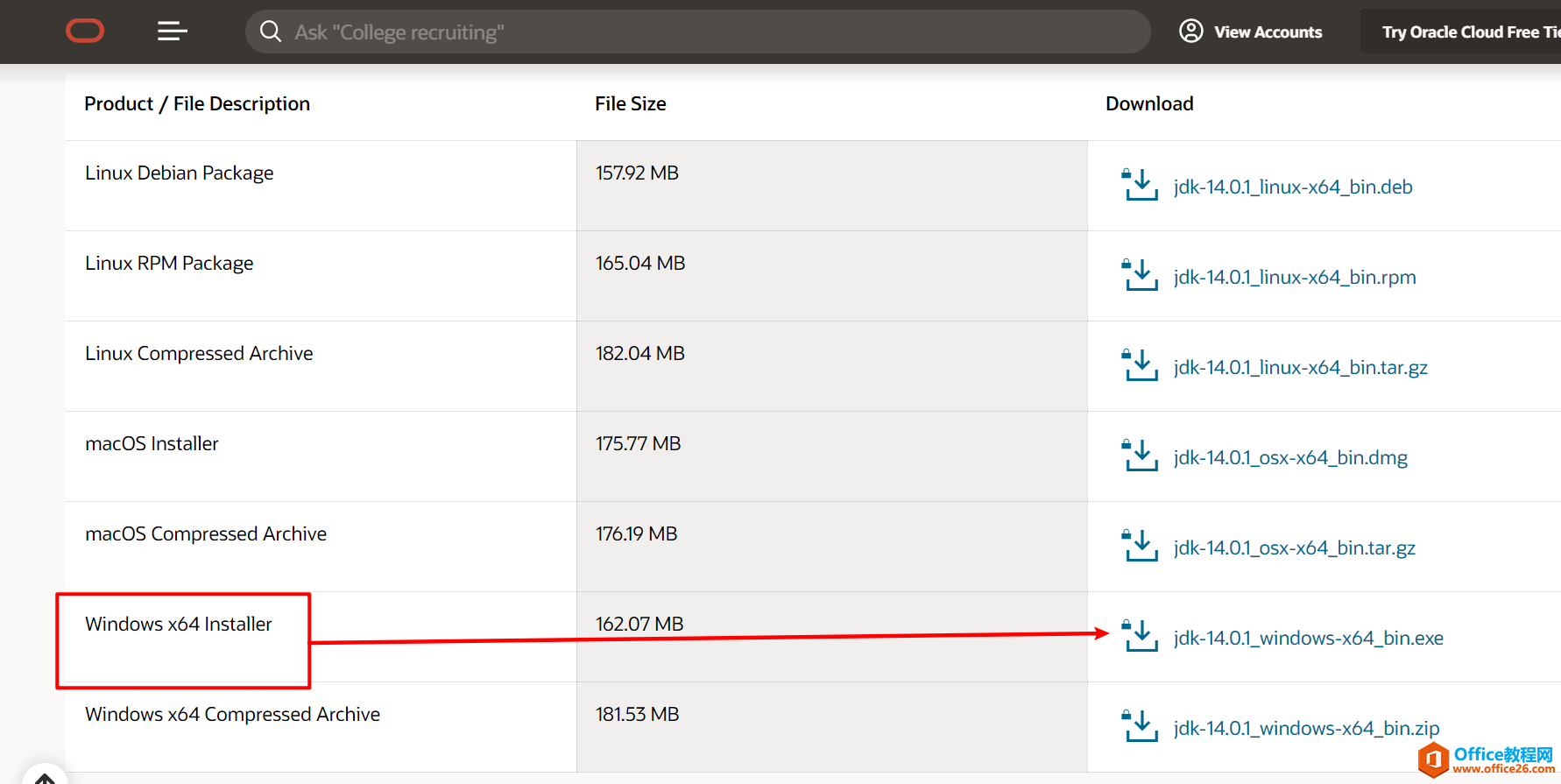
点击下载
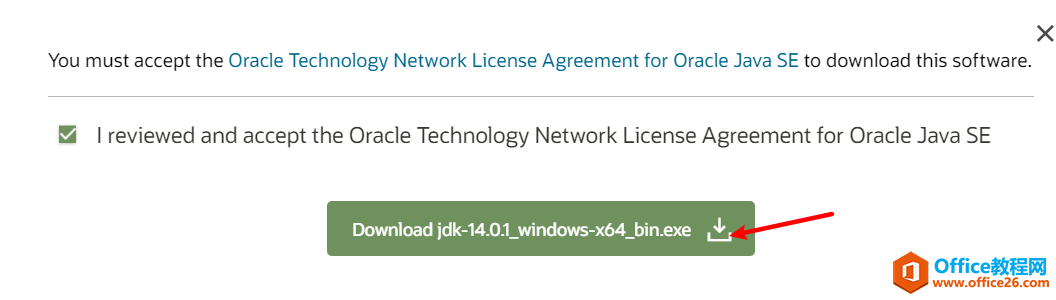
如果需要登录,则需要注册一个帐户。您需要登录才能下载Oracle系列软件。
下载后,双击安装包以开始安装
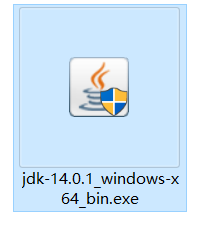
您可以选择自己的安装路径。这不是什么大问题,但是您必须记住这条路。如果您担心,建议选择默认路径
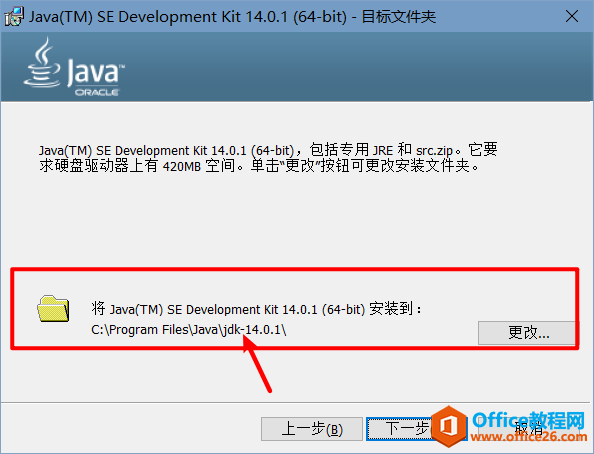
安装后单击关闭
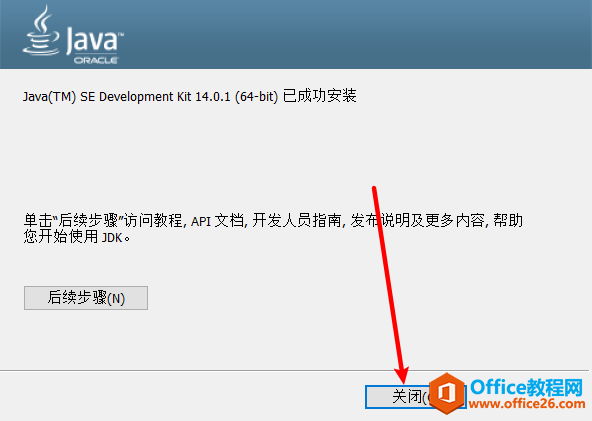
当然,您尚未配置Java环境
现在,开始配置相应的Java环境
右键单击PC-属性-高级系统设置-环境变量
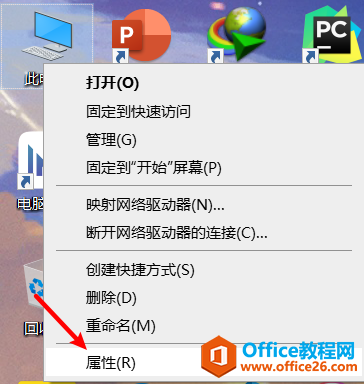
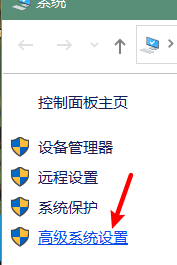
在系统变量中单击“新建”
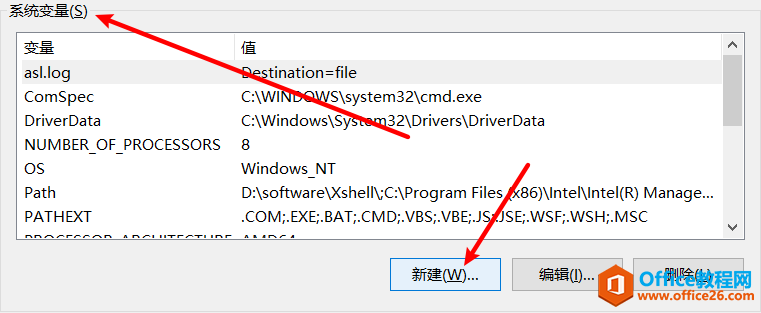
变量名称设置为JAVA_HOME
变量值设置为您刚刚记住的路径。默认值为C:\programfile\Java\JDKxxxxx。我的路径是我自己的安装路径
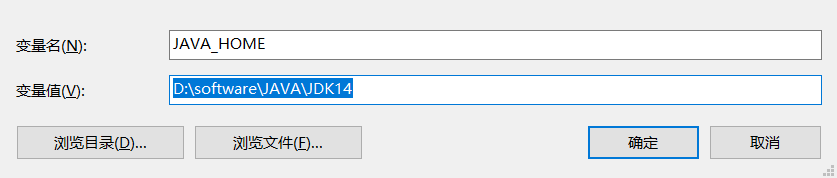
单击确定后,下一步是设置路径。我们需要点击编辑
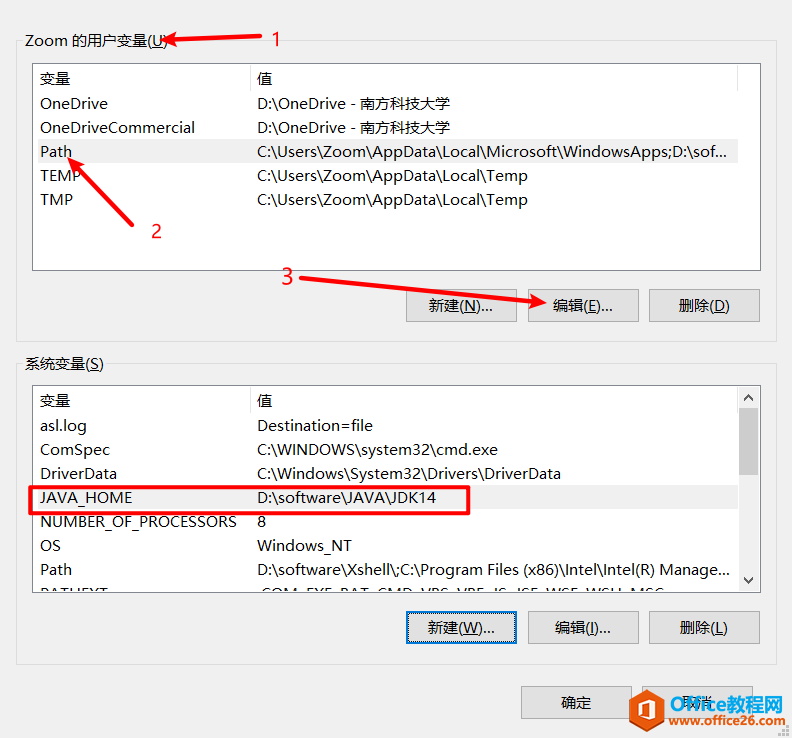
接下来,我们需要创建两个新的“path”变量。一个是%JAVA_HOME%\bin,另一个是%JAVA_HOME%\jRE\bin,连续单击“确定”
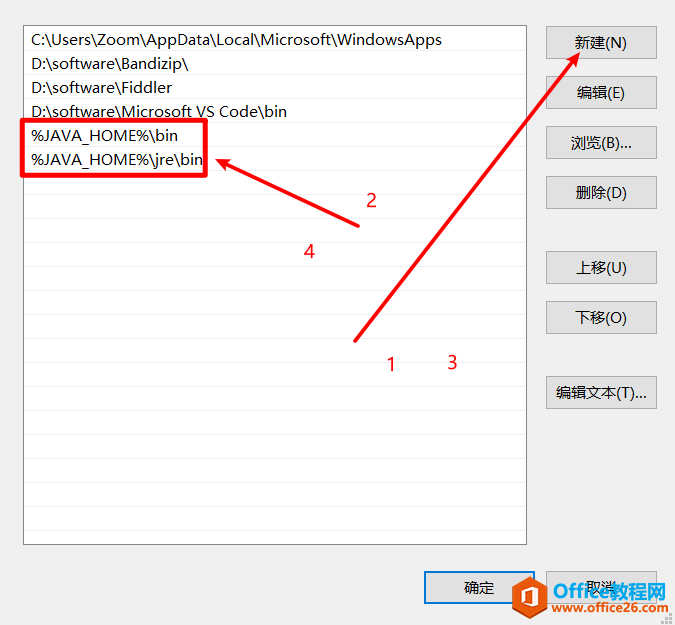
现在已经配置了计算机环境,我们需要测试是否可以在中检测到Java和的版本号。javacCMD
输入Win+R计算机以运行
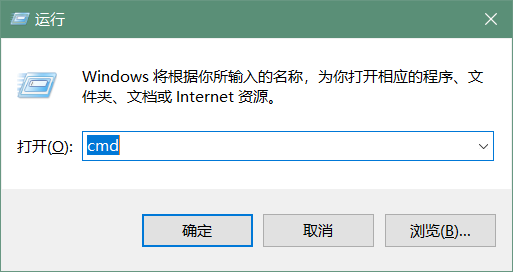
输入CMD并单击确定
在CMD中输入以下两个命令
java-version
javac-version
如果显示与Java对应的版本号,恭喜,您的Java环境已成功配置,您可以在CMDxxx.javaFile中进行编译!
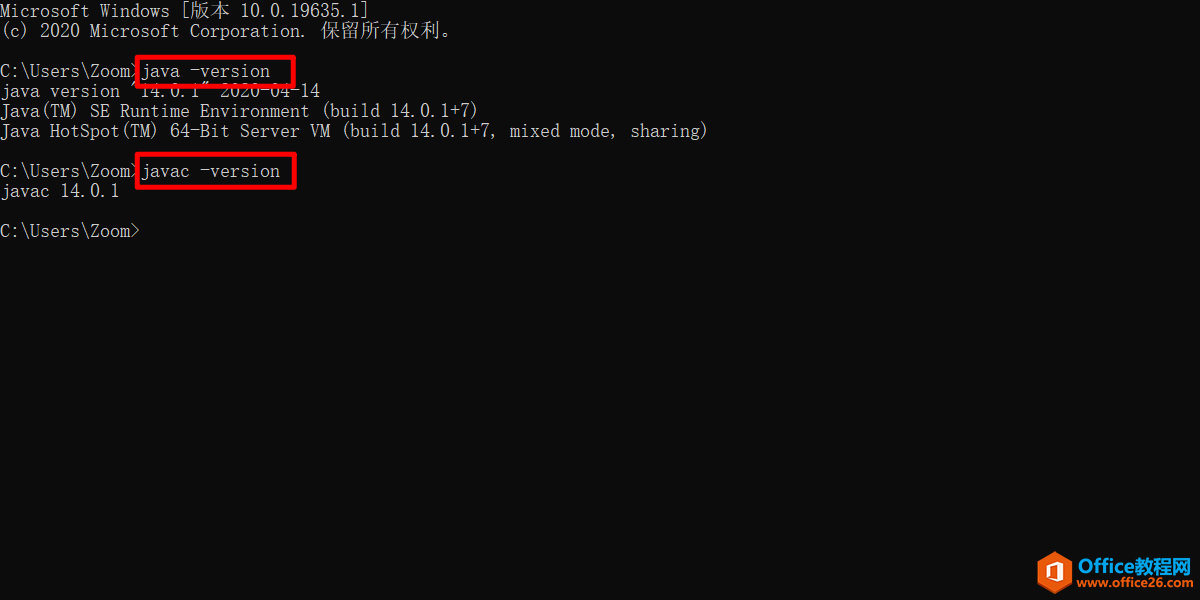
玩的很开心!
标签: JDK14安装
相关文章
- 详细阅读
-
区块链核心技术体系架构的网络层主要包括什么详细阅读
区块链核心技术体系架构的网络层主要包括:A、网络管理B、P2P网络C、HTD、发现节点E、心跳服务网络管理网络管理包括对硬件、软件和人力的使用、综合与协调,以便对网络资源进行监视......
2022-04-28 328 区块链核心技术
-
软件调试的目的是什么详细阅读

软件调试的目的是:改正错误。软件调试的概念软件调试是泛指重现软件缺陷问题,定位和查找问题根源,最终解决问题的过程。软件调试通常有如下两种不同的定义:定义1:软件调试是为了......
2022-04-28 359 软件调试
- 详细阅读
- 详细阅读
