什么是网络协议?网络协议指的是计算机网络中互相通信的对等实体之间交换信息时所必须遵守的规则的集合,是网络上所有设备(网络服务器、计算机及交换机、路由器、防火墙等)之间通......
教你如何更改谷歌浏览器的默认的安装路径(亲身经历并领悟后的正确操作!)
谷歌浏览器非常好用,但我们在安装时不免疑问:我都没有选择安装位置,怎么就安装好了?安装后发现是按照在了C盘的用户文件夹里。由于该软件较大,不免占用C盘空间。所以如何修改谷歌chrome浏览器的安装位置呢?
在安装时,我们无法更改谷歌浏览器下载路径,网上也基本没有自定义安装目录的安装包。我们能做到只是先安装,然后将安装文件移走。
所以教大家如何将谷歌浏览器从默认安装在C盘中,把它移走,安装到E盘里或者其他的盘里!
如下分为3大步骤:
一、剪切文件夹步骤
首先安装谷歌浏览器,在官网进行下载[Google Chrome 网络浏览器]或电脑的软件商店中,然后点击安装;
谷歌浏览器默认安装好后,自动在桌面创建谷歌浏览器的快捷方式图标;
把鼠标移到桌面的谷歌浏览器快捷方式图标上,右击鼠标,点击—“属性”选项进入,属性框弹出来,看到起始位置就是谷歌浏览器的安装目录,默认安装在c盘的文件夹名为“Goole”文件中。再点击左侧下脚—“打开文件所在的位置”,就到应用程序了,依次向上找到“Goole”文件夹;
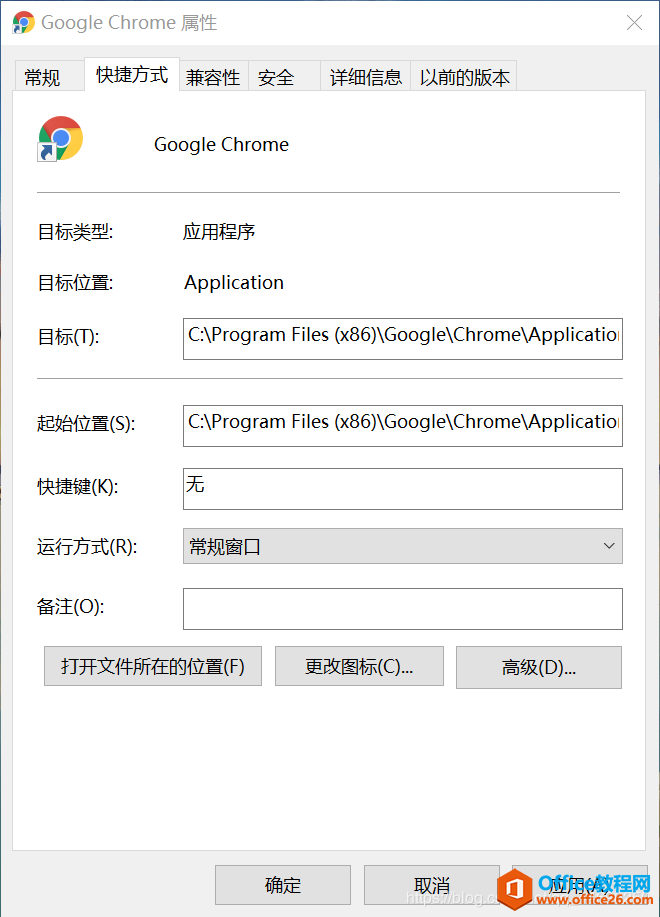
然后先在其他盘中,创建好想安装谷歌浏览器的首个文件夹:文件夹名称自己起(以我在E盘中创建谷歌为文件名为例,以下步骤皆是) 下面就是我创建好的E盘下文件名为谷歌的目录;

然后找到C盘下谷歌浏览器安装文件夹名为“Goole”文件夹,剪切并粘贴到E盘中的“谷歌”文件夹里,如下粘贴完成;
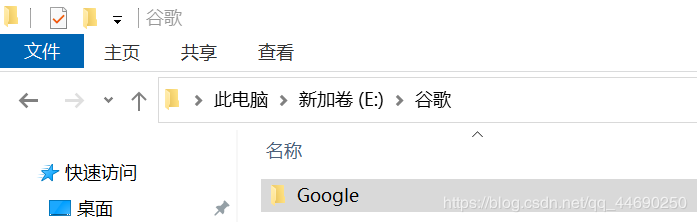
二、更改引导位置,通过命令行进行必要的修改
首先必须以管理员身份运行CMD命令提示符,注意打开的“命令提示符”窗口标题栏写着管理员!如下图;
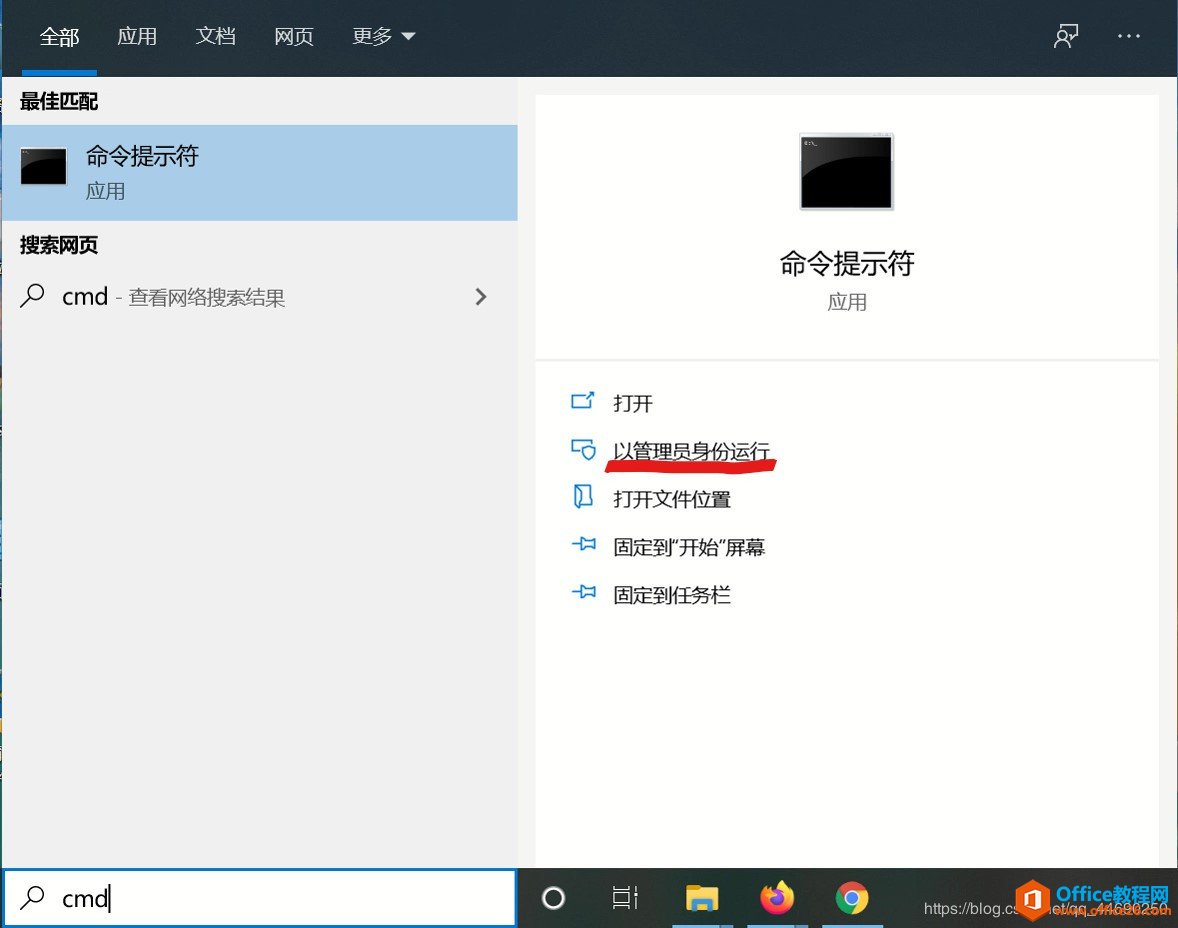
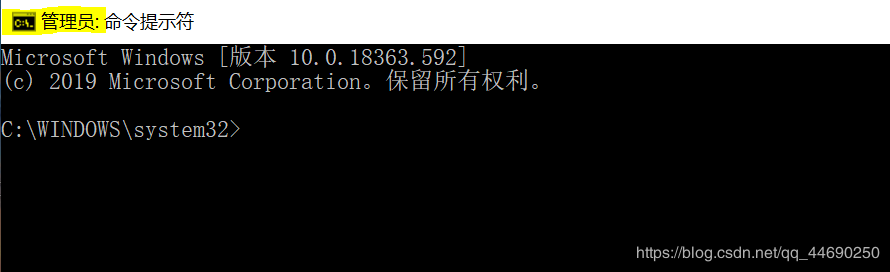
复制默认安装的目录路径和更改之后的路径,下一步用到此位置粘贴就行;
再在“命令提示符”窗口里输入根据自己的目录输入!!!
mklink “C:\Program Files (x86)\Google” “E:\谷歌\Google”
(前面的引号里是默认安装位置,后面的引号里是移动之后的位置,注意空格)
输入以上正确的命令后敲“回车”,显示结果如下就可以了;
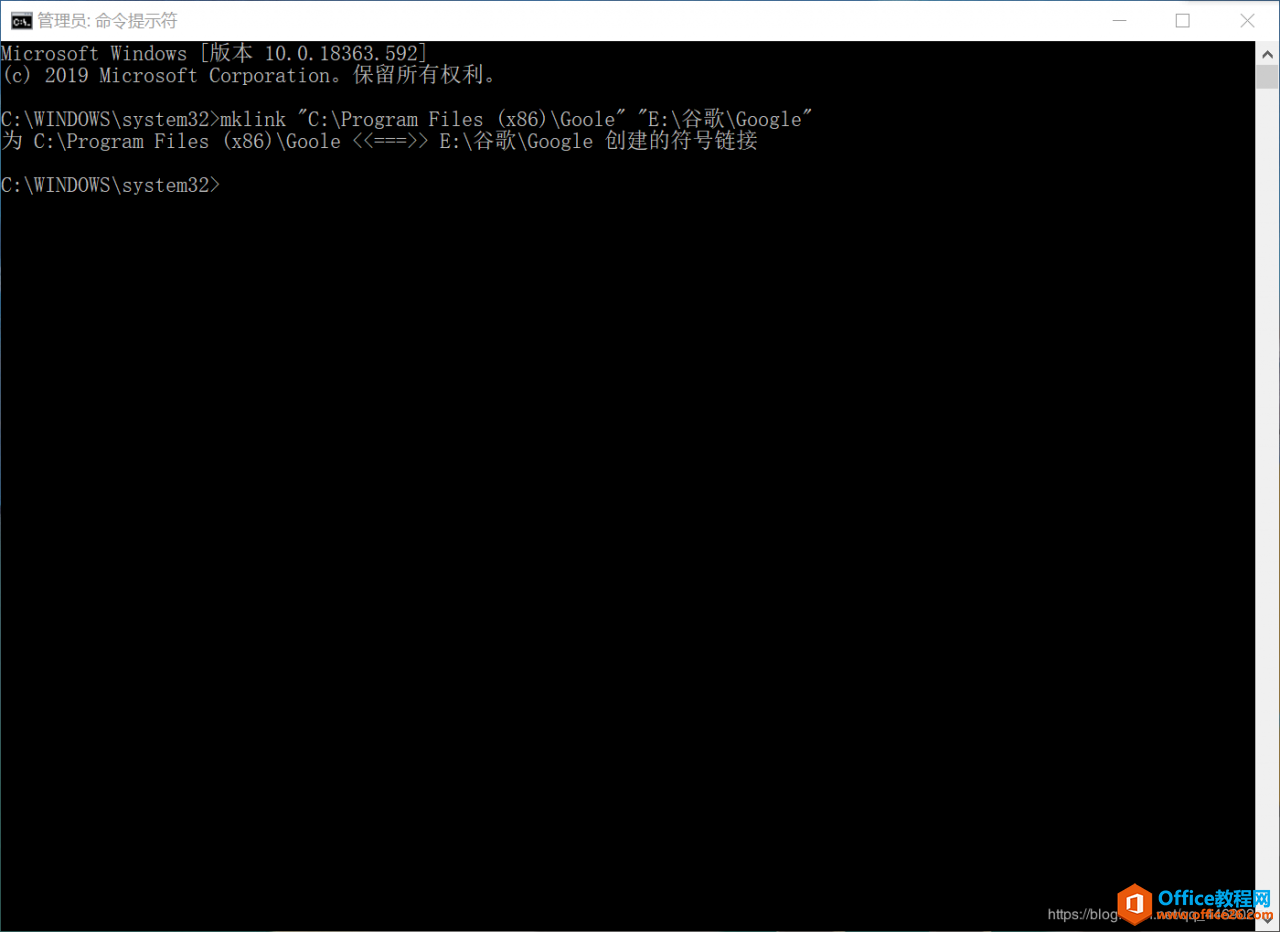
三、更改桌面谷歌浏览器快捷方式
先右击桌面的谷歌浏览器快捷方式图标,点击删除;
进入E盘“Chrome”谷歌浏览器程序,将鼠标移到谷歌浏览器图标上,右击创建新的谷歌浏览器快捷方式至桌面;
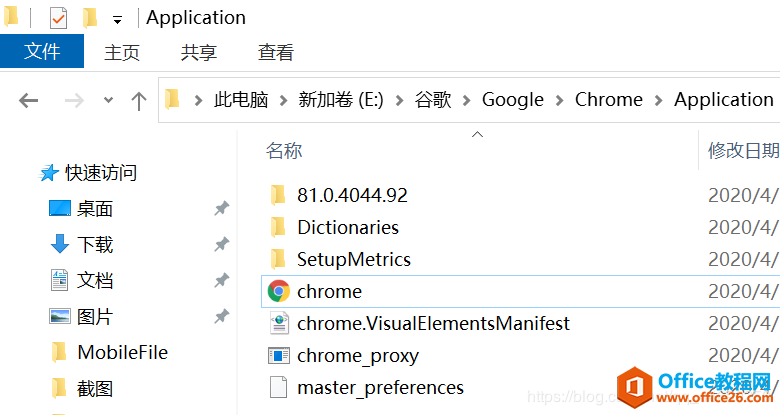
完成。大家可以点击桌面的快捷方式,看看能不能打开谷歌浏览器!
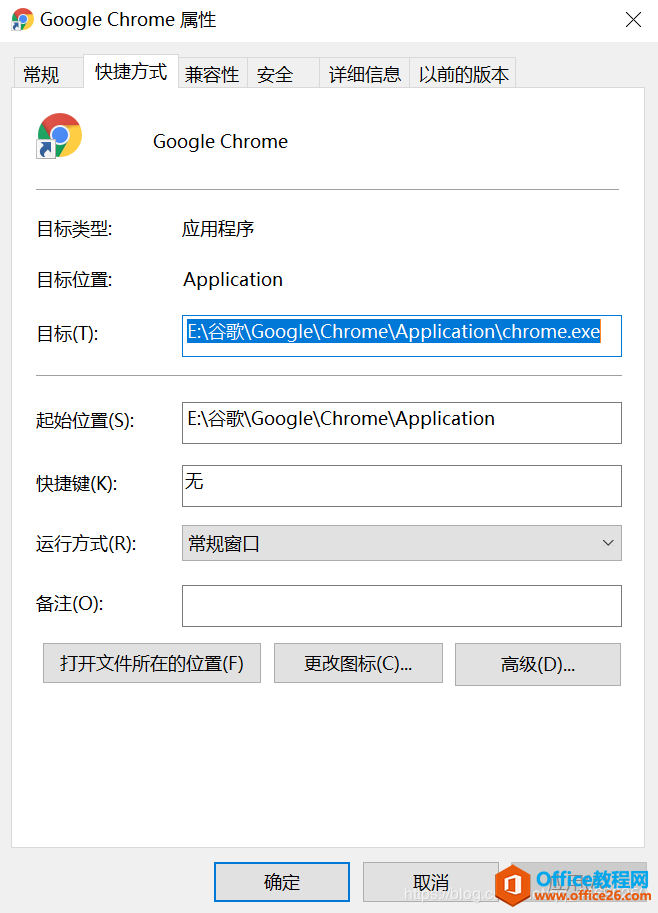
相关文章
- 详细阅读
-
区块链核心技术体系架构的网络层主要包括什么详细阅读
区块链核心技术体系架构的网络层主要包括:A、网络管理B、P2P网络C、HTD、发现节点E、心跳服务网络管理网络管理包括对硬件、软件和人力的使用、综合与协调,以便对网络资源进行监视......
2022-04-28 328 区块链核心技术
-
软件调试的目的是什么详细阅读

软件调试的目的是:改正错误。软件调试的概念软件调试是泛指重现软件缺陷问题,定位和查找问题根源,最终解决问题的过程。软件调试通常有如下两种不同的定义:定义1:软件调试是为了......
2022-04-28 359 软件调试
- 详细阅读
- 详细阅读
