什么是网络协议?网络协议指的是计算机网络中互相通信的对等实体之间交换信息时所必须遵守的规则的集合,是网络上所有设备(网络服务器、计算机及交换机、路由器、防火墙等)之间通......
如何关闭win10更新推送?为什么要关闭?关闭更新推送的方法!
如何关闭win10更新推送?
为什么要关闭?
关闭更新推送的方法!
为了让更多的用户使用Win10,微软也是想尽办法全面开展推广活动,不断推送免费升级Win10的通知。而正版的win10都会自动更新,推送一些插件,但总是在我们开机和关机时更新,影响我们的效率,让用户们哀声怨道的,为此,小编就给大家分享关闭win10更新推送的方法了。
系统正式发布后,大批Win7/Win8.1用户免费升级到了Win10,不过也有一批用户在使用win10的过程中遇到了严重问题,发现win10系统会不但更新频繁,而且每次更新的时间还特别长,那么该怎么去关闭win10更新推送呢?下面,小编就给大家带来了关闭win10更新推送的方法了。
关闭win10更新推送
方法一:临时消除法
打开任务管理器,仔细查看并找到GWX.exe进程。
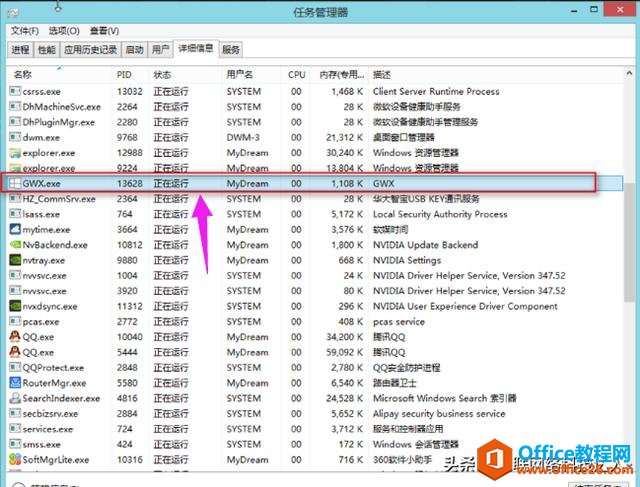
在这个进程上面鼠标单击右键,选择结束进程
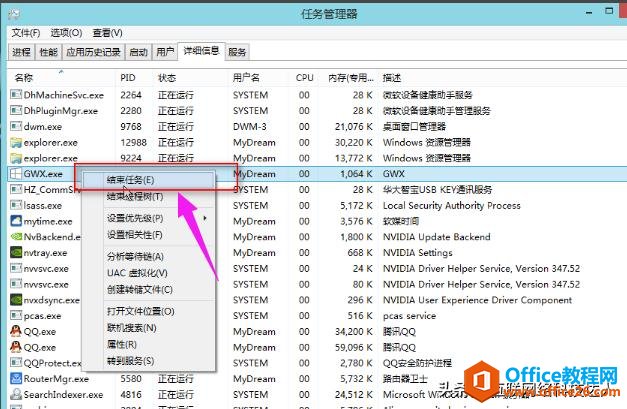
查看右下角的托盘栏,那个Windows10升级提示的图标是不是没有了呢。
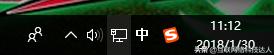
方法二:禁用停止更新程序
可以建立一个空文件夹
GWX的存放目录是在(C:\windows\system32\GWX)
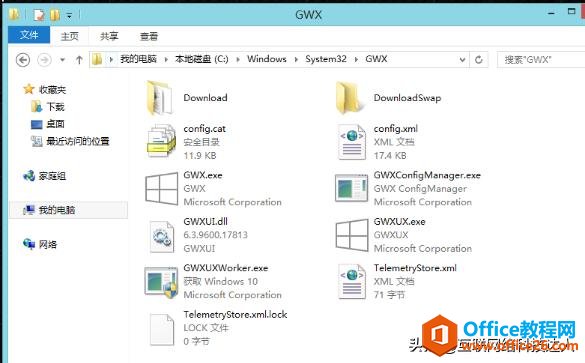
直接把GWX的文件名重命名,用一个空的文件夹给替换掉
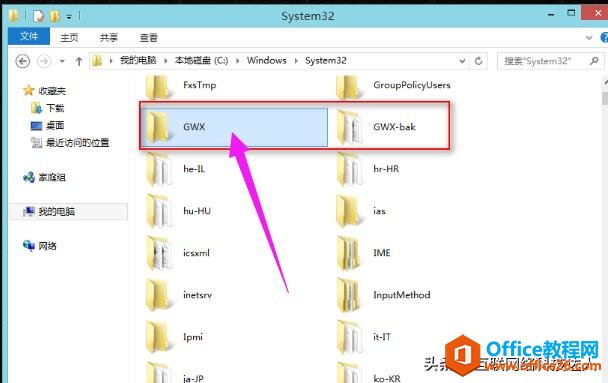
方法三:卸载Windows10补丁
把那么补丁程序给卸载掉就可以了。
打开运行命令输入【appwiz.cpl】
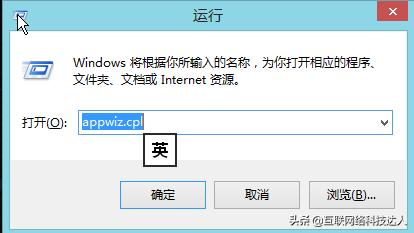
点击左侧列表页的【查看已安装的更新】
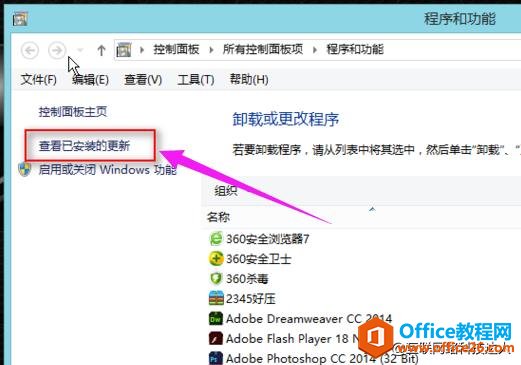
通过右上角的搜索功能所搜,输入KB303558,我们在这个补丁上面右键选择【卸载】
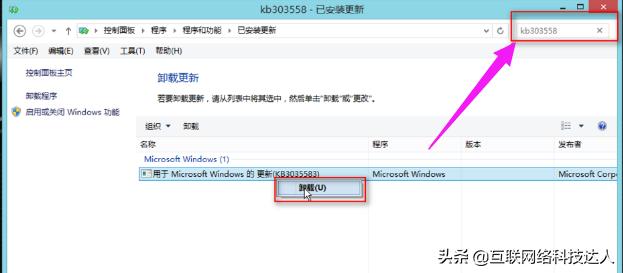
卸载完补丁之后,最好要重启一下电脑。
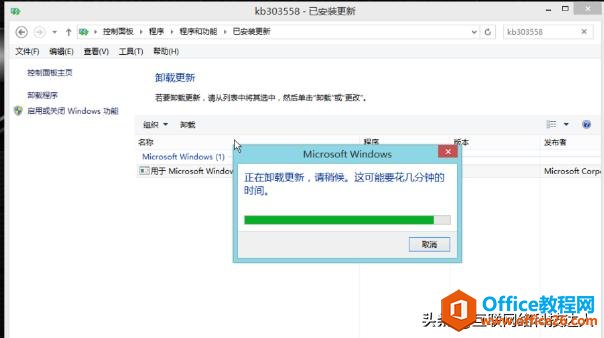
方法四:关闭Windows的更新程序
卸载补丁,可是不知什么时候那么图标又出来了,原因是Windows的自动更新程序开启会自动安装那个补丁,微软将该补丁的等级设定为了“重要”。需要禁用Windows更新程序才能彻底解决。
打开运行程序,然后输入【services.msc】
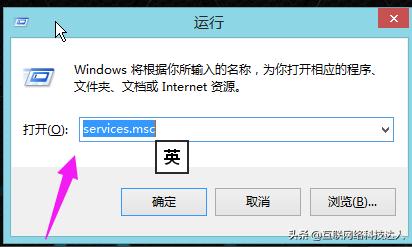
弹出服务管理程序,找到【windows update】服务,默认的状态都是自动的,双击进入属性然后进行编辑。
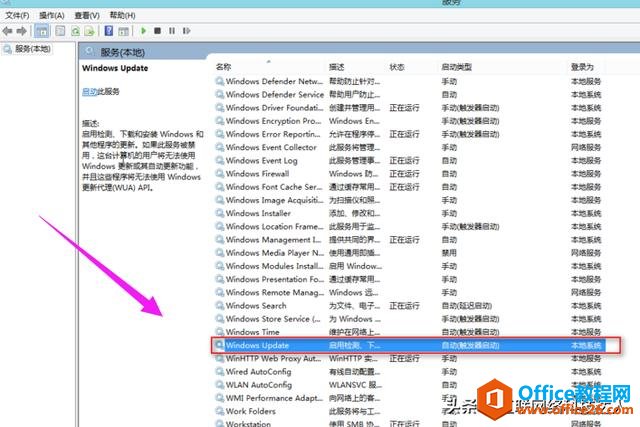
根据自身需要,可以改成手动,停止,或者禁用,这样系统就不会自动更新了。
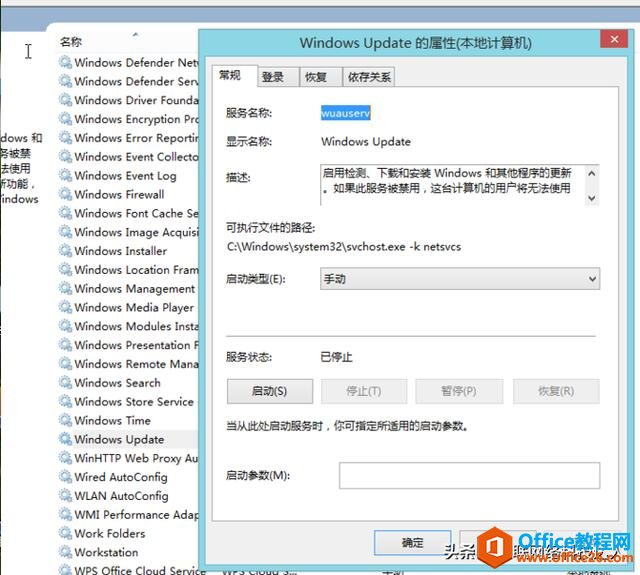
以上就是关闭win10更新推送的方法了。
标签: 关闭win10更新推送
相关文章
- 详细阅读
-
区块链核心技术体系架构的网络层主要包括什么详细阅读
区块链核心技术体系架构的网络层主要包括:A、网络管理B、P2P网络C、HTD、发现节点E、心跳服务网络管理网络管理包括对硬件、软件和人力的使用、综合与协调,以便对网络资源进行监视......
2022-04-28 328 区块链核心技术
-
软件调试的目的是什么详细阅读

软件调试的目的是:改正错误。软件调试的概念软件调试是泛指重现软件缺陷问题,定位和查找问题根源,最终解决问题的过程。软件调试通常有如下两种不同的定义:定义1:软件调试是为了......
2022-04-28 359 软件调试
- 详细阅读
- 详细阅读
