什么是网络协议?网络协议指的是计算机网络中互相通信的对等实体之间交换信息时所必须遵守的规则的集合,是网络上所有设备(网络服务器、计算机及交换机、路由器、防火墙等)之间通......
三个简单步骤,轻松实现 PDF文档加密
说起PDF加密大家再熟悉不过了,加密的目的就是保护文档的安全。
通过Acrobat,三个步骤,即可轻而易举的实现PDF加密。
当然,Acrobat也为简简单单的加密,赋予了更多的选择。

文档加密
Acrobat的加密功能可以在文档的属性中找到。
打开PDF文档的属性有两种方式:
- 文件 >> 属性(快捷键Ctrl + D)
- 在文档上右键 >> 文档属性
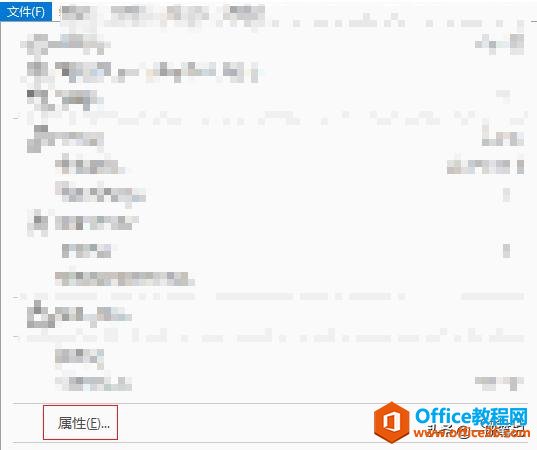
在打开的对话框中,“安全性”标签页,就是PDF加密功能。(该页面的其他功能会在以后的文章中,根据使用场景逐一介绍)
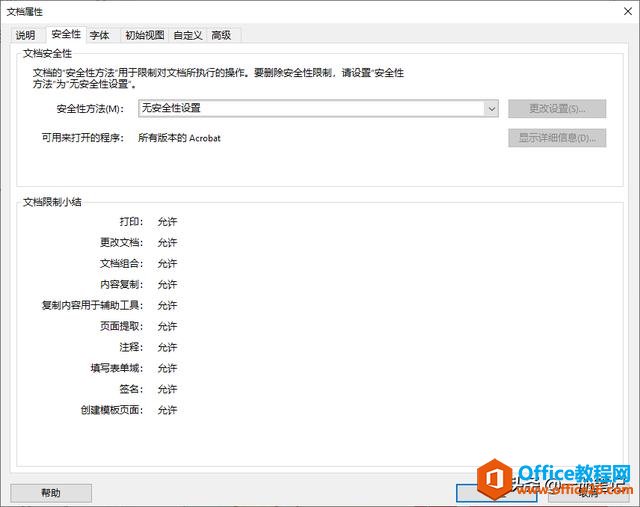
安全性标签页
Arcobat提供了多种“安全性方法”,对于我们一般用户来说,最常用的,就是“口令安全性”了。
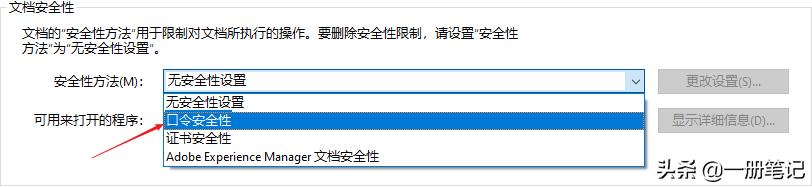
口令安全性
而加密涉及到的口令有两种,一种是“打开口令”,另一种是“许可口令”。
打开口令
“打开口令”,顾名思义,就是在打某个文档的时候,需要录入密码。
Acrobat还会检测我们的密码强度,实际上,这个密码强度监控感觉有点鸡肋。

密码强度监控
在录入密码后,Acrobat会提示我们确认密码,点击两次确定。
在关闭文档时需要注意,我们还要对该文档进行保存,才能完成对文档的加密。
下次打开加密的文档时,就需要输入密码了。
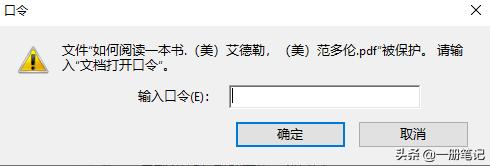
提示输入密码
许可口令
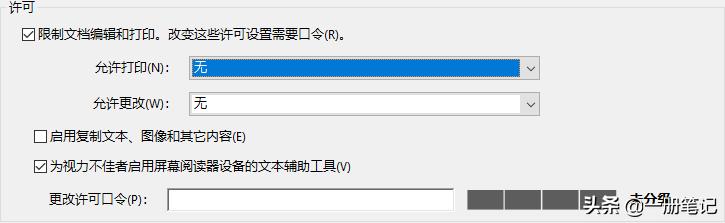
许可口令
“许可口令”,这种加密方式主要用来限定编辑。
我们可以设置文档是否允许被打印,允许被编辑。
在这里,我们将“允许打印”与“允许更改”都设为“无”。
即,需要输入密码才能启用编辑,而打印则始终会被禁止。
当然,这两个选项也提供了一些其他的配置,大家可以自行体会。

点击确定后,Acrobat会再次提示我们确认密码,需要点击两次确定。
关闭文档时,需要进行保存,即完成了许可加密。
被许可口令加密的文档,其打印功能呈现灰色,为不可用状态。
进入编辑模式,需要输入口令,才能开启编辑。
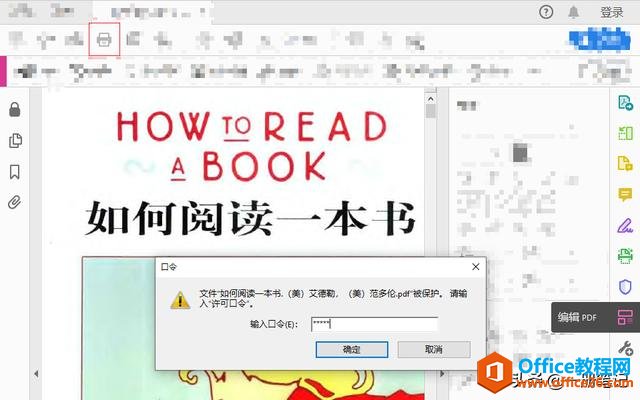
加密编辑模式
在软件的界面左侧,也可以看见“安全性设置”。
在这里,可以快速设置文档的加密情况。
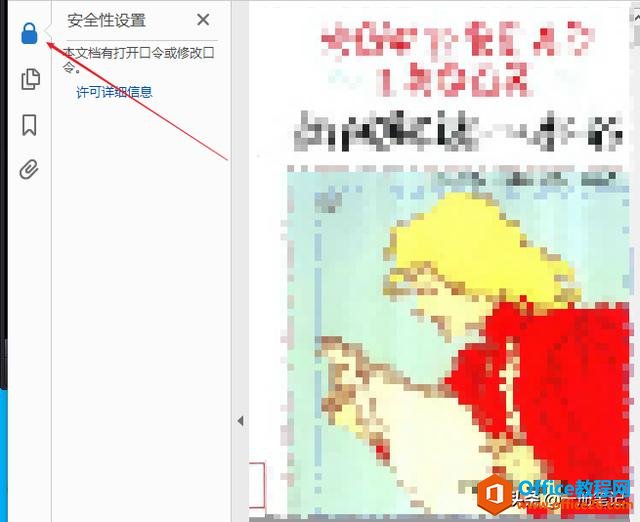
完全性设置
取消口令
想要取消文档的加密状态非常简单。
再次打开文档属性,来到“安全性”标签页。
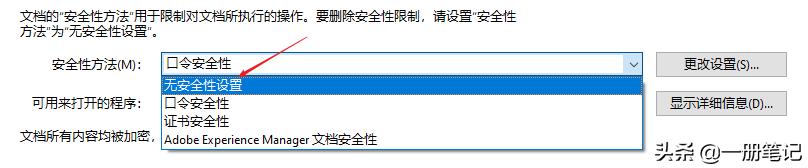
Acrobat会提示我们,是否要删除该文档的加密设置,点击确定即可。
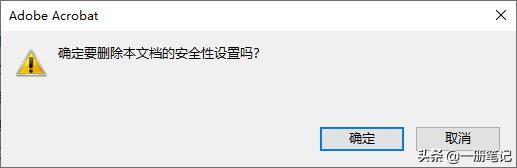
标签: PDF文档加密
相关文章
- 详细阅读
-
区块链核心技术体系架构的网络层主要包括什么详细阅读
区块链核心技术体系架构的网络层主要包括:A、网络管理B、P2P网络C、HTD、发现节点E、心跳服务网络管理网络管理包括对硬件、软件和人力的使用、综合与协调,以便对网络资源进行监视......
2022-04-28 328 区块链核心技术
-
软件调试的目的是什么详细阅读

软件调试的目的是:改正错误。软件调试的概念软件调试是泛指重现软件缺陷问题,定位和查找问题根源,最终解决问题的过程。软件调试通常有如下两种不同的定义:定义1:软件调试是为了......
2022-04-28 359 软件调试
- 详细阅读
- 详细阅读
