什么是网络协议?网络协议指的是计算机网络中互相通信的对等实体之间交换信息时所必须遵守的规则的集合,是网络上所有设备(网络服务器、计算机及交换机、路由器、防火墙等)之间通......
如何搭建Python开发环境并安装PyCharm开发工具
本文将主要讲解如何搭建Python开发环境和安装Python开发工具-PyCharm。
一、搭建Python开发环境
“工欲善其事,必先利其器”。在正式学习Python之前,首先需要搭建Python开发环境。
1.下载Python安装包
对于软件下载,我们始终要坚持一个原则,那就是能到官网下载的我们绝对不要到其它地方下载(非官网来源的软件可能会有插件、广告、病毒等,且不能确定是否是最新版本)。
Python安装包下载具体步骤:打开浏览器,进入Python官网(https://www.python.org/getit/)- 点击适合自己电脑操作系统的Python超链接,以我为例,我的电脑系统是Window10 x64位操作系统,因此需要点击如图1.1.1红色标记的“Window”超链接进入下载页面 - 点击下载Python最新版本超链接(如图1.1.2红色标记)- 进入下载列表页面,此页上面是对Python最新版本的介绍,下翻页面到下载列表处 - 点击适合自己操作系统版本的python超链接开始下载(如图1.1.3红色标记所示)。
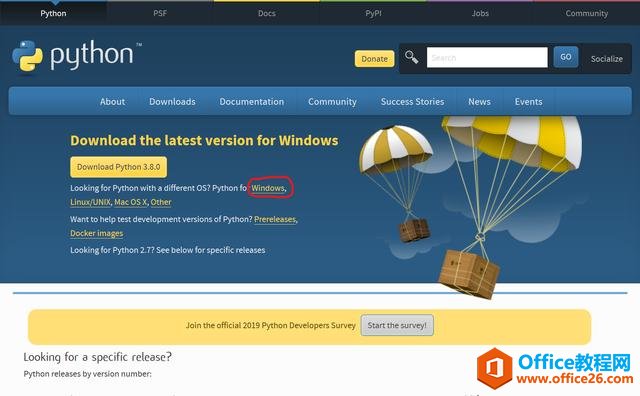
1.1.1

1.1.2
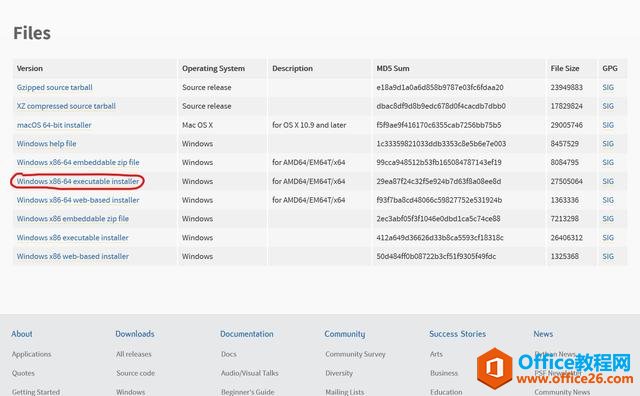
1.1.3
2.安装Python具体步骤
在Window系统上安装Python3.x的具体步骤为:单击鼠标右键,以管理员身份运行下载的安装文件“python-3.8.0-amd64.exe”,将显示安装向导对话框(如图1.2.1),勾选"Add Python3.8 to PATH"复选框,表示将自动配置环境变量 - 单击“Customize installation”进行自定义安装(也可以点击Install Now以默认路径方式进行安装)- 点击“Next”(图1.2.2)- 选择自己想要安装的路径,然后点击“Install”按钮开始安装(图1.2.3)- 出现安装成功窗口后点击“关闭”按钮关闭窗口即可(图1.2.4)。
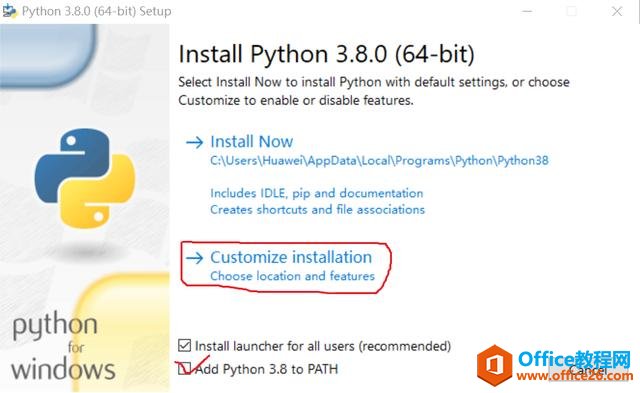
1.2.1
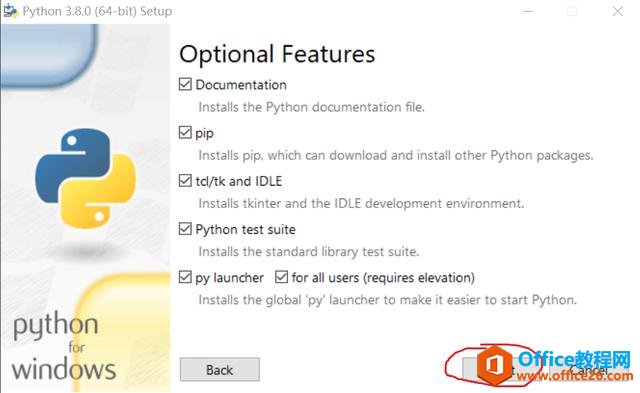
1.2.2
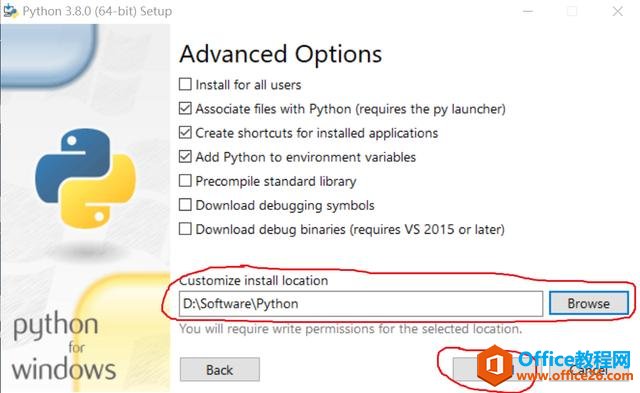
1.2.3
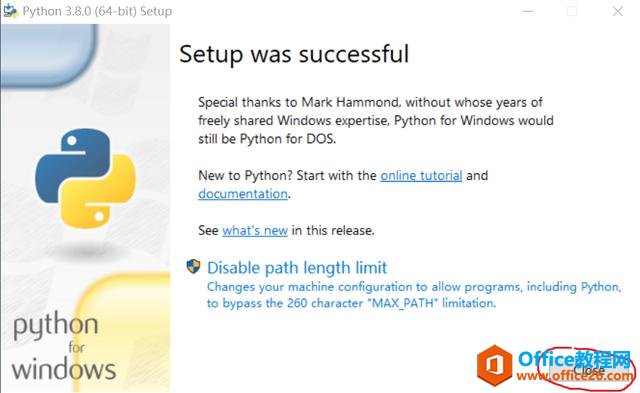
1.2.4
3.测试Python是否安装成功
Python安装成功后,需要检测Python是否真的安装成功。具体步骤为:以管理员身份运行“命令提示符”窗口 - 在窗口输入命令python,并且按Enter键,如果出现如下图1.3.1所示信息,则说明Python安装成功。

1.3.1
二、安装Python开发工具-PyCharm
在Python安装成功后,会自动安装一个IDLE,我们可以使用其自带的IDLE进行开发。但通常情况下,为了提高开发效率,需要使用第三方开发工具。PyCharm作为一款被广泛使用的Python开发工具,具有语法高亮显示、Project管理代码跳转、智能提示、自动完成、调试、单元测试和版本控制等优点。下面我们就PyCharm的下载安装步骤作具体介绍。
1.下载PyCharm
PyCharm的官方网站为:http://www.jetbrains.com/,在该网站中提供了两个版本的PyCharm,一个是社区版(免费且提供源程序),另一个是专业版(免费试用一个月)。当然,专业版提供的功能肯定是比社区免费版要多不少,我们可以下载专业版试用,到期了再重新安装。如果你是学生,有学校的邮箱,还可以使用学生邮箱进行激活,可以永久使用,这是给学生的一个福利。如果你既没有学生邮箱,又不想一个月之后重新装,那建议你可以下载社区版使用,对于Python学习者来说功能足够。
具体下载步骤如下:
打开浏览器,进入PyCharm官网 - 找到如图2.1.2红色标记所示的Python&Django超链接 - 进入工具下载页面(如图2.1.3)- 将鼠标移动到PyCharm上面后会出现Download按钮,并点击之 - 进入PyCharm下载页面后,根据自己电脑的操作系统类型选择对应的PyCharm版本,我的是Window系统,因此选择Window下的PyCharm,点击Professional下面的Download按钮开始下载(如图2.1.4)-如果几秒钟后还没开始下载,可以点击如图2.1.5标记的direct link进行下载。
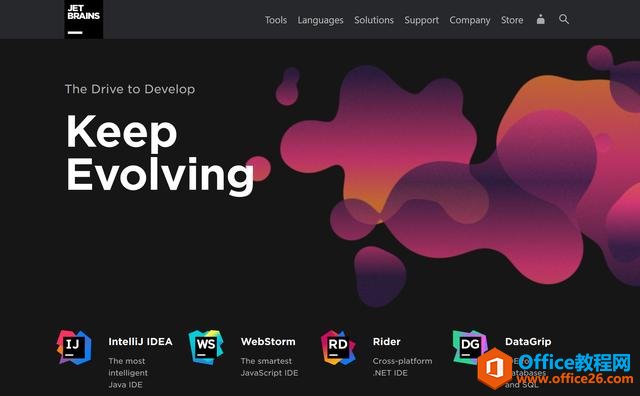
2.1.1

2.1.2
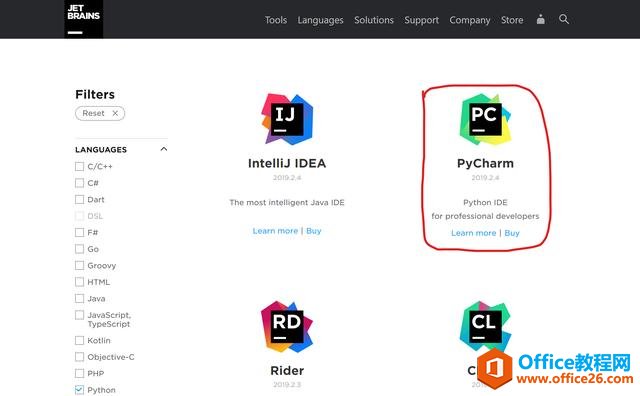
2.1.3
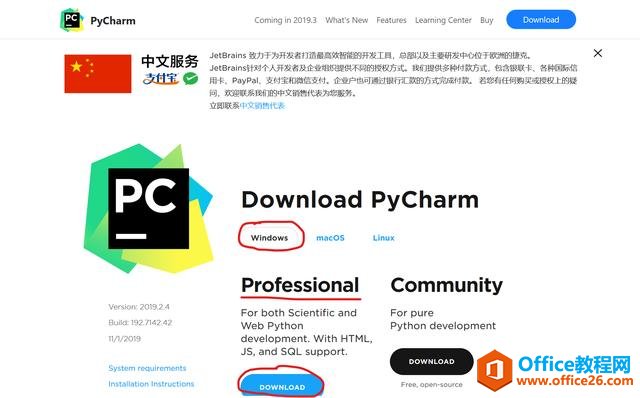
2.1.4
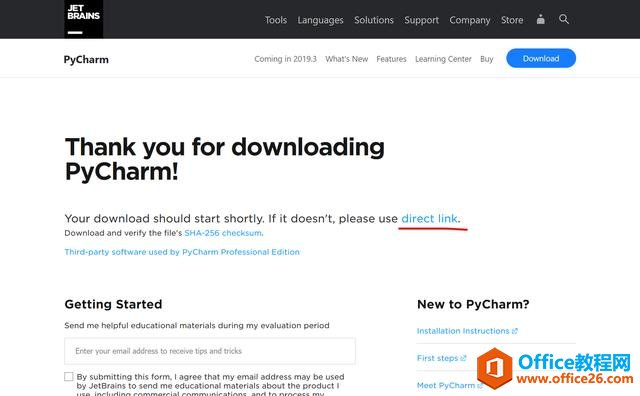
2.1.5
2.安装PyCharm
在Window系统上安装PyCharm的具体步骤为:单击鼠标右键,以管理员身份运行下载的安装文件“pycharm-professional-2019.2.4.exe”,将显示安装向导对话框(图2.2.1),点击Next按钮 - 选择安装路径,点击Next-接下来只需按照默认设置根据安装向导进行安装,完成后关闭窗口即可。

2.2.1
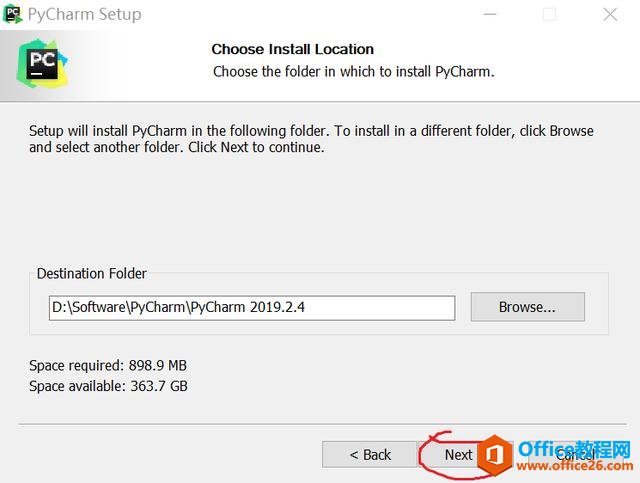
2.2.2

2.2.3
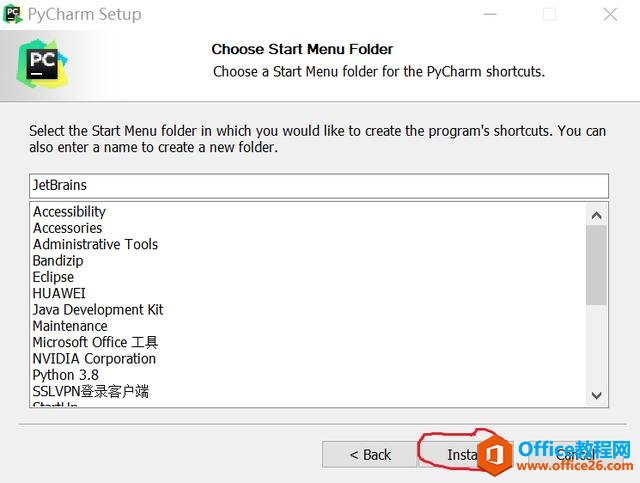
2.2.4
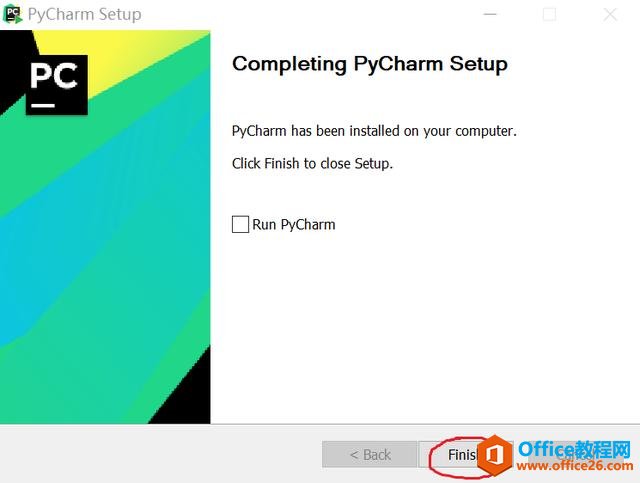
2.2.5
至此,我们完成了Python开发环境的搭建和开发工具PyCharm的安装,现在可以开始Python开发之旅了!
相关文章
- 详细阅读
-
区块链核心技术体系架构的网络层主要包括什么详细阅读
区块链核心技术体系架构的网络层主要包括:A、网络管理B、P2P网络C、HTD、发现节点E、心跳服务网络管理网络管理包括对硬件、软件和人力的使用、综合与协调,以便对网络资源进行监视......
2022-04-28 328 区块链核心技术
-
软件调试的目的是什么详细阅读

软件调试的目的是:改正错误。软件调试的概念软件调试是泛指重现软件缺陷问题,定位和查找问题根源,最终解决问题的过程。软件调试通常有如下两种不同的定义:定义1:软件调试是为了......
2022-04-28 359 软件调试
- 详细阅读
- 详细阅读
