什么是网络协议?网络协议指的是计算机网络中互相通信的对等实体之间交换信息时所必须遵守的规则的集合,是网络上所有设备(网络服务器、计算机及交换机、路由器、防火墙等)之间通......
HprSnap如何按指定比例进行截图
截图时,有时会产生这样的需求:按自己指定的长宽比例来进行截图。但是很多常见的截图软件都没有此功能。在网上搜了不少,最终发现HprSnap可以实现此功能。
使用步骤
1、在“捕捉”——“滚动页面”处设置比例

其中,比例可以自由输入设定。
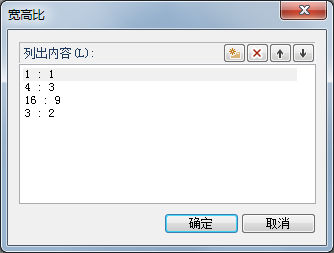
2、“滚动页面”出选择需要的比例,如3:2,然后点击“区域”进行截图,此时就是按照3:2的矩形比例进行截图了
注意,只有使用“区域”截图时才能使用该比例参数。
为“区域”截图设置快捷键
可以对“区域”截图设置快捷键。
点击“设置”——“热键”——“自定义键盘”打开自定义对话框,选择“捕获”下的“区域”设置快捷键。
注意,必须在“自定义”才能找到“区域”截图设置,在“屏幕捕捉热键”对话框下是找不到该功能的。
但是快捷键并不好用,必须在该软件为当前软件时使用快捷键才有效,用户体验很差。不过毕竟能够实现按比例截图,也勉强够用了。
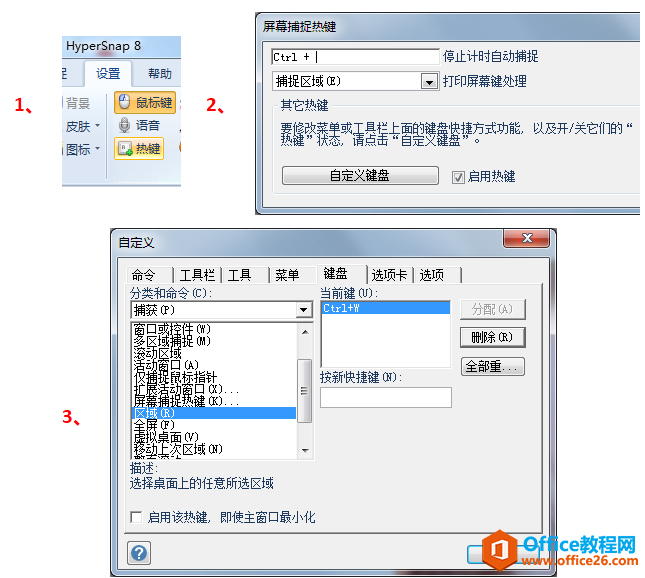
摸索经历
之前摸索软件功能时有一个误解,以为在“滚动页面”处设置比例后,在编辑器中的图像上拉选区时就是按比例进行选择,结果却发现该比例未起作用。其实,这是个大误解。实际上这个比例是“捕捉”选项卡下的功能,也就是截图时才起作用的参数,而不是编辑图像时的功能参数。因为误解,差点以为该软件不能实现比例截图而直接卸载了。
正确做法是,选择3:2,然后点击“捕捉”下的“区域”截图,此时就是按照3:2的比例进行截图了。
相关文章
- 详细阅读
-
区块链核心技术体系架构的网络层主要包括什么详细阅读
区块链核心技术体系架构的网络层主要包括:A、网络管理B、P2P网络C、HTD、发现节点E、心跳服务网络管理网络管理包括对硬件、软件和人力的使用、综合与协调,以便对网络资源进行监视......
2022-04-28 328 区块链核心技术
-
软件调试的目的是什么详细阅读

软件调试的目的是:改正错误。软件调试的概念软件调试是泛指重现软件缺陷问题,定位和查找问题根源,最终解决问题的过程。软件调试通常有如下两种不同的定义:定义1:软件调试是为了......
2022-04-28 359 软件调试
- 详细阅读
- 详细阅读
