什么是网络协议?网络协议指的是计算机网络中互相通信的对等实体之间交换信息时所必须遵守的规则的集合,是网络上所有设备(网络服务器、计算机及交换机、路由器、防火墙等)之间通......
电脑开机启动项怎么设置?用启动项命令就能轻松搞定!
往往当我们的Windows系统用久了,电脑里面我们安装的各类软件也会很多。长久下来一些具备开机自动启动的软件就会越来越多,从而使得电脑的运行速度越来越慢,而中国的网络环境也导致很多正规软件也具有类流氓软件的行为:开机后自动启动并联网弹出广告、并收集用户各种信息等等。
自然您也知道,通过设置开机启动项,可以控制软件的自动启动情况。这对于提高开机速度、节省宽带开支和用户宝贵时间等都是有很大好处的。那么开机启动项怎么设置呢?很简单,因为Windows系统自身就有启动项命令可以进行设置:
启动项命令
要说到修改启动项,当然首推Windows系统自带的“MSCONFIG”命令,下面笔者以自己电脑上的Windows 7系统为例演示具体的使用方法,XP等其他Windows系统用户使用方法是一模一样的。拓展:taskmgr.exe是什么进程?
- 点击“开始”→点击“运行”;或者直接用快捷键:
 +R,然后输入:MSCONFIG点击确定;
+R,然后输入:MSCONFIG点击确定; 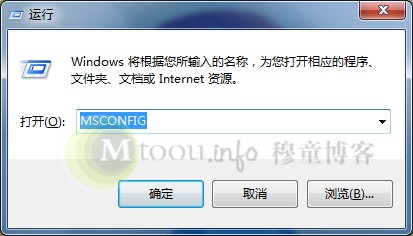
- 按照以上步骤操作后,系统就会弹出“系统配置”窗口,如下图所示:

至此,我们已经利用启动项命令“MSCONFIG”打开了设置启动项的地方。这里我们最常用的选项有两个,分别是上图头部的:“服务”和“启动”。通过“服务”选项,我们可以对系统在电脑启动时,自动启动的一些服务进行调整。如下图所示:

对于以下不用的服务项目,可以将其禁用,这样可以提供系统的启动速度,并腾出系统CPU、内存等资源。在需要的时候,则可以通过启动项命令再在这里将其启用即可。而对于一些软件的自动启动现象,我们可以通过“启动”选项卡进行调整。如下图所示:

“启动”选项卡里面包含的是一些会随着电脑开机自动启动的软件,常见的就是一些安全类软件、输入法软件等都是建议自动启动的,而其他的各类娱乐软件(影视、下载、聊天类)或者非常用软件可以去掉前面的勾选状态,通过选择“全部启用”或者“全部禁用”来修改这些软件的启动属性。
第三方启动项设置工具
由于启动项的设置会关系到电脑开机性能,所以很多第三方工具都具备修改启动项的功能,比如各类安全卫士软件,各类优化大师等等。如果你的电脑上安装了360卫士、金山卫士等软件,并且对上述启动项命令使用不太习惯,则可以用这些“卫士”的优化选项中的“启动项”管理工具来进行修改。如下图笔者演示的是360安全卫士的启动项设置位置及界面:

这类工具笔者觉得较适合大多数用户使用,因为相较Windows自动的启动项管理工具来看,这里面的启动项设置界面更为直观,并且给出了优化建议以及程序功能的简要介绍,让我们更快速的做出禁用会启动的选择。
结语:相信到这里大家应该都知道开机启动项怎么设置了,那么对于启动项命令和第三方工具上到底哪种好?这就要看用户对电脑的熟悉程度以及电脑是否已经安装了XX卫士这类安全软件了,如果有安装,那么使用何种方法都是一样的,如果没有第三方工具,笔者建议还是使用Windows系统启动项命令来进行操作,若非觉得操作不适,否则还是别去特意下载这些软件了。毕竟多一个不如少一个,况且功能Windows自身都有,又何必如此。
标签: 电脑开机启动项设置
相关文章
- 详细阅读
-
区块链核心技术体系架构的网络层主要包括什么详细阅读
区块链核心技术体系架构的网络层主要包括:A、网络管理B、P2P网络C、HTD、发现节点E、心跳服务网络管理网络管理包括对硬件、软件和人力的使用、综合与协调,以便对网络资源进行监视......
2022-04-28 328 区块链核心技术
-
软件调试的目的是什么详细阅读

软件调试的目的是:改正错误。软件调试的概念软件调试是泛指重现软件缺陷问题,定位和查找问题根源,最终解决问题的过程。软件调试通常有如下两种不同的定义:定义1:软件调试是为了......
2022-04-28 359 软件调试
- 详细阅读
- 详细阅读
