什么是网络协议?网络协议指的是计算机网络中互相通信的对等实体之间交换信息时所必须遵守的规则的集合,是网络上所有设备(网络服务器、计算机及交换机、路由器、防火墙等)之间通......
如何在PDF文件中插入新PDF页面
我们日常办公时,经常会用到PDF办公软件。当我们遇到需要在PDF文件中插入新页面,我们该怎么办呢?今天,小编就教各位在PDF文件中插入新PDF页面的小技巧,大家一起来学习吧!
首先,打开需要编辑的PDF文件;
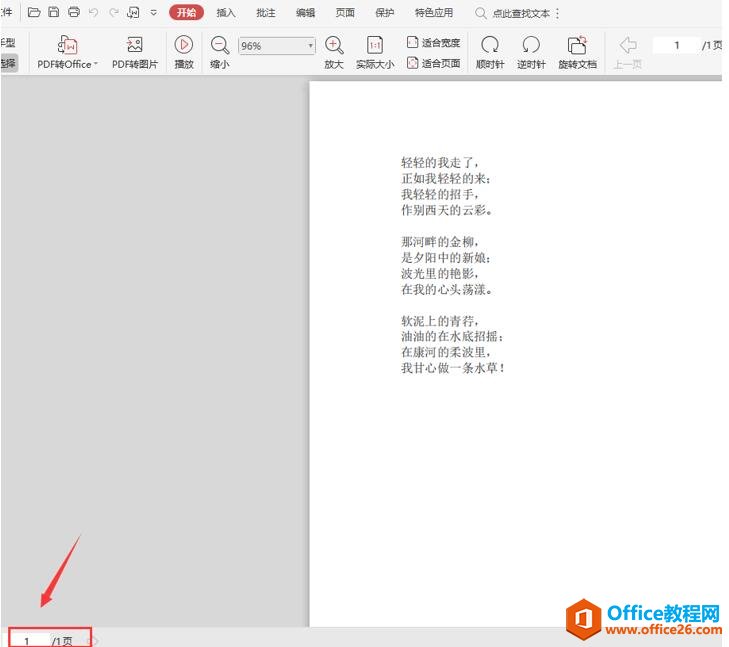
然后,切换到【插入】页面,选择【插入页面】选项;
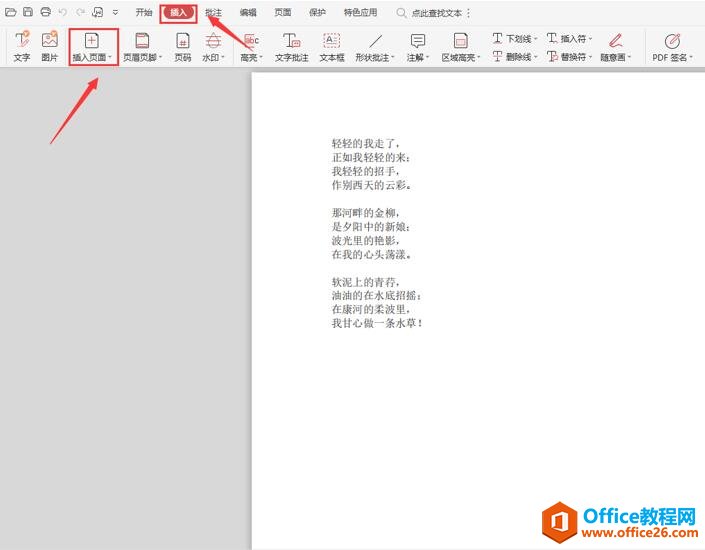
如果是需要插入空白PDF页面,我们直接选择【空白页】;
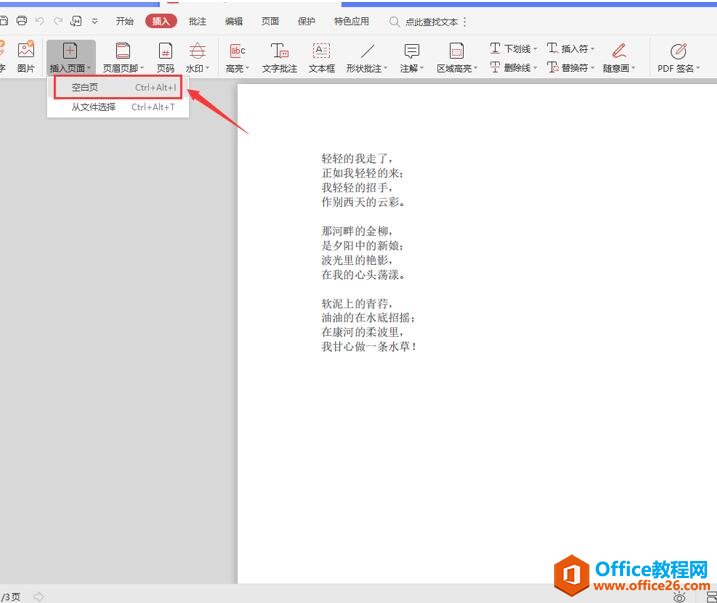
在弹出的插入空白页面中按【确定】即可
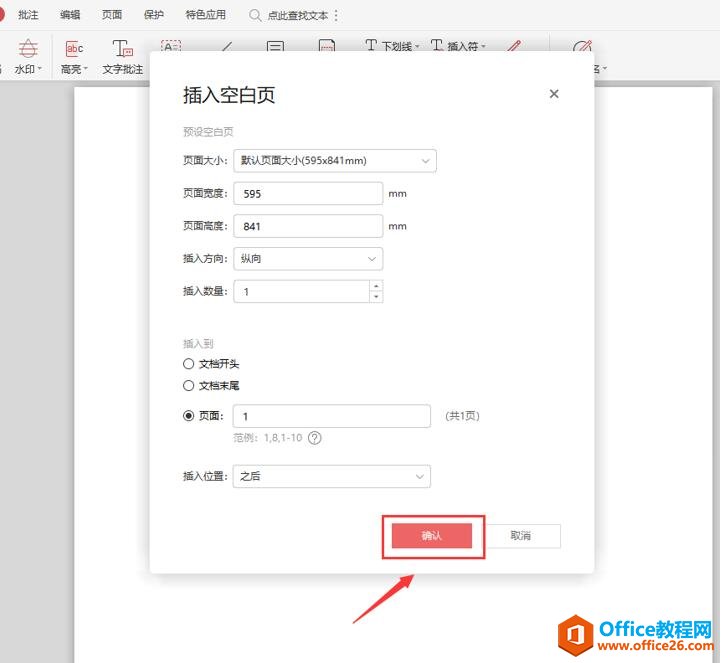
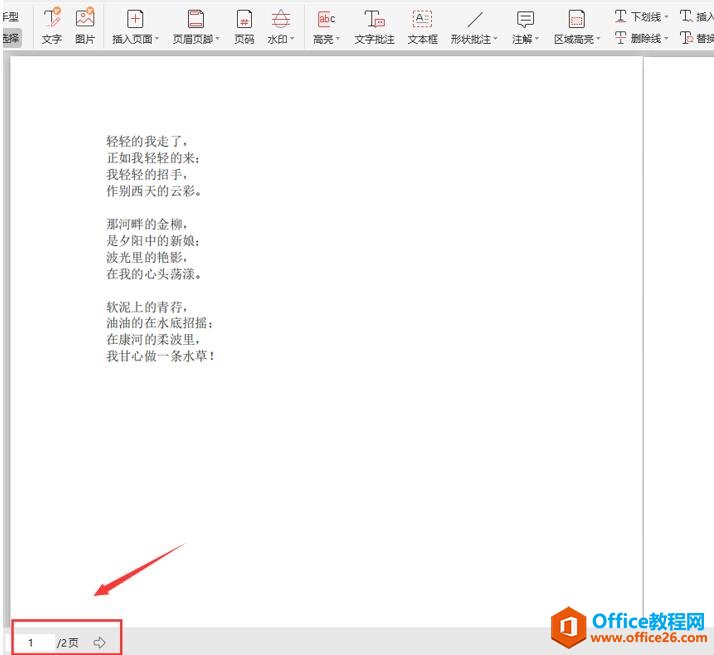
如果是需要插入已经编辑好的PDF页面,我们切换到【插入页面】,选择【从文件选择】选项;
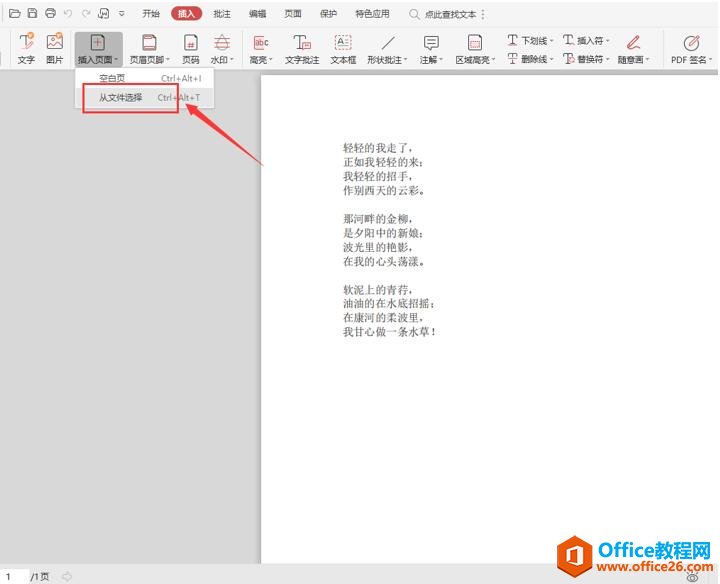
在弹出的打开面板,按鼠标左键单击需要添加的PDF文件,单击右下角的【打开】;
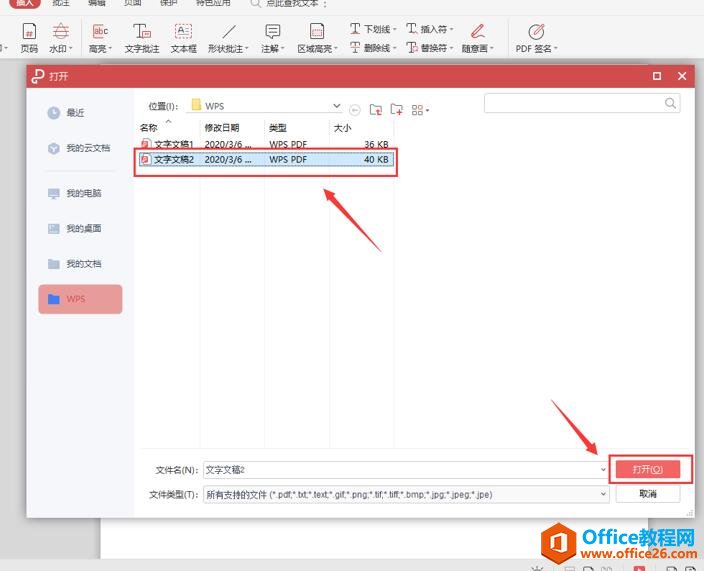
最后,在弹出的插入页面中,按【确认】即可:
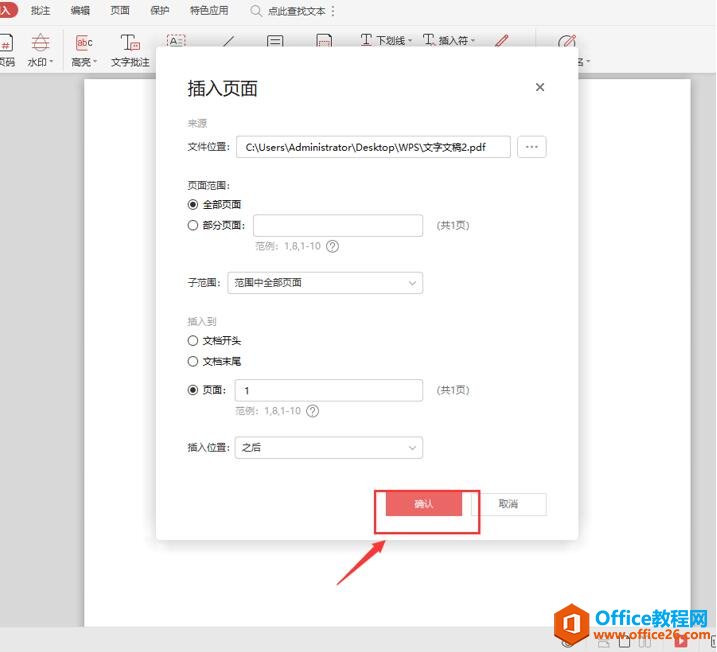
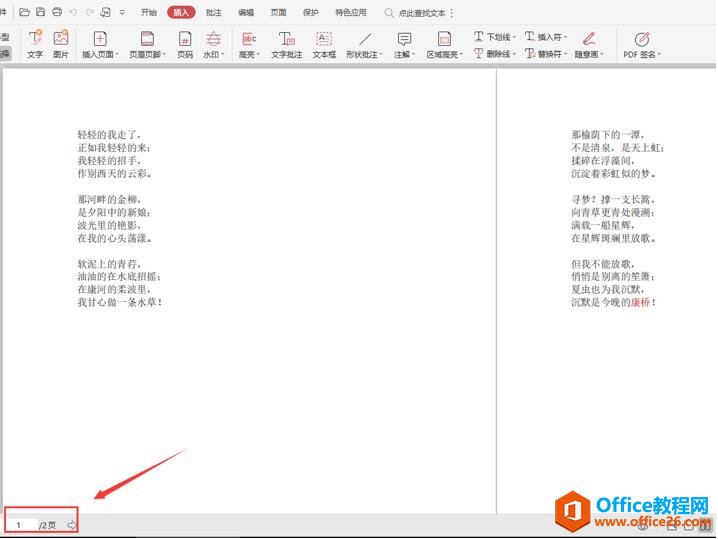
那么,在PDF技巧中,在PDF文件中插入新PDF页面的操作方法,是不是非常简单呢,你学会了吗?
标签: PDF文件中插入新PDF页面
相关文章
- 详细阅读
-
区块链核心技术体系架构的网络层主要包括什么详细阅读
区块链核心技术体系架构的网络层主要包括:A、网络管理B、P2P网络C、HTD、发现节点E、心跳服务网络管理网络管理包括对硬件、软件和人力的使用、综合与协调,以便对网络资源进行监视......
2022-04-28 328 区块链核心技术
-
软件调试的目的是什么详细阅读

软件调试的目的是:改正错误。软件调试的概念软件调试是泛指重现软件缺陷问题,定位和查找问题根源,最终解决问题的过程。软件调试通常有如下两种不同的定义:定义1:软件调试是为了......
2022-04-28 359 软件调试
- 详细阅读
- 详细阅读
