什么是网络协议?网络协议指的是计算机网络中互相通信的对等实体之间交换信息时所必须遵守的规则的集合,是网络上所有设备(网络服务器、计算机及交换机、路由器、防火墙等)之间通......
PDF批量替换文字的方法图解教程
在我们平时使用Office软件办公时,经常接触到PDF格式的文件,这类文件看起来规范,但修改起来却很麻烦。这里我们推荐给大家一个非常简单的PDF批量替换文字的方法,那么它是如何操作的呢?下面我们一起来学习一下。
首先我们打开一个PDF文档:
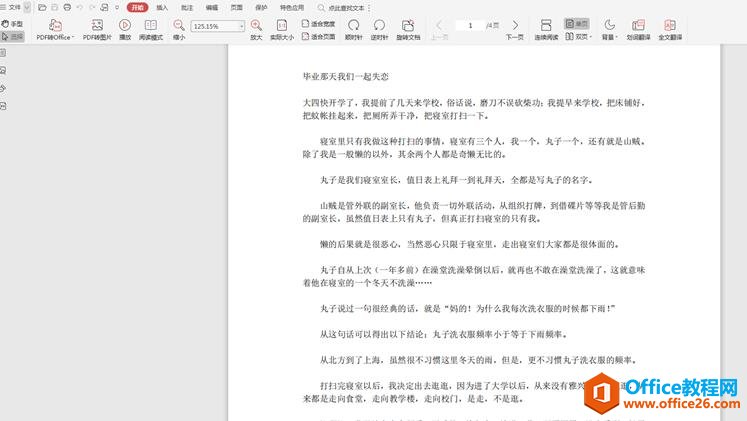
选择工具栏上的【特色应用】,在弹出的下级菜单中点击【PDF转WORD】,随后弹出加载框:
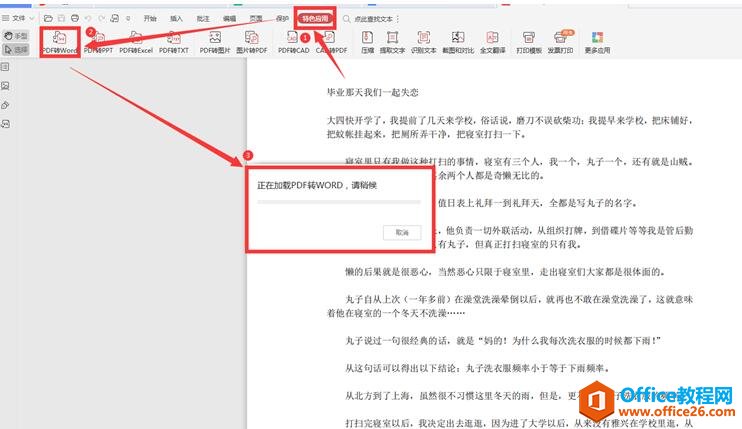
在弹出的转化对话框中,我们选择文件的格式和保存的路径,点击开始转换:
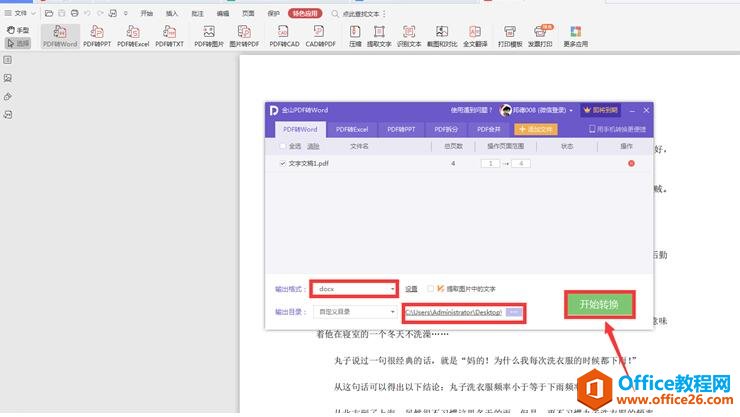
转换完成,点击对话框中的“打开文件”:
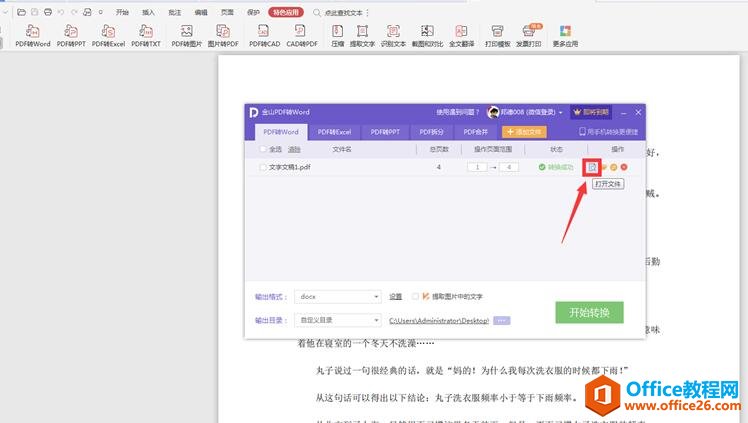
这样PDF文件转换成了WORD文档:
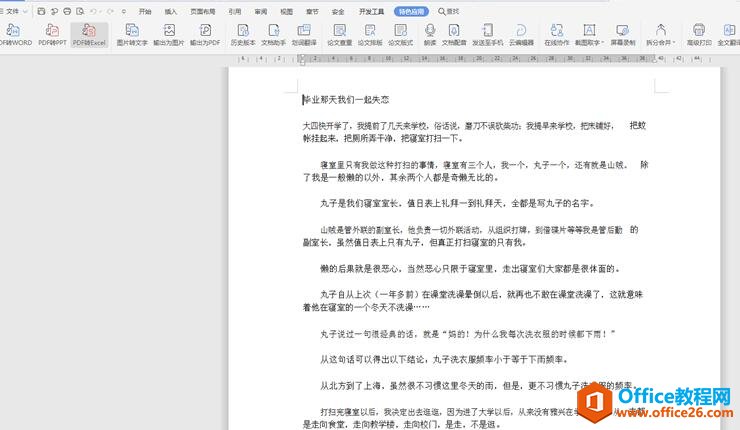
点击工具栏上的【开始】选项,在下拉菜单中选择【查找替换】,二级菜单选择【替换】:
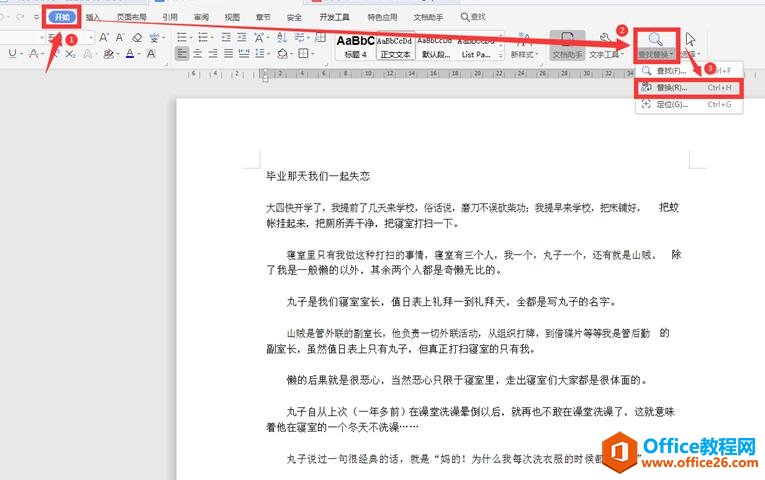
在弹出的【查找和替换】对话框中,查找内容一栏输入“寝室”,替换为一栏输入“宿舍”,点击【全部替换】:
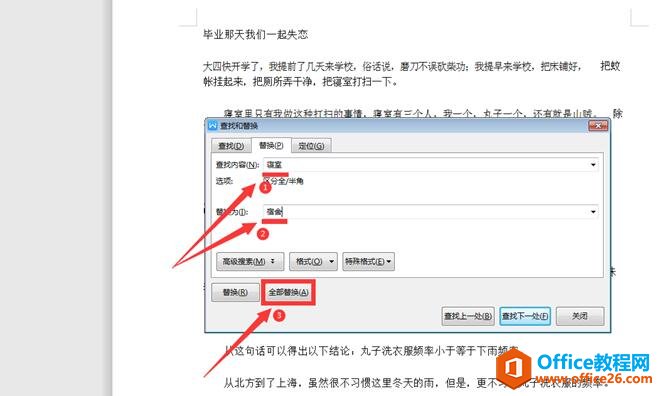
最后我们发现文中所有16处文字全部被替换成功:
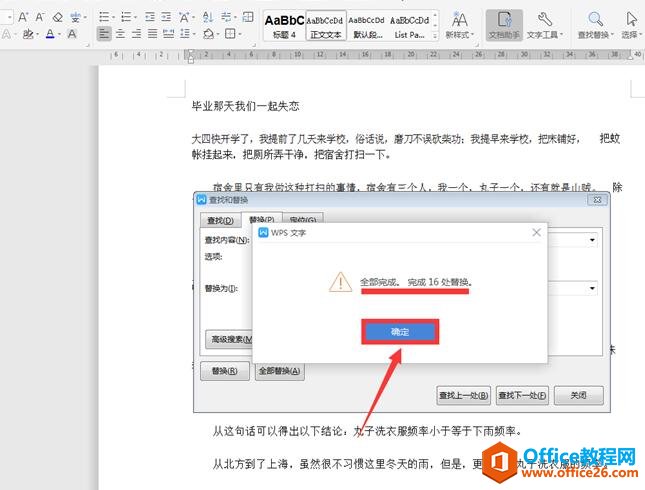
点击文件左上角的【文件】选项,在下拉菜单中选择【输出为PDF】:
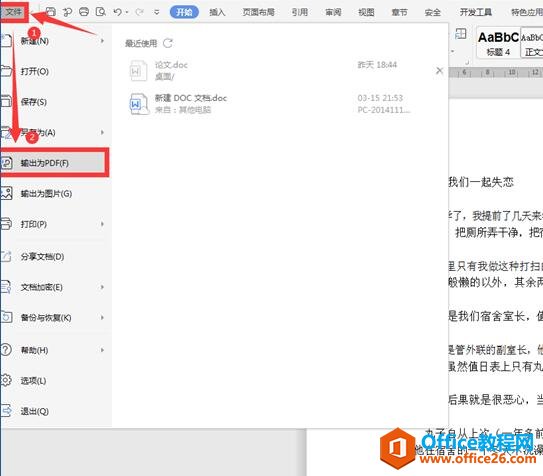
在弹出的输出对话框中,选择文件的路径,点击【开始输出】:
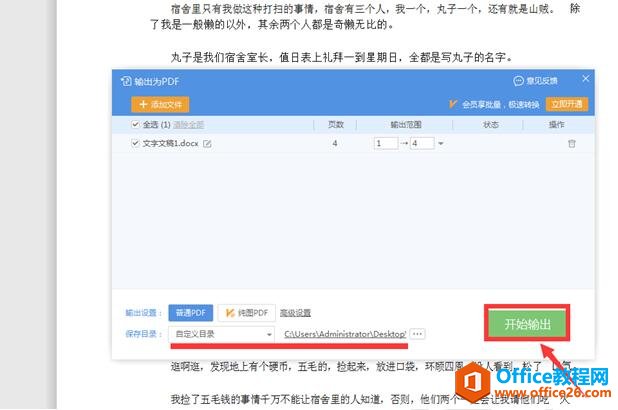
最后文件输出完成:
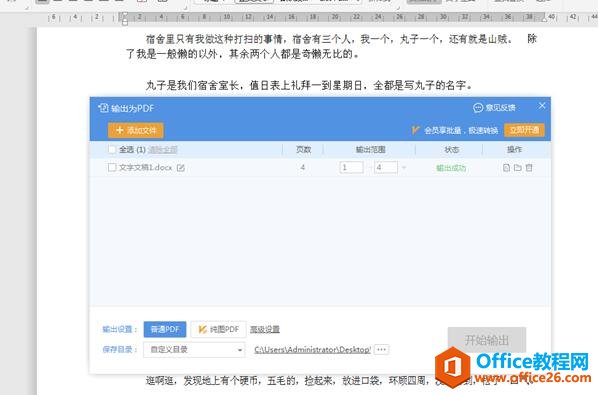
我们找到文件的路径,打开文件,发现PDF中所有的“寝室”全部替换成了“宿舍”:
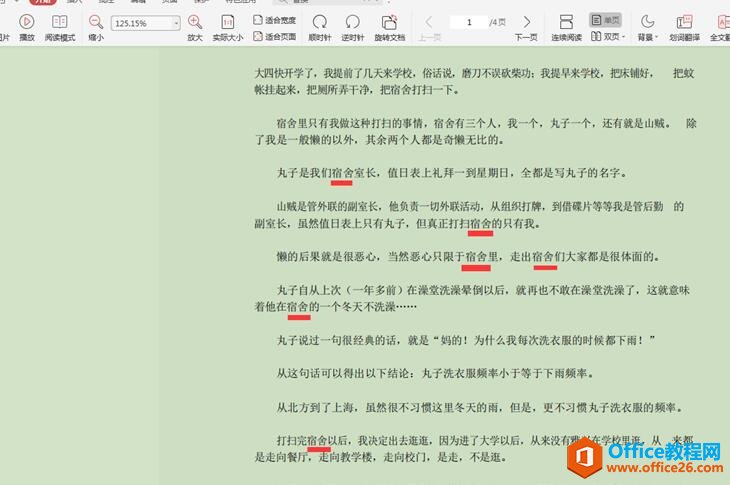
以上就是办公小技巧中关于PDF批量替换文字的方法的技巧,是不是觉得很简单?你们学会了么?
标签: PDF批量替换文字
相关文章
- 详细阅读
-
区块链核心技术体系架构的网络层主要包括什么详细阅读
区块链核心技术体系架构的网络层主要包括:A、网络管理B、P2P网络C、HTD、发现节点E、心跳服务网络管理网络管理包括对硬件、软件和人力的使用、综合与协调,以便对网络资源进行监视......
2022-04-28 328 区块链核心技术
-
软件调试的目的是什么详细阅读

软件调试的目的是:改正错误。软件调试的概念软件调试是泛指重现软件缺陷问题,定位和查找问题根源,最终解决问题的过程。软件调试通常有如下两种不同的定义:定义1:软件调试是为了......
2022-04-28 359 软件调试
- 详细阅读
- 详细阅读
