什么是网络协议?网络协议指的是计算机网络中互相通信的对等实体之间交换信息时所必须遵守的规则的集合,是网络上所有设备(网络服务器、计算机及交换机、路由器、防火墙等)之间通......
PS如何在文档中绘制箭头符号?
这篇文章跟大家分享一下如何在PS文档中绘制箭头符号。
操作步骤如下:
1 新建一个PS文档,在文档中会生成一个背景图层。下图中间的白色部分即为背景图层。
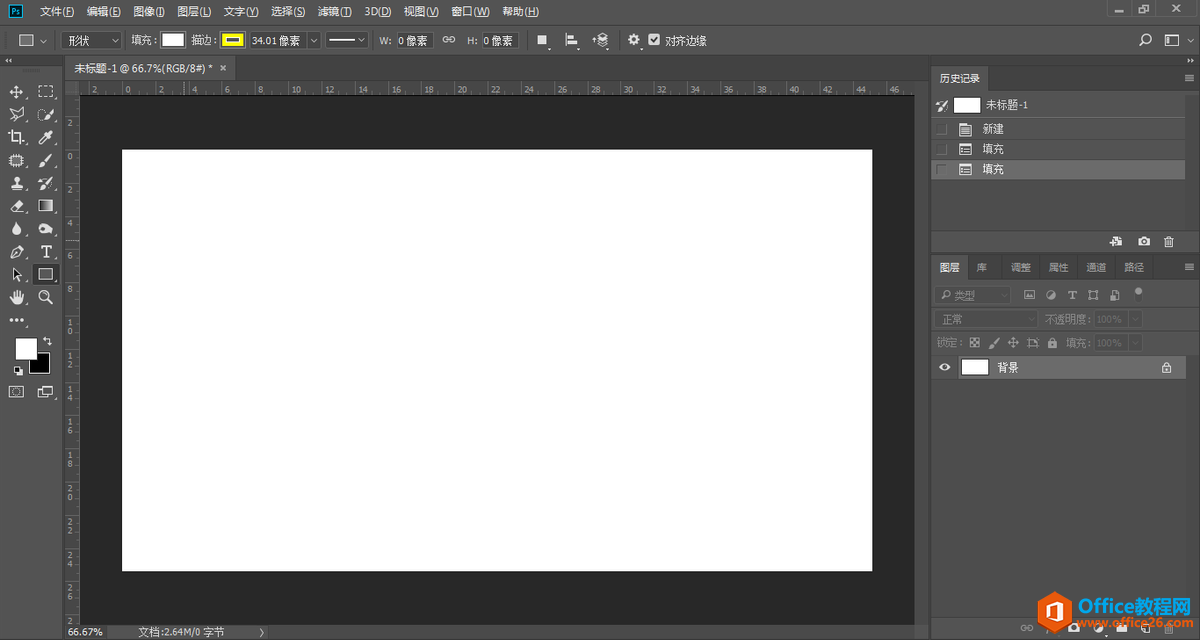
2 在窗口左侧的工具箱列表中选中“形状工具”按钮,见红色方框标注处,单击鼠标右键,在弹出的菜单中选择“自定形状工具”选项。此时“形状工具”按钮会变成类似五角星的样式。
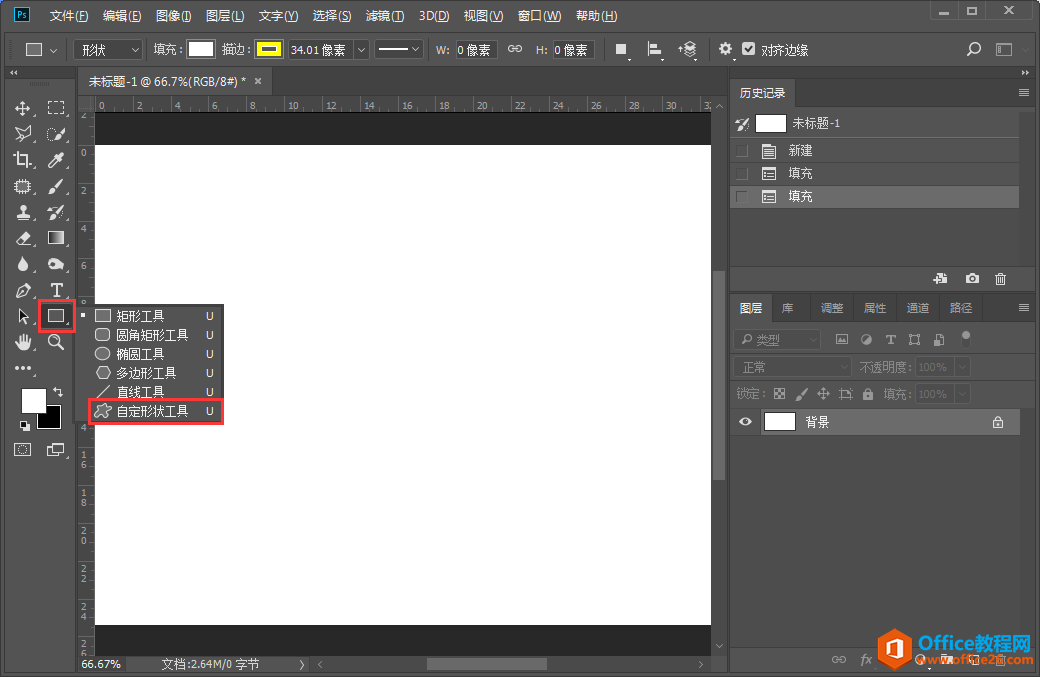
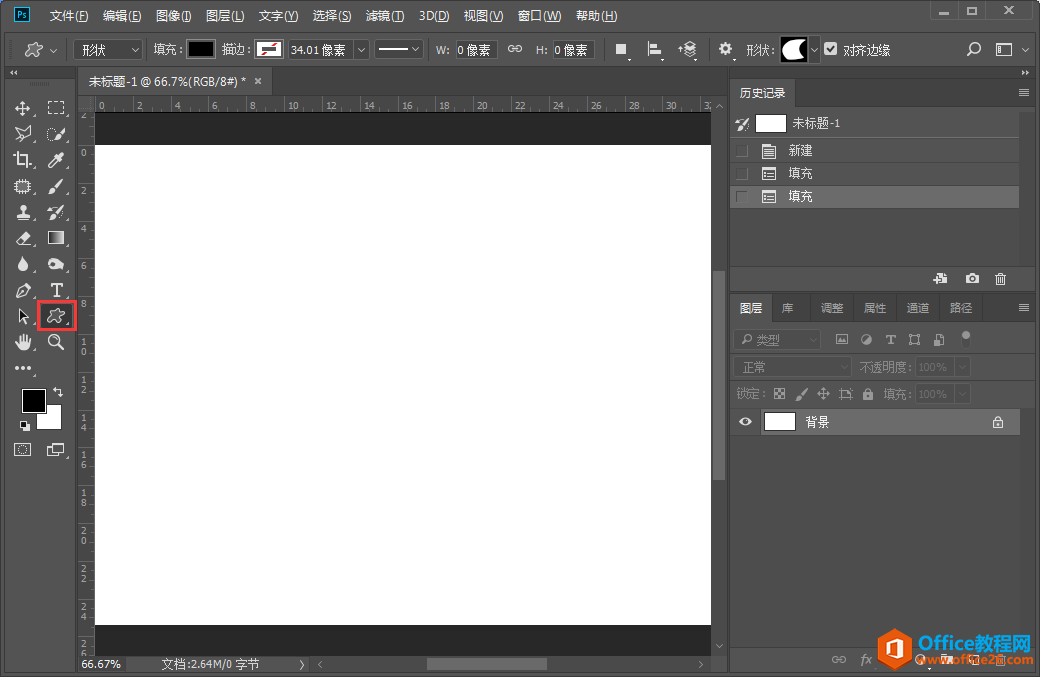
3 在窗口上方的属性栏中单击“形状”编辑栏右侧的尖角按钮,在弹出的窗口中单击右侧的齿轮按钮。
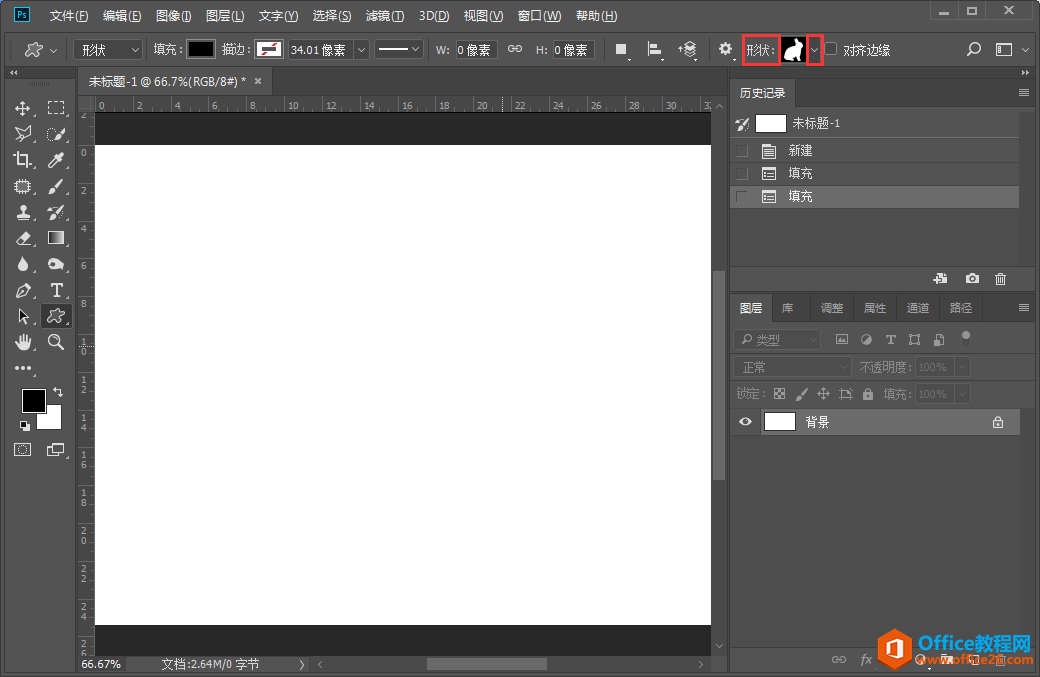
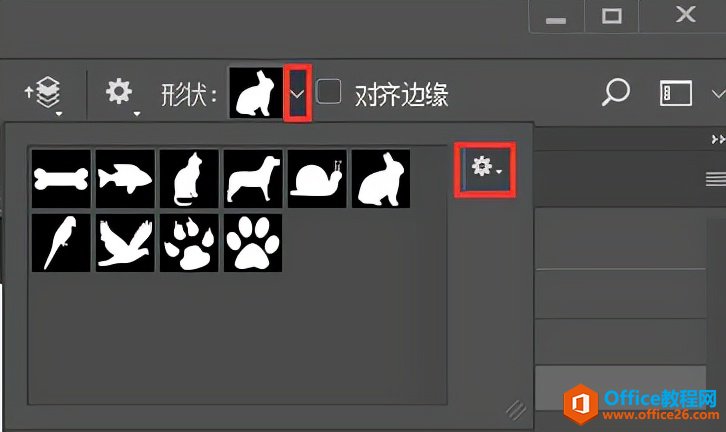
4 在齿轮按钮弹出的列表中选择“箭头”选项。
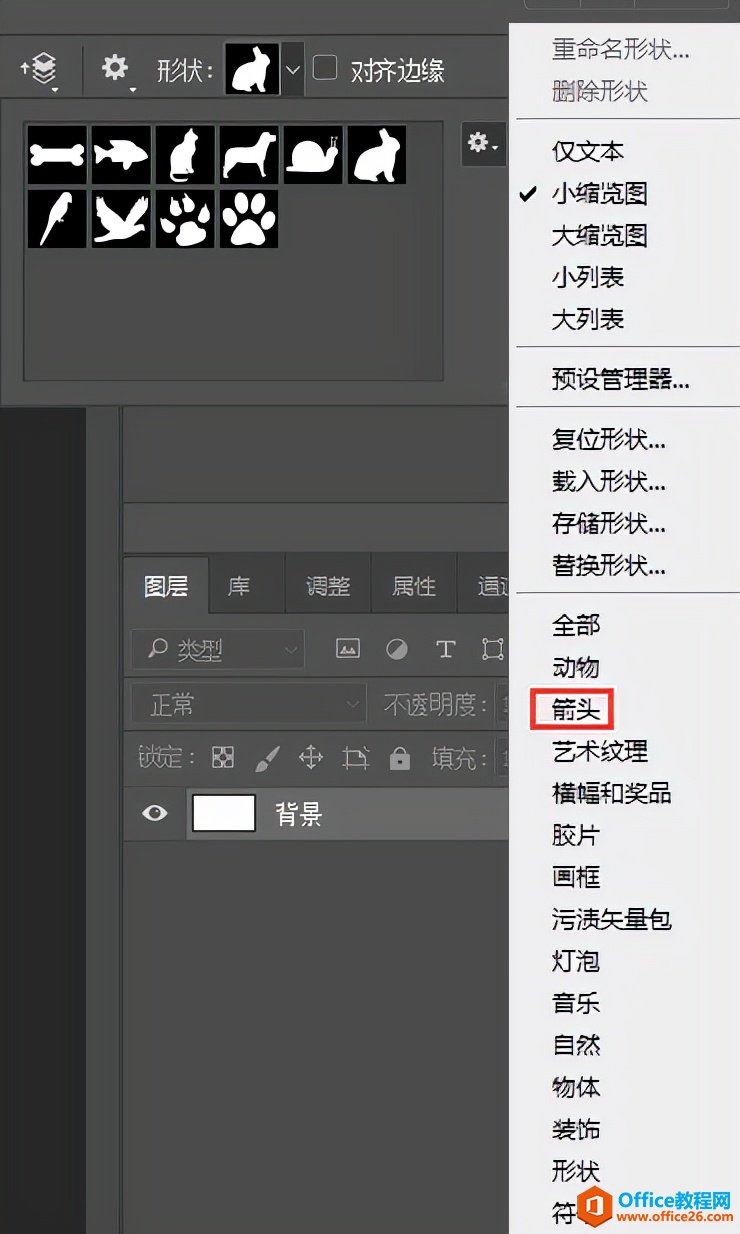
5 接下来会弹出一个对话框,提示“是否用箭头中的形状替换当前的形状?”,单击“确定”。
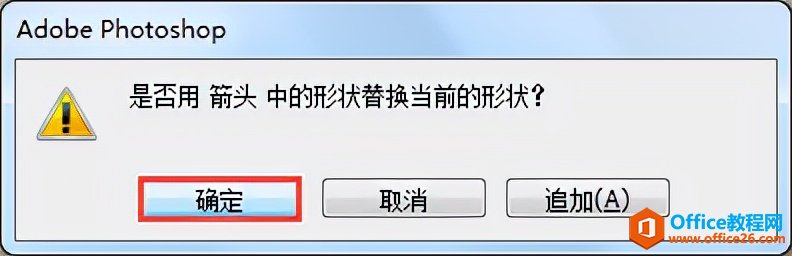
6 此时,再单击窗口上方“形状”编辑框右侧的尖角,在下拉列表中就能看到多种箭头样式,这里我们单击选择第二行第一个箭头样式。选好箭头样式后,“形状”编辑框中的形状也会同步发生变化。
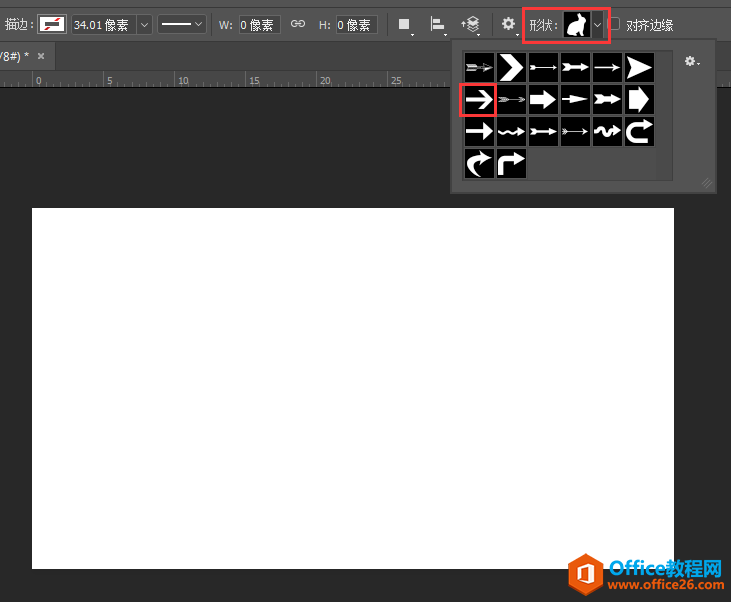
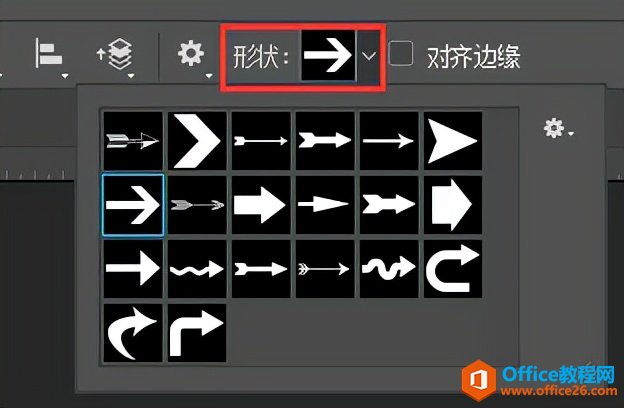
7 此时,在画布中拖动鼠标即可绘制出箭头形状。如果不希望箭头发生变形,可以同时按住键盘上的shift键进行绘制。
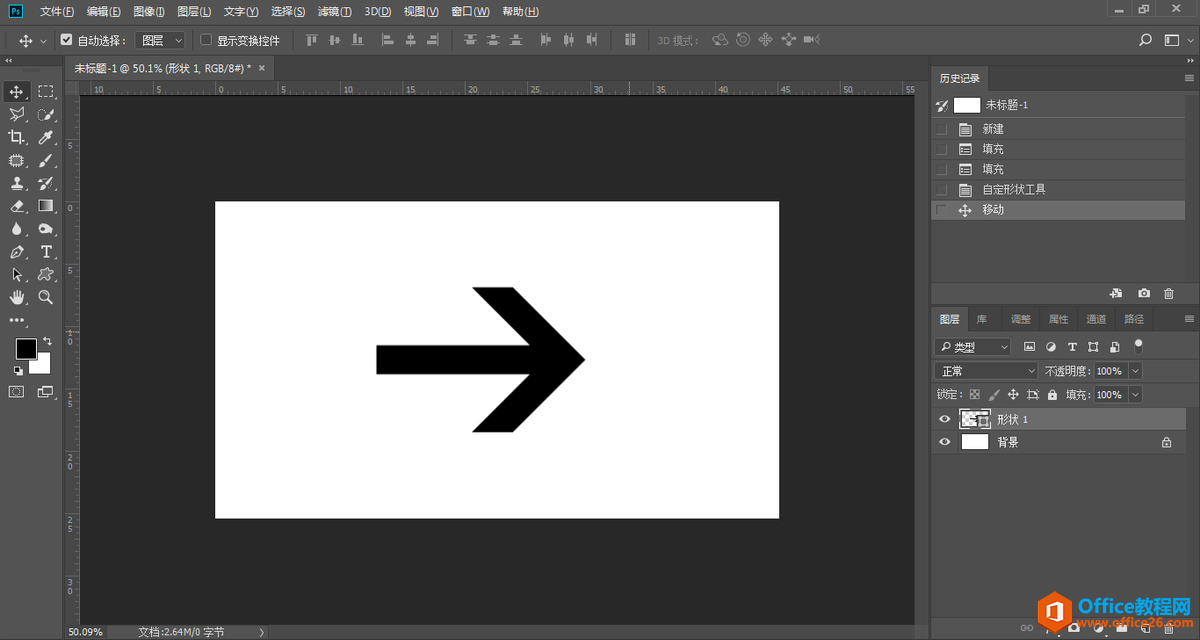
标签: PS绘制箭头符号
相关文章
- 详细阅读
-
区块链核心技术体系架构的网络层主要包括什么详细阅读
区块链核心技术体系架构的网络层主要包括:A、网络管理B、P2P网络C、HTD、发现节点E、心跳服务网络管理网络管理包括对硬件、软件和人力的使用、综合与协调,以便对网络资源进行监视......
2022-04-28 328 区块链核心技术
-
软件调试的目的是什么详细阅读

软件调试的目的是:改正错误。软件调试的概念软件调试是泛指重现软件缺陷问题,定位和查找问题根源,最终解决问题的过程。软件调试通常有如下两种不同的定义:定义1:软件调试是为了......
2022-04-28 359 软件调试
- 详细阅读
- 详细阅读
